Exercício: criar recursos do Azure Cosmos DB usando o portal do Azure
Neste exercício, você aprenderá a executar as seguintes ações no portal do Azure:
- Criar uma conta do Azure Cosmos DB
- Adicionar um banco de dados e um contêiner
- Adicionar dados a seu banco de dados
- Limpar os recursos
Pré-requisitos
- Uma conta do Azure com uma assinatura ativa. Caso ainda não tenha uma, inscreva-se em uma avaliação gratuita em https://azure.com/free.
Criar uma conta do Azure Cosmos DB
Entre no portal do Azure.
No painel de navegação portal do Azure, selecione + Criar um recurso.
Pesquise Azure Cosmos DB e selecione Criar/Azure Cosmos DB para começar.
Na página Qual API melhor se adapta à sua carga de trabalho?, selecione Criar na caixa Azure Cosmos DB for NoSQL.
Na página Criar uma Conta do Azure Cosmos DB – Azure Cosmos DB for NoSQL, insira as configurações básicas da nova conta do Azure Cosmos DB.
- Assinatura: Selecione a assinatura que você deseja usar.
- Grupo de Recursos: selecione Criar e insira az204-cosmos-rg.
- Nome da Conta: insira um nome exclusivo para identificar sua conta do Azure Cosmos. O nome pode conter apenas letras minúsculas, números e o caractere de hífen (-). Ela deve ter entre 3 e 31 caracteres.
- Zonas de disponibilidade: Selecione Desabilitar.
- Local: use a localização mais próxima dos usuários para fornecer a eles o acesso mais rápido aos dados.
- Modo de capacidade: selecione Sem Servidor.
Selecione Examinar + criar.
Examine as configurações da conta e selecione Criar. São necessários alguns minutos para criar a conta. Aguarde até que a página do portal exiba Sua implantação está concluída.
Selecione Ir para recurso para ir para a página da conta do Azure Cosmos DB.
Adicionar um banco de dados e um contêiner
Você pode usar o Data Explorer no portal do Azure para criar um banco de dados e um contêiner.
Selecione Data Explorer no painel de navegação à esquerda na página de sua conta do Azure Cosmos DB e, em seguida, selecione Novo Contêiner.
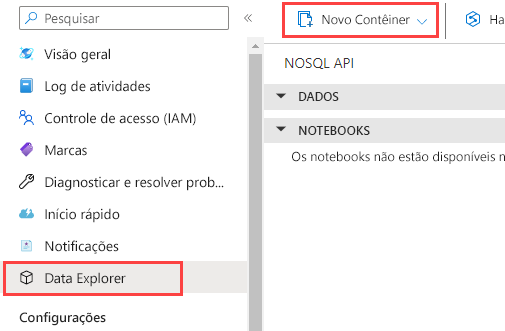
No painel Novo contêiner, insira as configurações do novo contêiner.
- ID do banco de dados: selecione Criar e insira ToDoList.
- ID do contêiner: insira Itens
- Chave de partição: insira /category. Os exemplos nesta demonstração usam /category como a chave de partição.
Selecione OK. O Data Explorer exibe o novo banco de dados e o contêiner que você criou.
Adicionar dados a seu banco de dados
Adicione dados a seu novo banco de dados usando o Data Explorer.
No Data Explorer, expanda o banco de dados ToDoList e, em seguida, expanda o contêiner Itens. Em seguida, selecione Itens e, em seguida, selecione Novo Item.
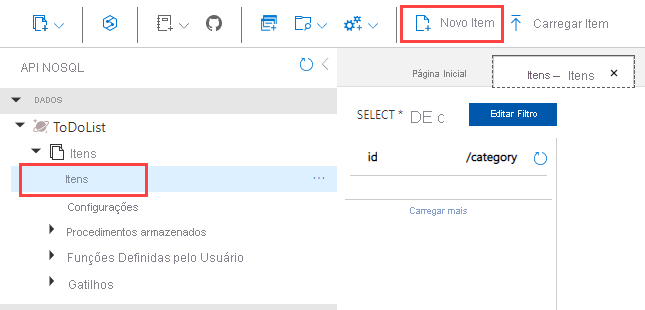
Adicione a seguinte estrutura ao item no lado direito do painel Itens:
{ "id": "1", "category": "personal", "name": "groceries", "description": "Pick up apples and strawberries.", "isComplete": false }Selecione Salvar.
Selecione Novo Item novamente e crie e salve outro item com uma única
ide quaisquer outras propriedades e valores desejados. Os itens podem ter qualquer estrutura, pois o Azure Cosmos DB não impõe nenhum esquema a seus dados.
Limpar os recursos
Selecione Visão geral no painel de navegação esquerdo na página da sua conta do Azure Cosmos DB.
Selecione o link do grupo de recursos az204-cosmos-rg no grupo Essentials.
Selecione Excluir grupo de recursos e siga as instruções para excluir o grupo de recursos e todos os recursos que ele contém.