Exercício – Implantar um contêiner de microsserviço no Kubernetes
Os Kubernetes executam contêineres para você. Você descreve o que deseja que o Kubernetes faça por meio de um arquivo YAML. Este exercício explica a criação do arquivo para que você possa implantar e executar o serviço de back-end no Kubernetes.
Importante
Antes de continuar, você precisa ter certeza de que tem uma implementação do Kubernetes instalada. Usaremos a implementação k3d em execução no codespace. Iniciaremos o laboratório instalando essa implementação.
Instalar ferramentas e implementação do Kubernetes
Precisamos instalar a ferramenta kubectl e a implementação k3d do Kubernetes:
No codespace, alterne para a guia TERMINAL e execute estes comandos para instalar os pré-requisitos:
sudo apt-get update sudo apt-get install -y apt-transport-https ca-certificates curlEm seguida, para baixar a chave de assinatura para os repositórios de pacote do Kubernetes, execute estes comandos:
sudo mkdir /etc/apt/keyrings curl -fsSL https://pkgs.k8s.io/core:/stable:/v1.28/deb/Release.key | sudo gpg --dearmor -o /etc/apt/keyrings/kubernetes-apt-keyring.gpgSe você receber um erro de que o diretório já existe, execute o comando
curlseparadamente.Adicione o repositório do Kubernetes à configuração do apt:
echo 'deb [signed-by=/etc/apt/keyrings/kubernetes-apt-keyring.gpg] https://pkgs.k8s.io/core:/stable:/v1.28/deb/ /' | sudo tee /etc/apt/sources.list.d/kubernetes.listAgora, você pode instalar a ferramenta kubectl:
sudo apt-get update sudo apt-get install -y kubectlPor fim, instale a implementação k3d do Kubernetes e crie um cluster:
curl -s https://raw.githubusercontent.com/k3d-io/k3d/main/install.sh | bash k3d cluster create devcluster --config k3d.yml
Criar um arquivo de implantação para o serviço de back-end
Você pode criar uma implantação de contêiner de gerenciamento de arquivos no Kubernetes com um arquivo YAML. Vamos criar um arquivo para implantar o serviço de back-end.
Crie um novo arquivo na pasta donet-kubernetes do codespace denominado back-end-deploy.yml.
Copie o texto a seguir no arquivo e salve-o.
--- apiVersion: apps/v1 kind: Deployment metadata: name: productsbackend spec: replicas: 1 template: metadata: labels: app: productsbackend spec: containers: - name: productsbackend image: [YOUR DOCKER USER NAME]/productservice:latest ports: - containerPort: 80 env: - name: ASPNETCORE_URLS value: http://*:80 selector: matchLabels: app: productsbackend --- apiVersion: v1 kind: Service metadata: name: productsbackend spec: type: NodePort ports: - port: 80 targetPort: 80 nodePort: 32001 selector: app: productsbackendSubstitua o espaço reservado
[YOUR DOCKER USER NAME]pelo nome do usuário do Docker.
Esse arquivo faz algumas coisas.
A primeira parte define uma especificação de implantação para o contêiner a ser implantado no Kubernetes. Ela especifica uma réplica, onde encontrar a imagem do contêiner e quais portas abrir no contêiner, e define algumas variáveis de ambiente. Esta primeira parte também define rótulos e nomes que podem ser usados para fazer referência ao contêiner e à especificação.
Em seguida, a segunda parte define que o contêiner é executado como um serviço NodePort do Kubernetes. Para este módulo, você não precisa entender todas as especificidades do NodePorts. No entanto, você deve saber que este tipo de serviço expõe um endereço IP externo para que você possa testar o serviço de fora do cluster.
Implantar e executar o microsserviço de back-end
Em seguida, vamos implantar e executar o microsserviço.
Na guia TERMINAL, execute o seguinte comando:
kubectl apply -f backend-deploy.ymlEsse comando está informando o Kubernetes para executar o arquivo que criamos. Ele baixa a imagem do Docker Hub e cria o contêiner.
O comando
kubectl applyretorna rapidamente. Mas a criação do contêiner pode demorar um pouco. Para exibir o progresso, use o código a seguir.kubectl get podsNa saída resultante, você tem uma linha com productsbackend seguida por uma cadeia de caracteres aleatórios na coluna NAME. Quando tudo estiver pronto, haverá um 1/1 na coluna READY e Em execução na coluna STATUS.
Para testar o serviço, alterne para a guia PORTAS, próximo ao endereço local da porta Back-end, selecione o ícone de globo. O navegador abre uma nova guia nesse endereço.
Para consultar alguns produtos, acrescente o endereço com /api/product e pressione Enter. Você deve ver algumas informações do produto listadas no formato JSON.
[ { "id": 1, "name": "Solar Powered Flashlight", "description": "A fantastic product for outdoor enthusiasts", "price": 19.99, "imageUrl": "product1.png" }, { "id": 2, "name": "Hiking Poles", "description": "Ideal for camping and hiking trips", "price": 24.99, "imageUrl": "product2.png" }, { "id": 3, "name": "Outdoor Rain Jacket", "description": "This product will keep you warm and dry in all weathers", "price": 49.99, "imageUrl": "product3.png" }, ...
Criar um arquivo de implantação e executar o serviço de front-end
Assim como o serviço de back-end, também precisamos de um arquivo de implantação para o front-end.
Crie um novo arquivo na pasta donet-kubernetes chamado frontend-deploy.yml
Cole o seguinte código no arquivo:
--- apiVersion: apps/v1 kind: Deployment metadata: name: storefrontend spec: replicas: 1 template: metadata: labels: app: storefrontend spec: containers: - name: storefrontend image: [YOUR DOCKER USER NAME]/storeimage:latest ports: - containerPort: 80 env: - name: ASPNETCORE_URLS value: http://*:80 - name: ProductEndpoint value: http://productsbackend selector: matchLabels: app: storefrontend --- apiVersion: v1 kind: Service metadata: name: storefrontend spec: type: NodePort ports: - port: 80 targetPort: 80 nodePort: 32000 selector: app: storefrontendSubstitua o espaço reservado
[YOUR DOCKER USERNAME]pelo nome do usuário do Docker.Observe que esse arquivo é semelhante ao que criamos para o microsserviço de back-end. Há duas diferenças:
- Estamos especificando um contêiner diferente para ser executado no valor
spec.template.spec.containers.imageda implantação. - Há uma nova variável de ambiente na seção
spec.template.spec.containers.env. O código no aplicativo storefrontend chama o back-end, mas como não especificamos um nome de domínio totalmente qualificado (FQDN), não sabemos o endereço IP do microsserviço de back-end, usamos o nome especificado no nómetadata.namedoDeployment. O Kubernetes cuida do resto.
- Estamos especificando um contêiner diferente para ser executado no valor
Implante o contêiner no Kubernetes com o seguinte comando:
kubectl apply -f frontend-deploy.ymlUse
kubectl get podspara ver o status da implantação. Depois que a linha do storefrontend exibir Em execução na coluna STATUS, tudo estará pronto.Para testar o serviço front-end, alterne para a guia PORTAS e, em seguida, à direita do endereço local da porta Front-end, selecione o ícone de globo. O navegador exibirá a página inicial.
Selecione Produtos. O catálogo mostra a mercadoria da Contoso.
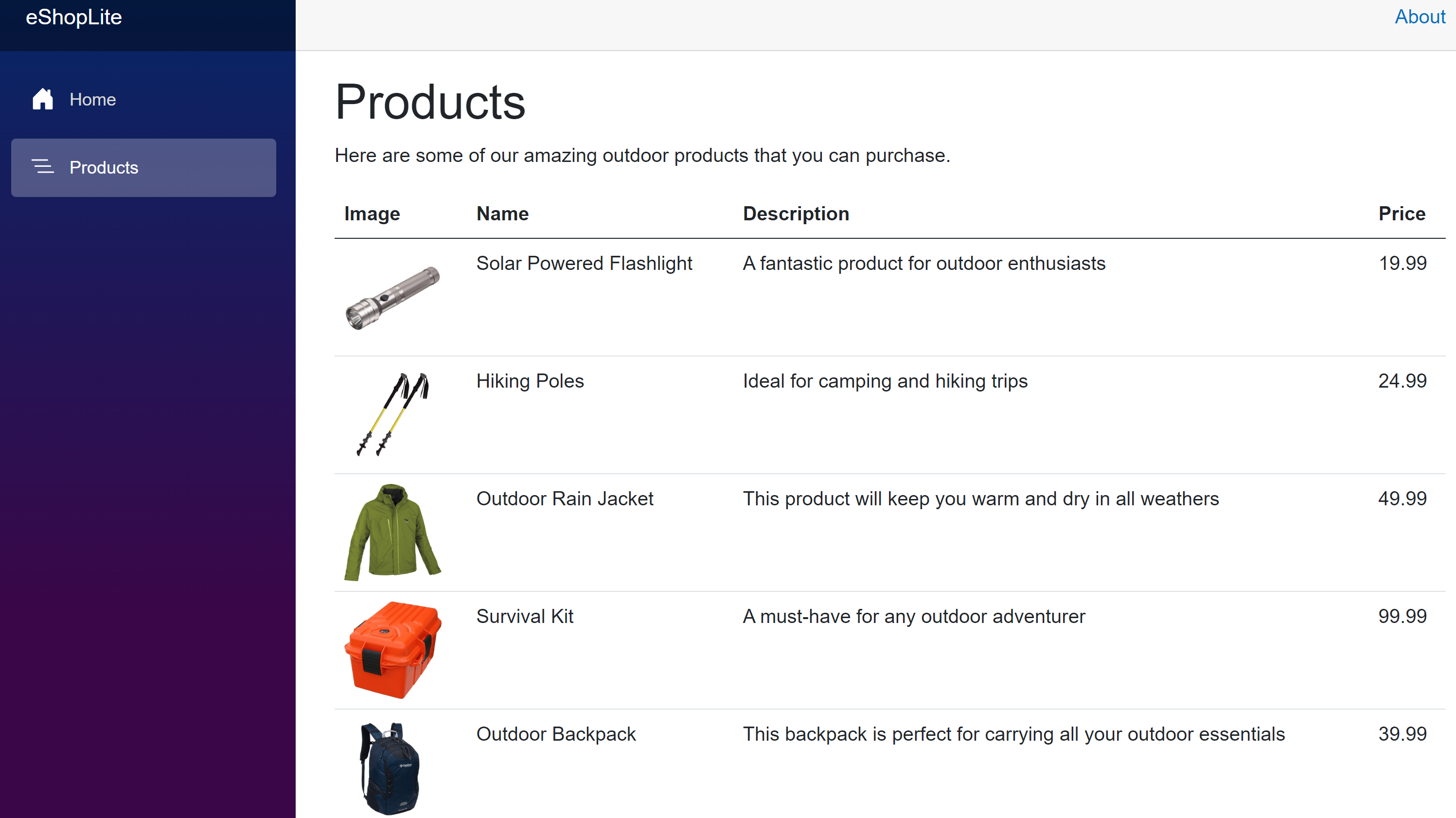
Neste exercício, você criou um arquivo de implantação descrevendo exatamente como queria que os contêineres fossem executados no Kubernetes. Você fez com que o Kubernetes baixasse a imagem do Docker Hub e inicializasse os contêineres.