Exercício – Blazor
Neste exercício, criamos um projeto Blazor e começamos a criar um aplicativo que se torna um jogo "Conectar Quatro" ao longo do módulo.
Criar um projeto do Blazor
Primeiro, criaremos um novo projeto para o nosso jogo usando o Visual Studio 2022.
Crie um novo aplicativo Blazor no Visual Studio 2022 escolhendo o menu Arquivo > Novo > Projeto.
Escolha "Aplicativo Web Blazor" na lista de modelos e nomeie-o como ConnectFour. Selecione Avançar.
Escolha .NET 8 para a versão do framework. O Tipo de autenticação deve ser definido como Nenhum, o Modo de renderização interativa deve ser definido como Servidor e o Local de interatividade deve ser definido como Por página/componente. Deixe todas as outras opções como padrão.
Essa ação deve criar um diretório ConnectFour que contém nosso aplicativo.
Execute o aplicativo pressionando F5 no Visual Studio 2022.
Agora você deve ver o aplicativo Blazor em execução no navegador:
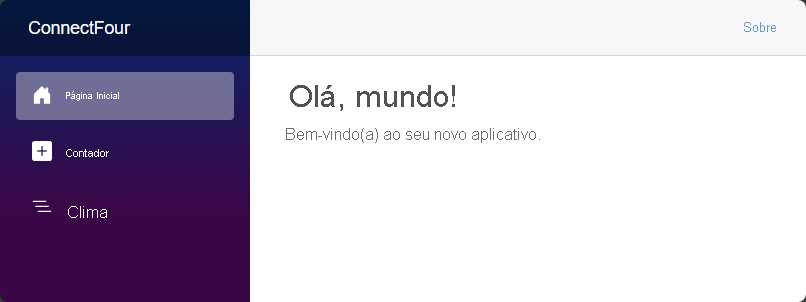
Parabéns! Você criou seu primeiro aplicativo Blazor!
Criar um componente de tabuleiro
Em seguida, criaremos um componente de tabuleiro de jogo a ser usado pelos jogadores em nosso jogo. O componente é definido usando a sintaxe Razor, que é uma combinação de HTML e C#.
Clique com o botão direito do mouse na pasta Componentes no Gerenciador de Soluções do Visual Studio. Escolha Adicionar > Componente Razor no menu de contexto e nomeie o arquivo Board.razor.
Usamos esse componente para manter tudo o que é necessário para o layout do tabuleiro de jogo e gerenciar interações com ele. O conteúdo inicial desse novo componente é uma tag
h3e um bloco@codeque indica onde o código C# deve ser escrito:<h3>Board</h3> @code { }Prepare a página
Homeabrindo o arquivo Components/Pages/Home.razor e limpando tudo após a terceira linha com a tag `PageTitle`.@page "/" <PageTitle>Home</PageTitle>Adicione nosso componente
Boardà páginaHomeadicionando uma tag<Board />, que corresponde ao nome do arquivo do nosso novo componente.@page "/" <PageTitle>Index</PageTitle> <Board />Para ver as alterações, execute o aplicativo com F5. Se o aplicativo já estiver em execução, toque no botão Recarga Dinâmica ao lado do botão Executar/Continuar para aplicar as alterações ao aplicativo em execução.
Dica
Selecione a opção Recarga Dinâmica no Salvamento de Arquivos no menu Recarga Dinâmica para aplicar alterações ao aplicativo em execução sempre que você alterar um arquivo.
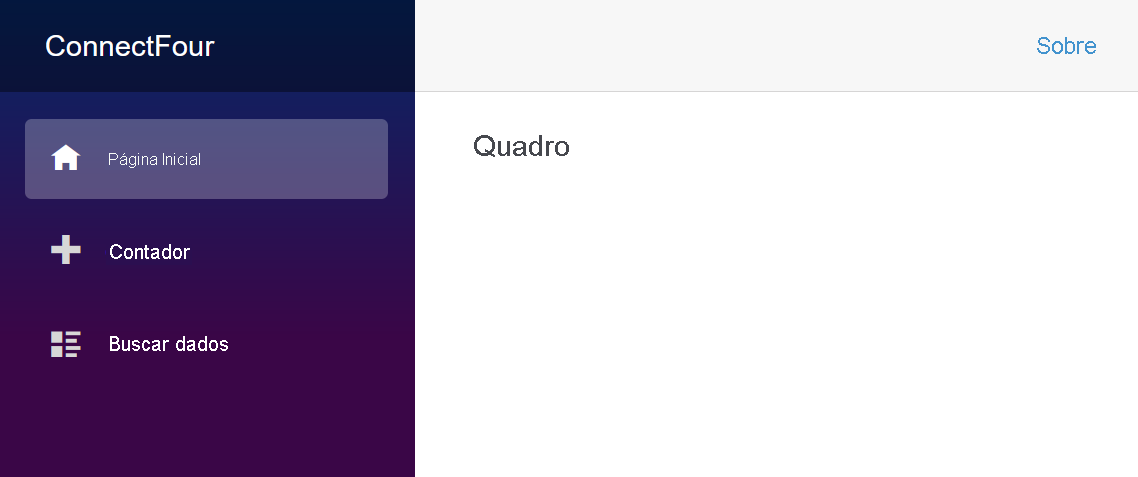
Parabéns! Você criou seu primeiro componente e o usou em uma página do Blazor.
Adicionar conteúdo e estilo ao tabuleiro de jogo
Vamos começar a definir um tabuleiro de jogo com as sete colunas e seis linhas. Então, adicionamos um pouco de estilo para dar vida ao nosso tabuleiro.
No arquivo Board.razor, removeremos o HTML na parte superior e adicionaremos o conteúdo a seguir para definir um tabuleiro com 42 lugares para as peças do jogo.
Podemos usar um loop
forC# para gerar as 42 posições do tabuleiro. A tagspando contêiner é selecionada e repetida com seu conteúdo 42 vezes para representar nosso tabuleiro.<div> <div class="board"> @for (var i = 0; i < 42; i++) { <span class="container"> <span></span> </span> } </div> </div>
Quando salvamos o componente do tabuleiro, nosso aplicativo é atualizado e aparece como uma página vazia, graças à funcionalidade da Recarga Dinâmica que recompila e inicia o aplicativo atualizado.
Observação
Talvez você seja solicitado pelo Visual Studio a reiniciar seu aplicativo à medida que os arquivos forem alterados. Confirme se o aplicativo deve ser recompilado nas edições de código, e o aplicativo reiniciará e atualizará automaticamente o navegador à medida que você adicionar recursos.
Estilizar o componente
Adicionaremos um pouco de estilo ao componente Board, definindo algumas cores para a moldura do tabuleiro e para os jogadores acima da primeira tag div no arquivo Board.razor:
<HeadContent>
<style>
:root {
--board-bg: yellow; /** the color of the board **/
--player1: red; /** Player 1's piece color **/
--player2: blue; /** Player 2's piece color **/
}
</style>
</HeadContent>
Essas variáveis CSS --board-bg, --player1: red e --player2: blue são selecionadas e usadas no restante de nossa folha de estilo para esse componente.
Em seguida, adicionamos uma folha de estilo completa para o jogo ao componente Board.
Clique com o botão direito do mouse no Gerenciador de Soluções na pasta Componentes e crie um novo arquivo CSS chamado Board.razor.css.
Copie o seguinte conteúdo para o novo arquivo Board.razor.css:
div{position:relative}nav{top:4em;width:30em;display:inline-flex;flex-direction:row;margin-left:10px}nav span{width:4em;text-align:center;cursor:pointer;font-size:1em}div.board{margin-top:1em;flex-wrap:wrap;width:30em;height:24em;overflow:hidden;display:inline-flex;flex-direction:row;flex-wrap:wrap;z-index:-5;row-gap:0;pointer-events:none;border-left:10px solid var(--board-bg)}span.container{width:4em;height:4em;margin:0;padding:4px;overflow:hidden;background-color:transparent;position:relative;z-index:-2;pointer-events:none}.container span{width:3.5em;height:3.5em;border-radius:50%;box-shadow:0 0 0 3em var(--board-bg);left:0;position:absolute;display:block;z-index:5;pointer-events:none}.player1,.player2{width:3.5em;height:3.5em;border-radius:50%;left:0;top:0;position:absolute;display:block;z-index:-8}.player1{background-color:var(--player1);animation-timing-function:cubic-bezier(.5,.05,1,.5);animation-iteration-count:1;animation-fill-mode:forwards;box-shadow:0 0 0 4px var(--player1)}.player2{background-color:var(--player2);animation-timing-function:cubic-bezier(.5,.05,1,.5);animation-iteration-count:1;animation-fill-mode:forwards;box-shadow:0 0 0 4px var(--player2)}.col0{left:calc(0em + 9px)}.col1{left:calc(4em + 9px)}.col2{left:calc(8em + 9px)}.col3{left:calc(12em + 9px)}.col4{left:calc(16em + 9px)}.col5{left:calc(20em + 9px)}.col6{left:calc(24em + 9px)}.drop1{animation-duration:1s;animation-name:drop1}.drop2{animation-duration:1.5s;animation-name:drop2}.drop3{animation-duration:1.6s;animation-name:drop3}.drop4{animation-duration:1.7s;animation-name:drop4}.drop5{animation-duration:1.8s;animation-name:drop5}.drop6{animation-duration:1.9s;animation-name:drop6}@keyframes drop1{100%,75%,90%,97%{transform:translateY(1.27em)}80%{transform:translateY(.4em)}95%{transform:translateY(.8em)}99%{transform:translateY(1em)}}@keyframes drop2{100%,75%,90%,97%{transform:translateY(5.27em)}80%{transform:translateY(3.8em)}95%{transform:translateY(4.6em)}99%{transform:translateY(4.9em)}}@keyframes drop3{100%,75%,90%,97%{transform:translateY(9.27em)}80%{transform:translateY(7.2em)}95%{transform:translateY(8.3em)}99%{transform:translateY(8.8em)}}@keyframes drop4{100%,75%,90%,97%{transform:translateY(13.27em)}80%{transform:translateY(10.6em)}95%{transform:translateY(12em)}99%{transform:translateY(12.7em)}}@keyframes drop5{100%,75%,90%,97%{transform:translateY(17.27em)}80%{transform:translateY(14em)}95%{transform:translateY(15.7em)}99%{transform:translateY(16.5em)}}@keyframes drop6{100%,75%,90%,97%{transform:translateY(21.27em)}80%{transform:translateY(17.4em)}95%{transform:translateY(19.4em)}99%{transform:translateY(20.4em)}}Veja uma seleção dos CSS usados para formatar o tabuleiro e "perfurar" cada um dos espaços. Há mais conteúdo disponível no arquivo CSS para as peças do jogo e suas animações na tela.
div.board { margin-top: 1em; flex-wrap: wrap; width: 30em; height: 24em; overflow: hidden; display: inline-flex; flex-direction: row; flex-wrap: wrap; z-index: -5; row-gap: 0; pointer-events: none; border-left: 10px solid var(--board-bg); } span.container { width: 4em; height: 4em; margin: 0; padding: 4px; overflow: hidden; background-color: transparent; position: relative; z-index: -2; pointer-events: none; } .container span { width: 3.5em; height: 3.5em; border-radius: 50%; box-shadow: 0 0 0 3em var(--board-bg); left: 0px; position: absolute; display: block; z-index: 5; pointer-events: none; }
O navegador deve se atualizar automaticamente (caso contrário, você pode atualizá-lo manualmente pressionando F5). Em seguida, você verá um tabuleiro amarelo do Connect Four:
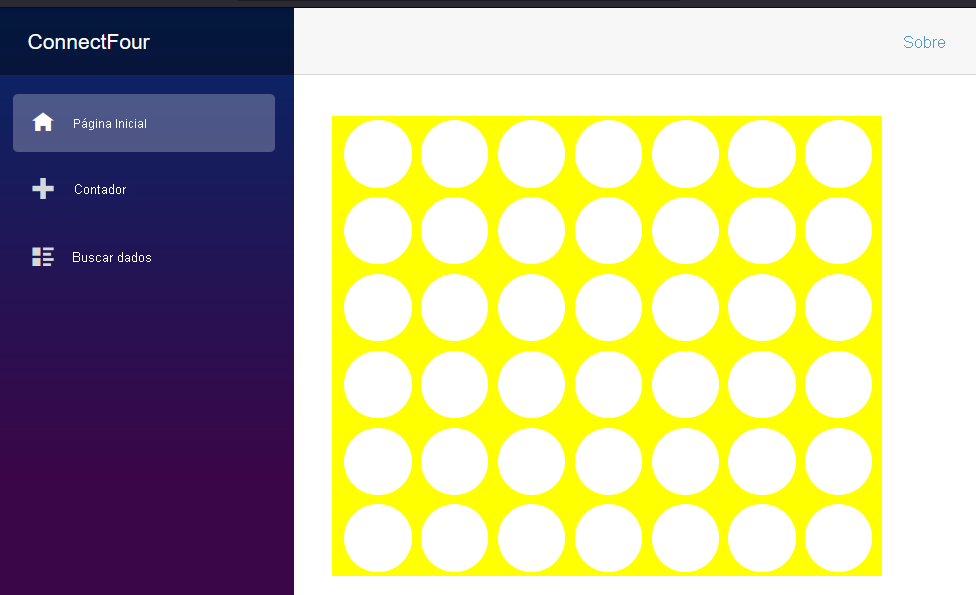
Parabéns, agora você tem o início do jogo. Em unidades anteriores, adicionamos lógica de jogo a ele.