Planejar uma implantação de cliente de desktop
Você usa o cliente Área de Trabalho Remota da Área de Trabalho do Windows para acessar aplicativos e áreas de trabalho remotamente de um dispositivo Windows diferente.
Observação
Esta unidade não se destina ao cliente MSTSC (Conexão de Área de Trabalho Remota) que acompanha Windows.
O novo cliente Área de Trabalho Remota (MSRDC) dá suporte a:
- Windows 10
- Windows 10 IoT Enterprise
- Dispositivos cliente Windows 7
Instalar o cliente
Escolha o cliente que corresponde à versão do Windows.
Começa pelo menu Iniciar pesquisando por Área de Trabalho Remota.
Workspaces
Obtenha a lista de recursos gerenciados que você pode acessar, como aplicativos e áreas de trabalho, assinando o Workspace que seu administrador forneceu. Quando você assina, os recursos são disponibilizados no PC local. No momento, o cliente da Área de Trabalho do Windows dá suporte a recursos publicados na Área de Trabalho Virtual do Azure.
O diagrama a seguir mostra um workspace da Área de Trabalho Virtual do Azure com dois pools de host.
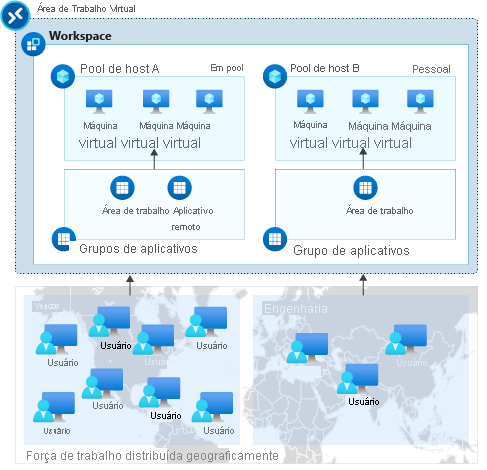
- O pool de host A tem dois grupos de aplicativos: Desktop e RemoteApp. Esses recursos são compartilhados (em pool) pela equipe de vendas.
- O pool de host B tem um grupo de aplicativos da Área de Trabalho com áreas de trabalho pessoais disponíveis para uma equipe de engenharia.
Assinar um Workspace
Há métodos que você pode assinar em um Workspace. O cliente pode tentar descobrir os recursos disponíveis para você por meio da sua conta corporativa ou de estudante, ou, caso ele não consiga encontrá-los, você pode especificar diretamente a URL onde os recursos estão. Depois da assinatura de um workspace, é possível iniciar recursos com um dos seguintes métodos:
- Acesse a Central de Conexão e clique duas vezes em um recurso para iniciá-lo.
- Também é possível acessar o menu Iniciar e procurar uma pasta com o nome do Workspace ou inserir o nome do recurso na barra de pesquisa.
Assinar com uma conta de usuário
- Na página principal do cliente, toque em Assinar.
- Entre com sua conta quando solicitado.
- Os recursos serão exibidos na Central de Conexão agrupados por Workspace.
Assinar com URL
Na página principal do cliente, toque em Assinar com URL.
Insira a URL do workspace ou o endereço de email:
Observação
Para usar o email, insira o seu. Isso instrui o cliente a procurar uma URL associada ao endereço de email caso o administrador tenha configurado a descoberta de email.
Toque em Avançar.
Entre com sua conta quando solicitado.
Os recursos serão exibidos na Central de Conexão agrupados por Workspace.