Exercício – Configurar um bloqueio de recurso
Neste exercício, você criará um recurso e configurará um bloqueio de recurso. As contas de armazenamento são um dos tipos mais fáceis de bloqueio de recurso em que é possível ver rapidamente o impacto, portanto, você usará uma conta de armazenamento neste exercício.
Este é um exercício Traga sua própria assinatura, portanto você precisa fornecer a sua assinatura do Azure para realizá-lo. Mas não se preocupe, pois todo o exercício pode ser concluído gratuitamente com os serviços gratuitos de 12 meses que você recebe quando se inscreve em uma conta do Azure.
Para obter ajuda para se inscrever em uma conta do Azure, confira o módulo de aprendizado Criar uma conta do Azure.
Depois de criar a conta gratuita, siga as etapas abaixo. Se você não tiver uma conta do Azure, poderá examinar as etapas para ver o processo de adição de um bloqueio de recurso simples a um recurso.
Tarefa 1: Criar um recurso
Para aplicar um bloqueio de recurso, você precisa ter um recurso criado no Azure. A primeira tarefa se concentra na criação de um recurso que você possa bloquear nas tarefas subsequentes.
Entre no portal do Microsoft Azure em https://portal.azure.com
Selecione Criar um recurso.
Em Categorias, selecione Armazenamento.
Em Conta de Armazenamento, selecione Criar.
Na guia Básico da folha Criar conta de armazenamento, preencha as informações a seguir. Mantenha os padrões para todo o resto.
Configuração Valor Resource group Criar Nome da conta de armazenamento insira um nome de conta de armazenamento exclusivo Location padrão Desempenho Standard Redundância LRS (armazenamento com redundância local) Selecione Revisar + Criar para revisar as configurações da sua conta de armazenamento e permitir que o Azure valide a configuração.
Depois de validar, selecione Criar. Aguarde a notificação de que a conta foi criada com sucesso.
Selecione Ir para o recurso.
Tarefa 2: Aplicar um bloqueio de recurso somente leitura
Nesta tarefa, você aplica um bloqueio de recurso somente leitura à conta de armazenamento. Qual é o impacto que isso tem na conta de armazenamento?
Role para baixo até encontrar a seção Configurações da folha, à esquerda da tela.
Selecione Bloqueios.
Selecione + Adicionar.
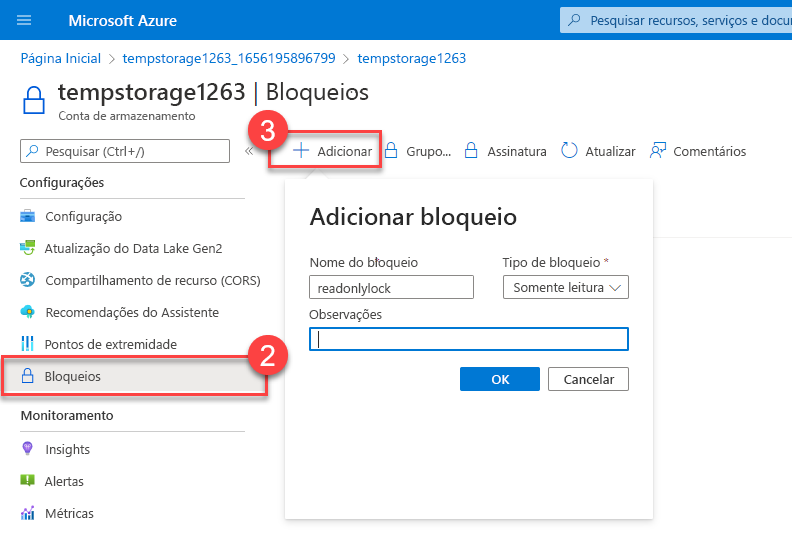
Insira um nome para o Bloqueio.
Verifique se o Tipo de bloqueio está definido como Somente leitura.
Selecione OK.
Tarefa 3: Adicionar um contêiner à conta de armazenamento
Nesta tarefa, você adicionará um contêiner à conta de armazenamento. Esse contêiner é onde você pode armazenar seus blobs.
Role para cima até encontrar a seção Armazenamento de dados da folha, à esquerda da tela.
Selecione Contêineres.
Selecionar + Contêiner.
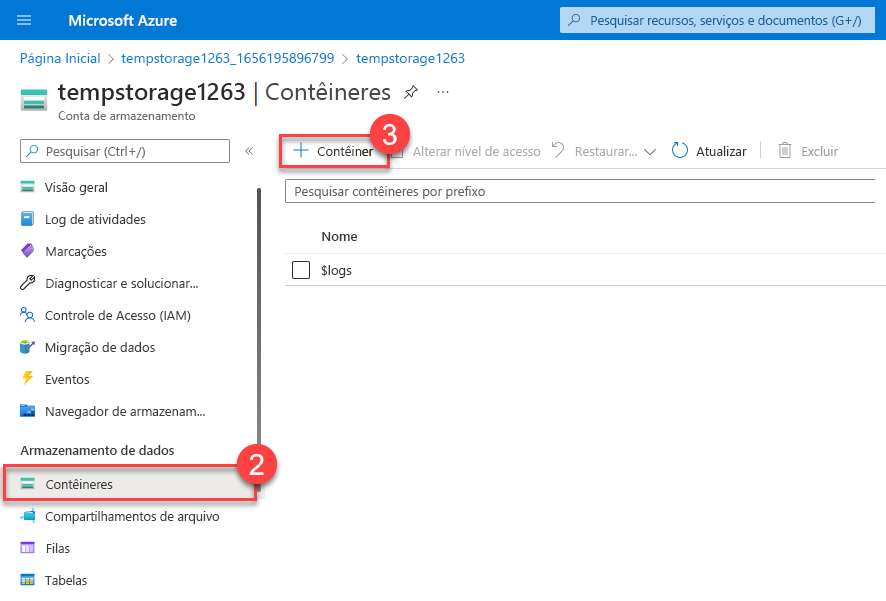
Insira um nome de contêiner e selecione Criar.
Você deverá ver uma mensagem de erro: Falha ao criar contêiner de armazenamento.
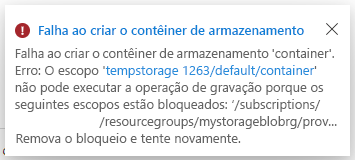
Observação
A mensagem de erro permite que você saiba que não foi possível criar um contêiner de armazenamento porque um bloqueio está em vigor. O bloqueio somente leitura impede qualquer operação de criação ou atualização na conta de armazenamento, portanto, você não consegue criar um contêiner de armazenamento.
Tarefa 4: Modificar o bloqueio de recursos e criar um contêiner de armazenamento
Role para baixo até encontrar a seção Configurações da folha, à esquerda da tela.
Selecione Bloqueios.
Selecione o bloqueio de recurso somente leitura que você criou.
Altere o Tipo de bloqueio para Excluir e selecione OK.
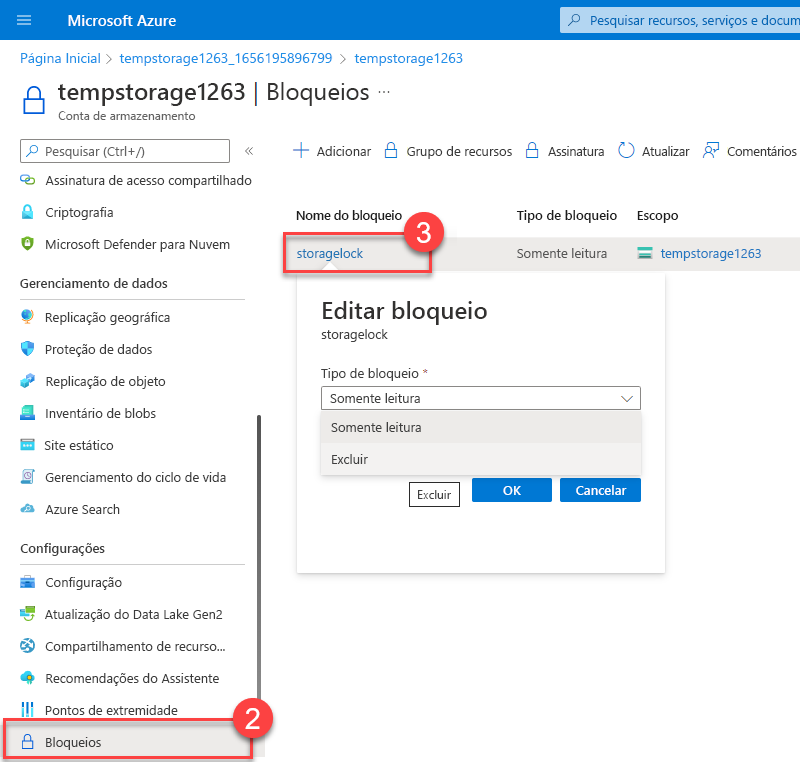
Role para cima até encontrar a seção Armazenamento de dados da folha, à esquerda da tela.
Selecione Contêineres.
Selecionar + Contêiner.
Insira um nome de contêiner e selecione Criar.
O seu contêiner de armazenamento deve aparecer na sua lista de contêineres.
Agora você sabe como o bloqueio somente leitura impediu que você adicionasse um contêiner à sua conta de armazenamento. Uma vez que o tipo de bloqueio foi alterado (você poderia tê-lo removido), você conseguiu adicionar um contêiner.
Tarefa 5: Excluir a conta de armazenamento
Na verdade, você fará essa última tarefa duas vezes. Lembre-se de que há um bloqueio de exclusão na conta de armazenamento, portanto, você ainda não conseguirá realmente excluir a conta de armazenamento.
Role para cima até encontrar Visão geral na parte superior da folha, à esquerda da tela.
Selecione Visão geral.
Selecione Excluir.
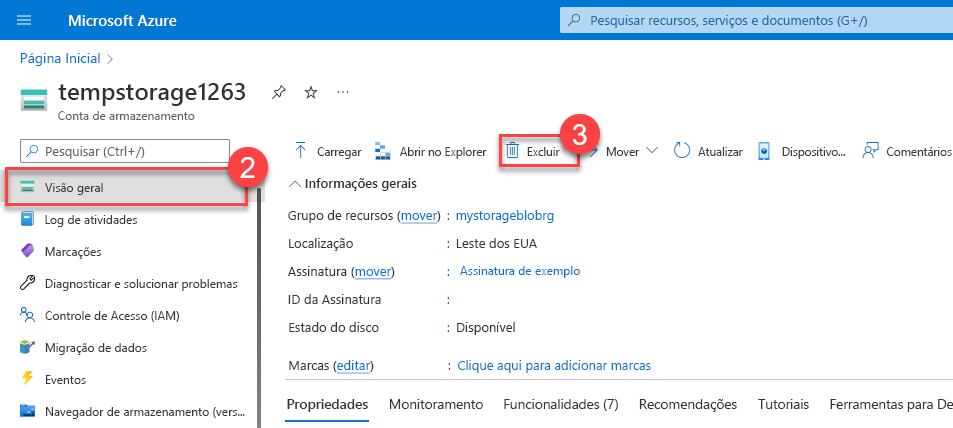
Você deve receber uma notificação informando que não pode excluir o recurso porque ele tem um bloqueio de exclusão. Para excluir a conta de armazenamento, você precisa remover o bloqueio de exclusão.
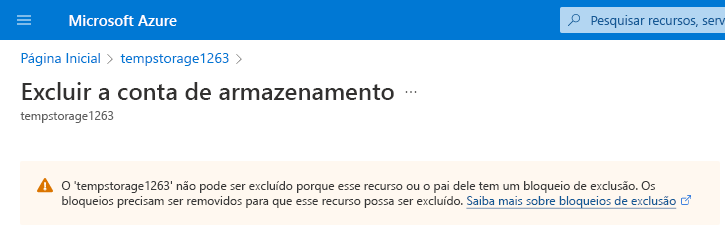
Tarefa 6: Remover o bloqueio de exclusão e excluir a conta de armazenamento
Na tarefa final, você remove o bloqueio de recurso e exclui a conta de armazenamento da sua conta do Azure. Essa etapa é importante. Você quer ter a certeza de que não haja nenhum recurso à toa em sua conta.
Selecione o nome da conta de armazenamento na trilha na parte superior da tela.
Role para baixo até encontrar a seção Configurações da folha, à esquerda da tela.
Selecione Bloqueios.
Selecione Excluir.
Selecione Página Inicial na trilha na parte superior da tela.
Selecionar Contas de armazenamento
Selecione a conta de armazenamento usada para este exercício.
Selecione Excluir.
Para evitar a exclusão acidental, o Azure solicita que você insira o nome da conta de armazenamento que deseja excluir. Insira o nome da conta de armazenamento e selecione Excluir.
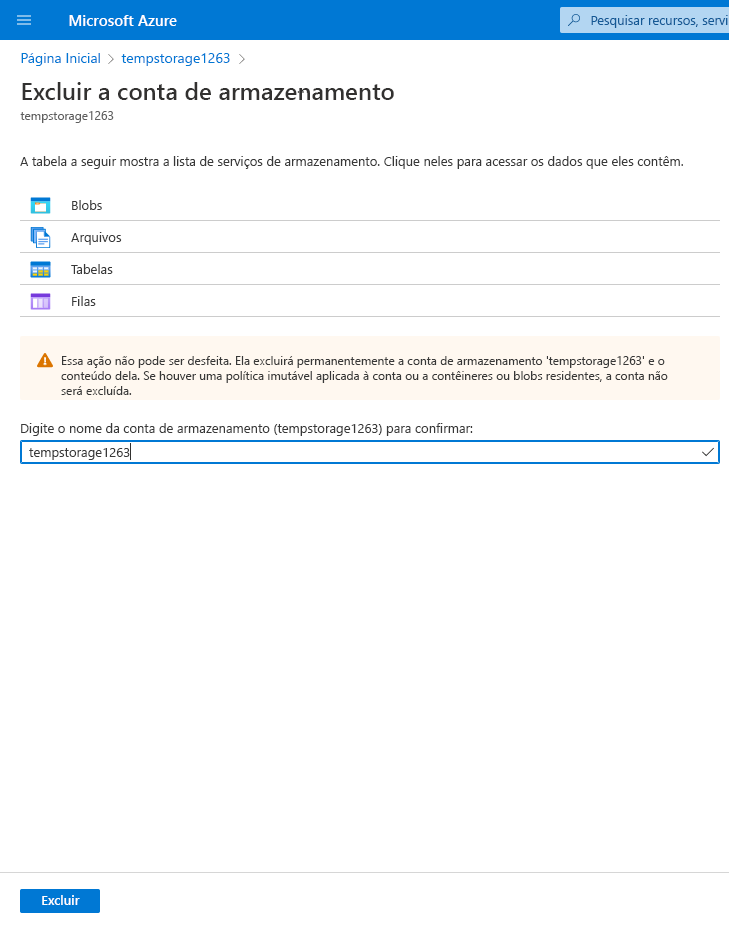
Você deve receber uma mensagem informando que a conta de armazenamento foi excluída. Se você acessar Página Inicial > Contas de armazenamento, verá que a conta de armazenamento que você criou para este exercício desapareceu.
Parabéns! Você concluiu a configuração, a atualização e a remoção de um bloqueio de recurso em um recurso do Azure.
Importante
Não se esqueça de realizar a Tarefa 6, a remoção da conta de armazenamento. Você é o único responsável pelos recursos em sua conta do Azure. Limpe sua conta depois de concluir este exercício.