Exercício – Explorar a área restrita do Learn
Neste exercício, você vai explorar a área restrita do Learn. Você pode interagir com a área restrita do Learn de três maneiras. Durante os exercícios, você receberá instruções para pelo menos um dos métodos abaixo.
Você começa ativando a área restrita do Learn. Em seguida, você investigará cada um dos métodos para trabalhar na área restrita do Learn.
Ativar a área restrita do Learn
Caso ainda não tenha feito isso, use o botão Ativar área restrita acima para ativar a área restrita do Learn.
Se você receber um aviso informando que o Microsoft Learn precisa de sua permissão para criar o recurso do Azure, use o botão Examinar permissão para examinar e aceitar as permissões. Depois de aprovar as permissões, pode levar alguns minutos para a área restrita ser ativada.
Tarefa 1: Usar a CLI do PowerShell
Depois que a área restrita for iniciada, metade da tela estará no modo CLI (interface de linha de comando) do PowerShell. Se você estiver familiarizado com o PowerShell, poderá gerenciar seu ambiente do Azure usando comandos do PowerShell.
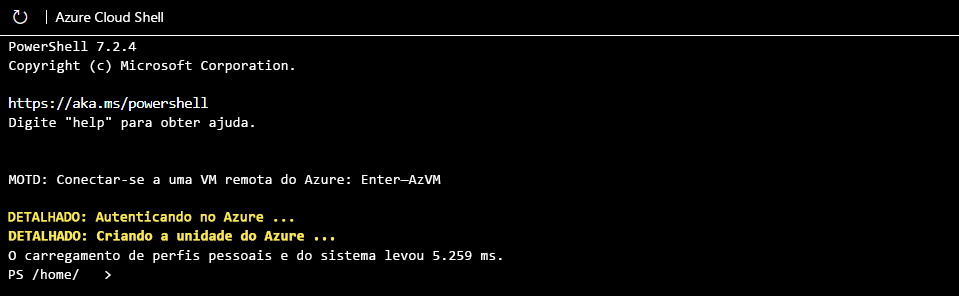
Dica
É possível determinar que você está no modo do PowerShell pelo PS antes do diretório na linha de comando.
Use o comando Get-date do PowerShell para obter a data e a hora atuais.
Get-date
A maioria dos comandos específicos do Azure começará com as letras az. O comando Get-date que você acabou de executar é um comando específico do PowerShell. Vamos tentar um comando do Azure para verificar qual versão da CLI você está usando agora.
az version
Tarefa 2: Usar a CLI do BASH
Se você estiver mais familiarizado com o BASH, poderá usar o comando BASH mudando para a CLI do BASH.
Insira bash para alternar para a CLI do BASH.
bash

Dica
É possível determinar que você está no modo BASH pelo nome de usuário exibido na linha de comando. Ele será username@azure.
Novamente, use o comando Get-date para obter a data e a hora atuais.
Get-date
Você recebeu um erro porque Get-date é um comando específico do PowerShell.

Use o comando date para obter a data e a hora atuais.
date
Assim como no modo PowerShell da CLI, você pode usar as letras az para iniciar um comando do Azure no modo BASH. Tente executar uma atualização na CLI com az upgrade.
az upgrade
Você pode alterar de volta para o modo PowerShell inserindo pwsh na linha de comando BASH.
Tarefa 3: usar o modo interativo da CLI do Azure
Outra maneira de interagir é usando o modo interativo da CLI do Azure. Isso altera o comportamento da CLI para se assemelhar mais a um IDE (ambiente de desenvolvimento integrado). O modo interativo possibilita preenchimento automático, descrições de comando e até mesmo exemplos. Se você não estiver familiarizado com BASH e PowerShell, mas quiser usar a linha de comando, o modo interativo poderá ajudá-lo.
Insira az interactive para entrar no modo interativo.
az interactive
Decida se deseja enviar dados de telemetria e insira SIM ou NÃO.
Talvez seja necessário aguardar um ou dois minutos para permitir que o modo interativo seja totalmente inicializado. Em seguida, insira a letra "a" e a conclusão automática deverá começar a funcionar. Se a conclusão automática não estiver funcionando, apague o que você inseriu, aguarde um pouco mais e tente novamente.
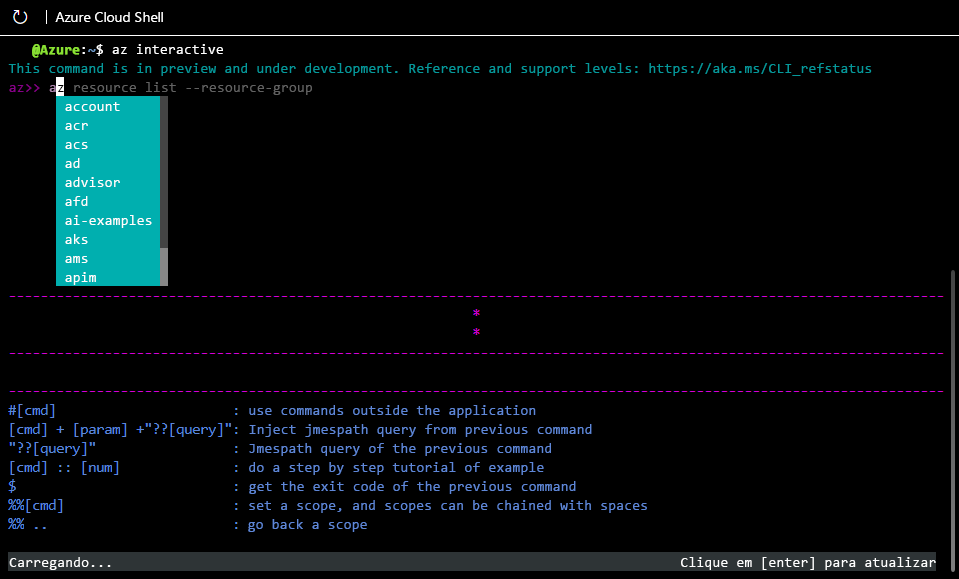
Depois de inicializado, você pode usar as teclas de seta ou tabulação para ajudar a concluir seus comandos. O modo interativo é configurado especificamente para o Azure, portanto, você não precisa inserir az para iniciar um comando (mas você pode, se desejar ou estiver acostumado). Tente os comandos de atualização ou versão novamente, mas desta vez sem az na frente.
version
upgrade
Os comandos devem ter funcionado da mesma forma que antes e gerado os mesmos resultados. Use o comando de saída para sair do modo interativo.
exit
Tarefa 4: usar o portal do Azure
Você também terá a opção de usar o portal do Azure durante exercícios de área restrita. Você precisa usar o link fornecido no exercício para acessar o portal do Azure. Usar o link fornecido, em vez de abrir o portal por conta própria, garante que a assinatura correta seja usada e o exercício permaneça livre para você concluir.
Entre no portal do Azure para conferir a interface da Web do Azure. Uma vez no portal, você pode ver todos os serviços que o Azure precisa oferecer, bem como examinar os grupos de recursos e assim por diante.
Continuar
Você está pronto para agora. Voltaremos para essa área restrita mais adiante neste módulo e criaremos de fato um recurso do Azure.