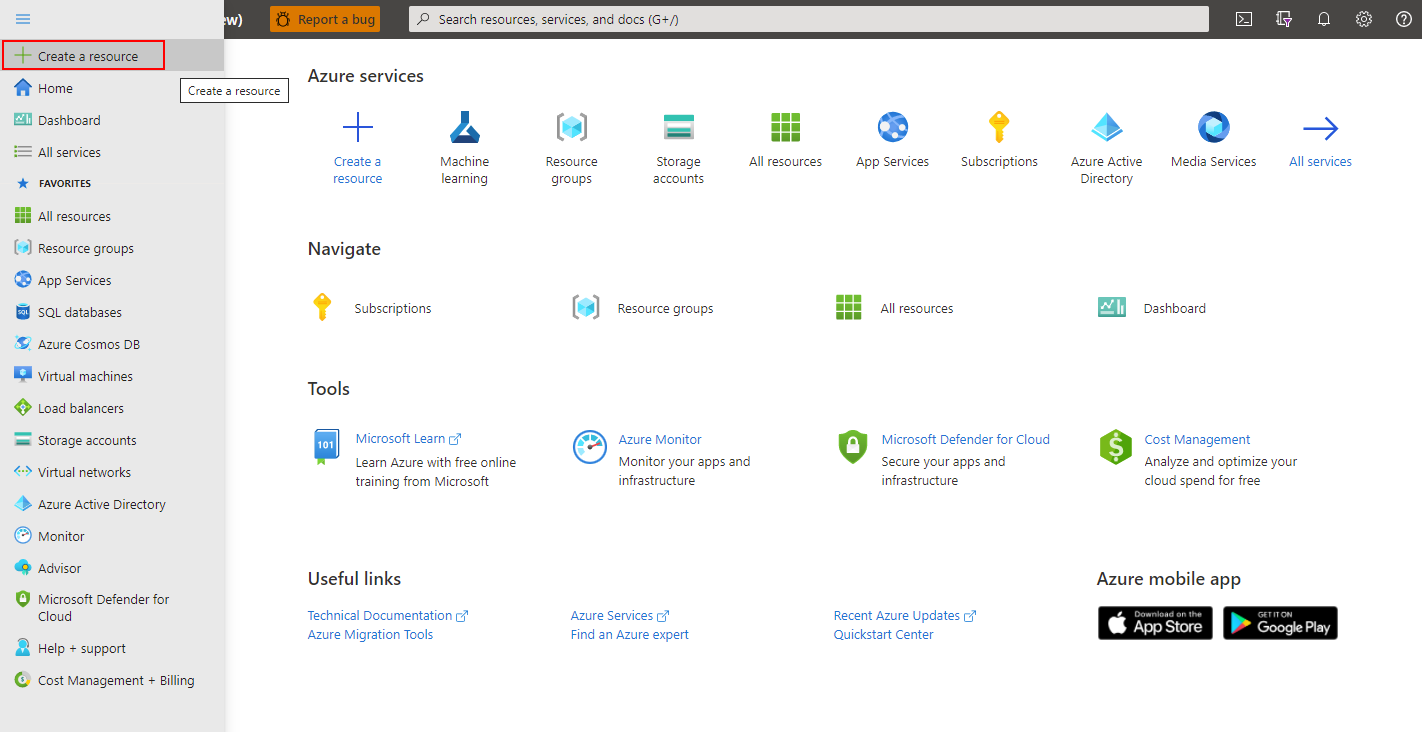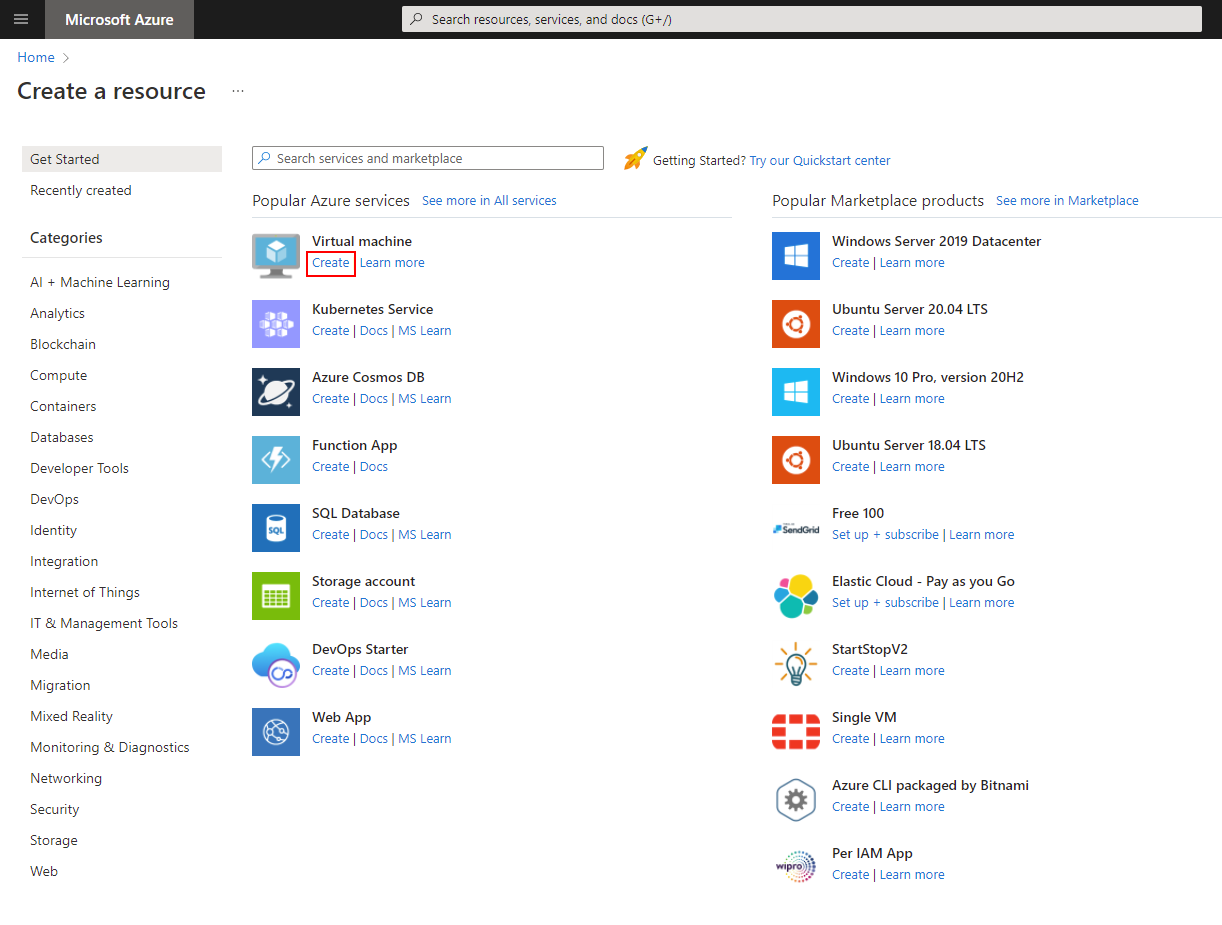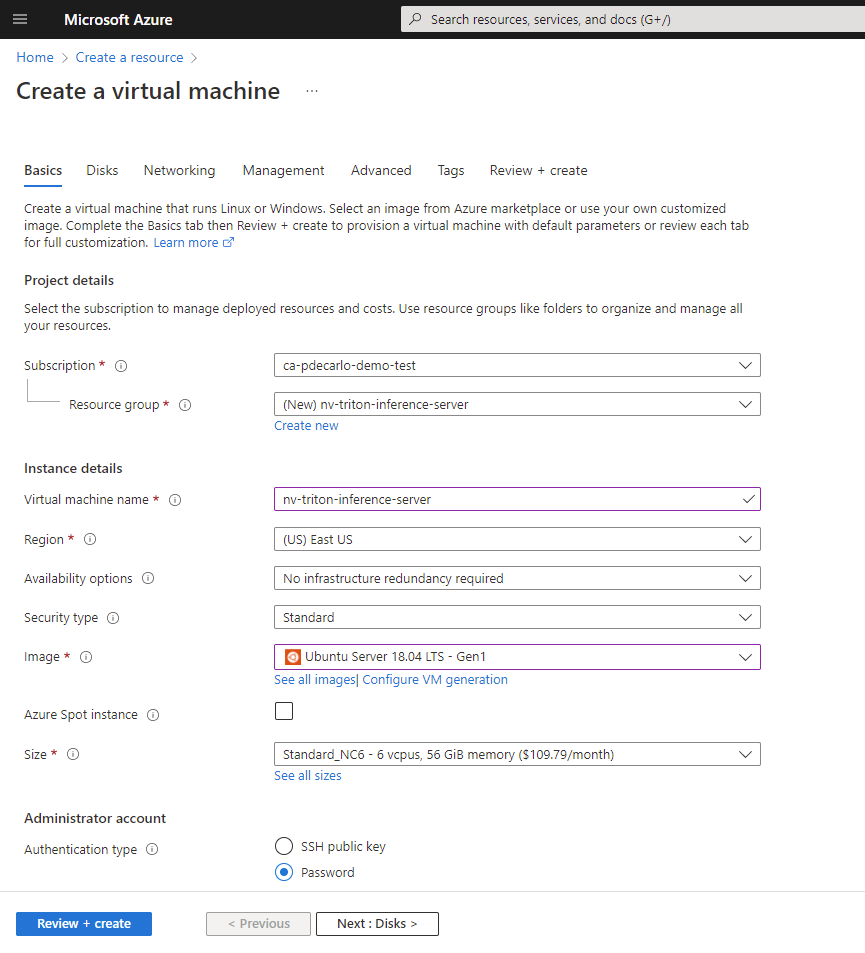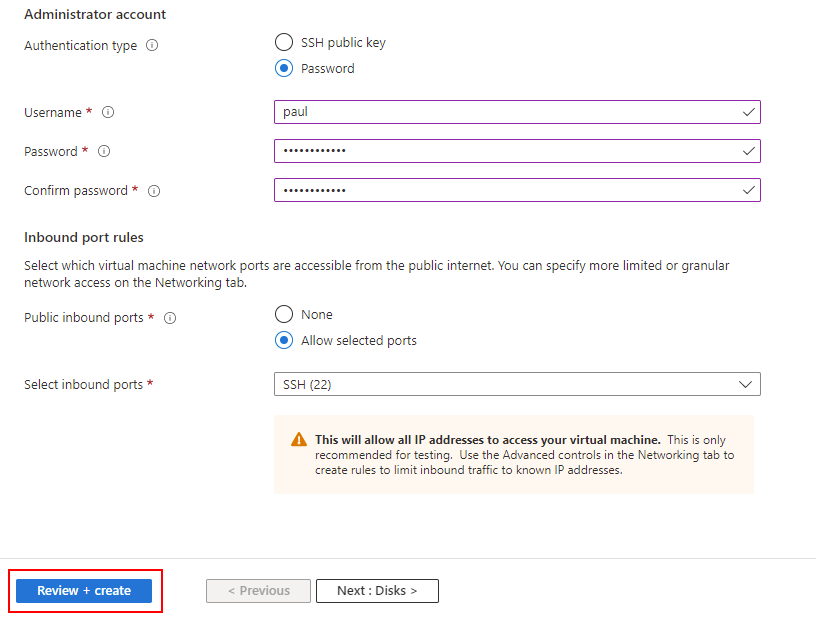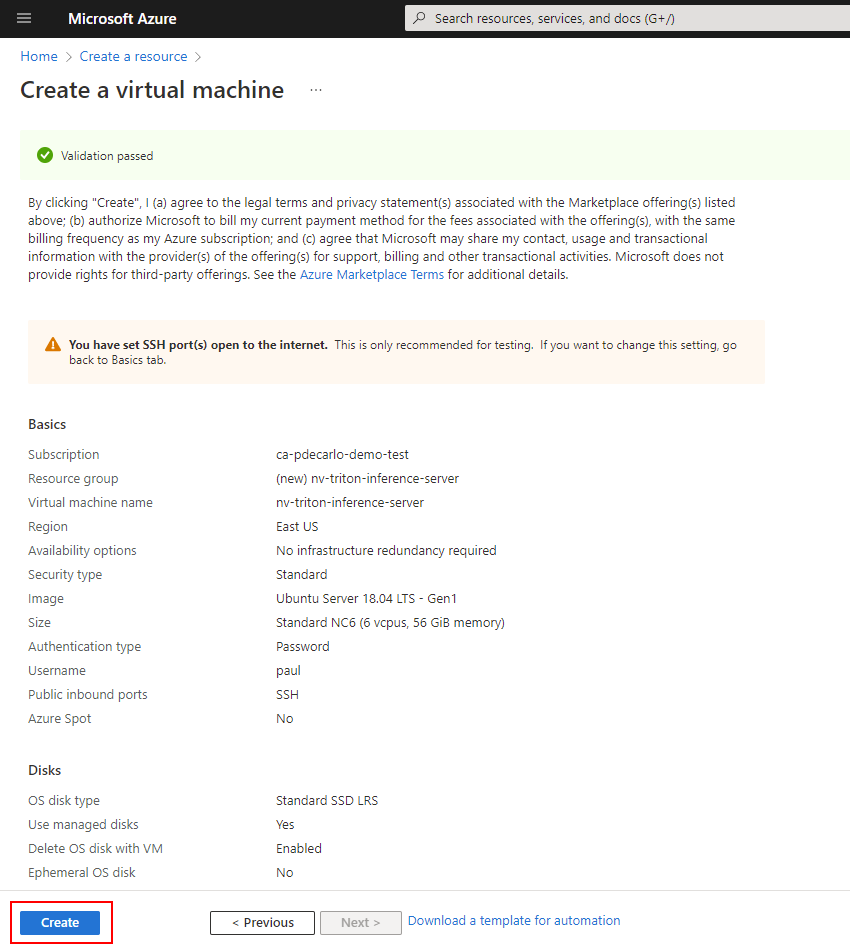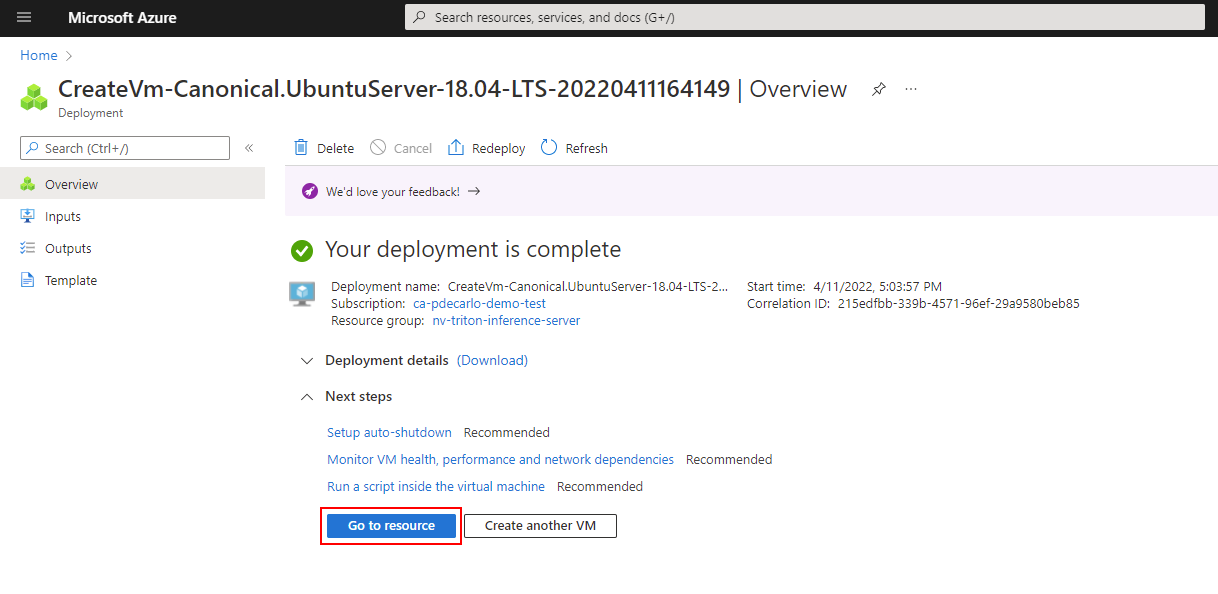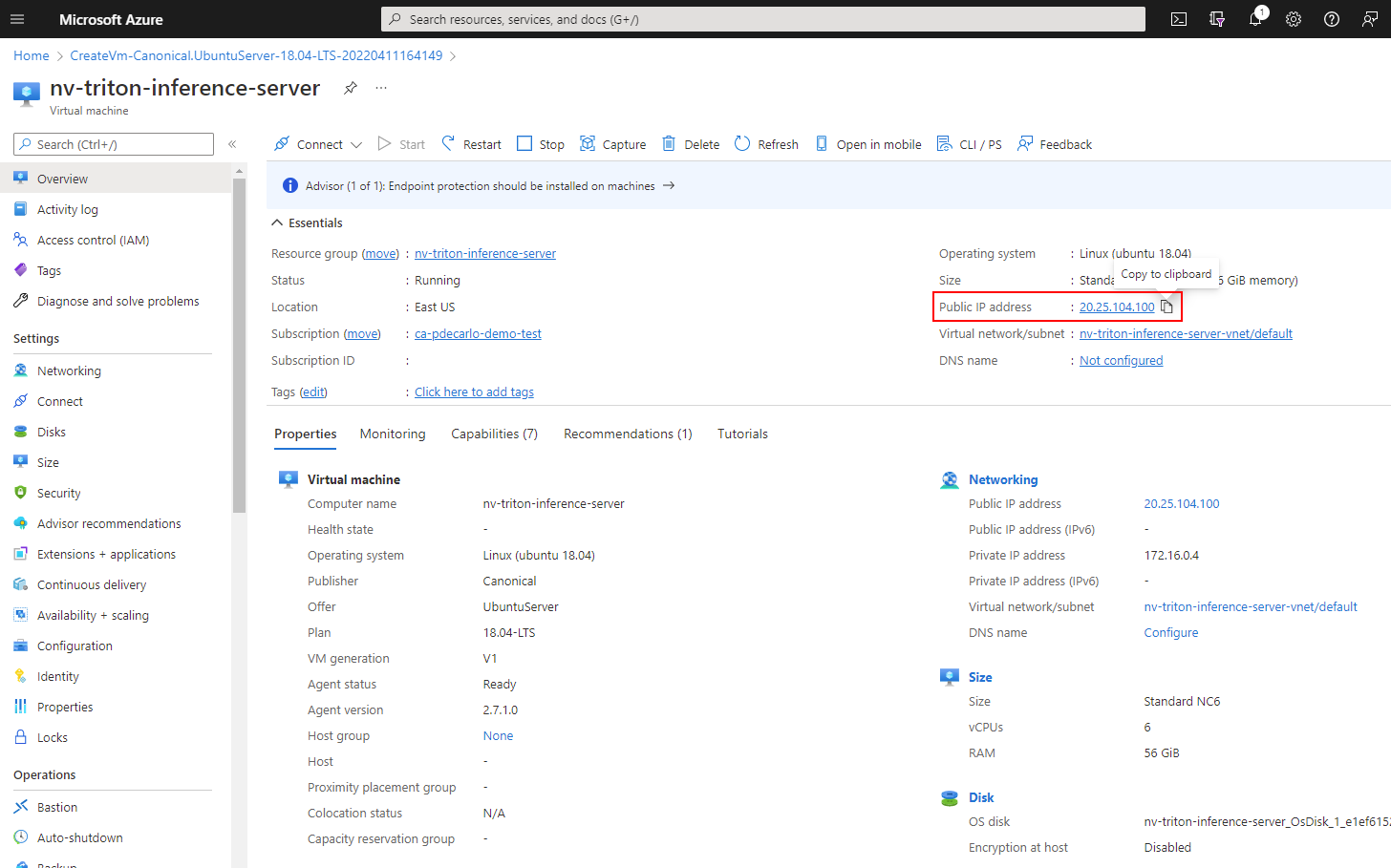Criar uma máquina virtual acelerada por GPU
A nuvem do Microsoft Azure oferece muitos tamanhos de VM (Máquina Virtual) com vários recursos. Os tamanhos de VM otimizados para GPU são máquinas virtuais especializadas disponíveis com GPUs únicas, múltiplas ou fracionárias. Esses tamanhos são projetados para cargas de trabalho de visualização e com muita computação e muitos gráficos. Nesta seção, implantamos uma Máquina Virtual Acelerada por GPU para hospedar uma instalação do Servidor de Inferência NVIDIA Triton.
Criar uma máquina virtual acelerada por GPU
Observação
Dependendo da configuração da sua Assinatura do Azure, talvez não seja possível implantar uma Máquina Virtual acelerada por GPU. Mesmo que esse seja o caso, você pode continuar com este módulo implantando qualquer Máquina Virtual baseada em CPU.
Entre no portal do Azure e selecione Criar um recurso no menu suspenso à esquerda.
Na tela resultante, procure a seção de máquina virtual e selecione criar.
Na seção Básico:
Crie um novo grupo de recursos.
Forneça um Nome da máquina virtual que seja globalmente exclusivo.
Escolha uma Região apropriada.
Deixe Opções de disponibilidade na configuração padrão. Nenhuma redundância de infraestrutura necessária.
Deixe Tipo de segurança na configuração padrão, Standard.
Em Imagem, selecione Configurar geração de VM e, em seguida, selecione Geração 1 e Aplicar.
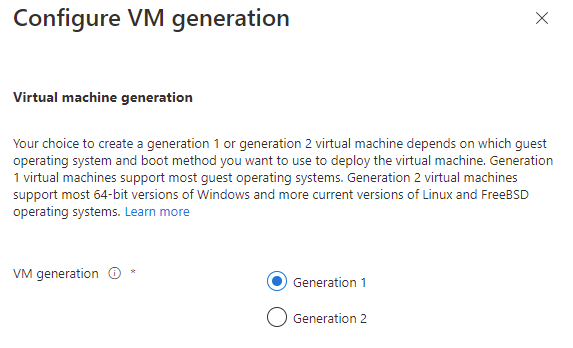
- Em seguida, selecione Servidor Ubuntu 18.04 LTS – Gen1 na seção Imagem.
Deixe Instância Spot do Azure desmarcada.
Em Tamanho, se você quiser usar uma instância de CPU, deixe essa opção no estado em que se encontra; para selecionar uma oferta acelerada por GPU, selecione a opção Ver todos os tamanhos.
Para exibir as ofertas de GPU disponíveis em sua assinatura, selecione Adicionar filtro, selecione Família e selecione apenas a opção GPU e a lista será atualizada.
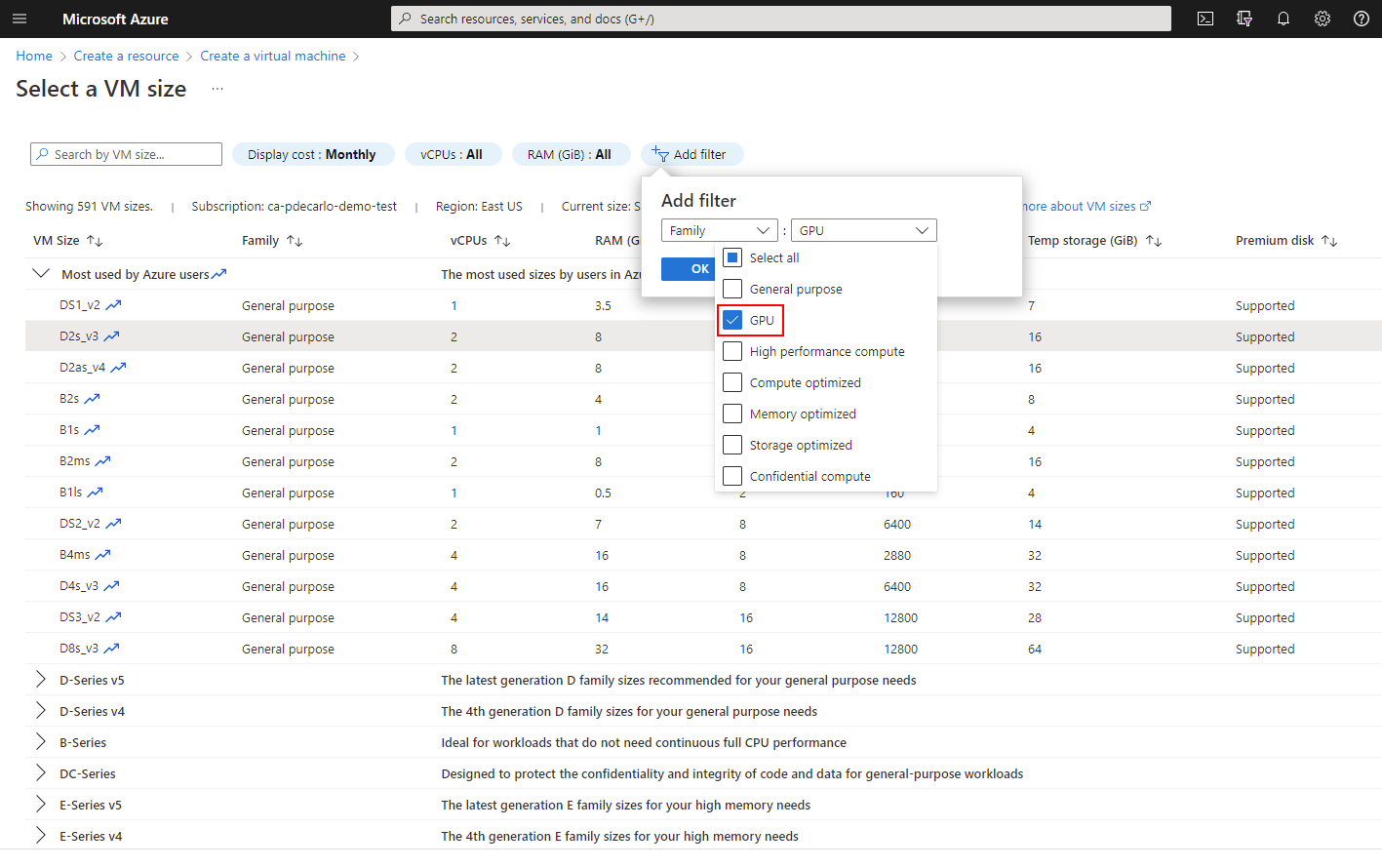
Selecione uma opção da Série N apropriada em Tamanhos de VM de armazenamento não premium. Sugerimos NC6. Em seguida, escolha Selecionar.
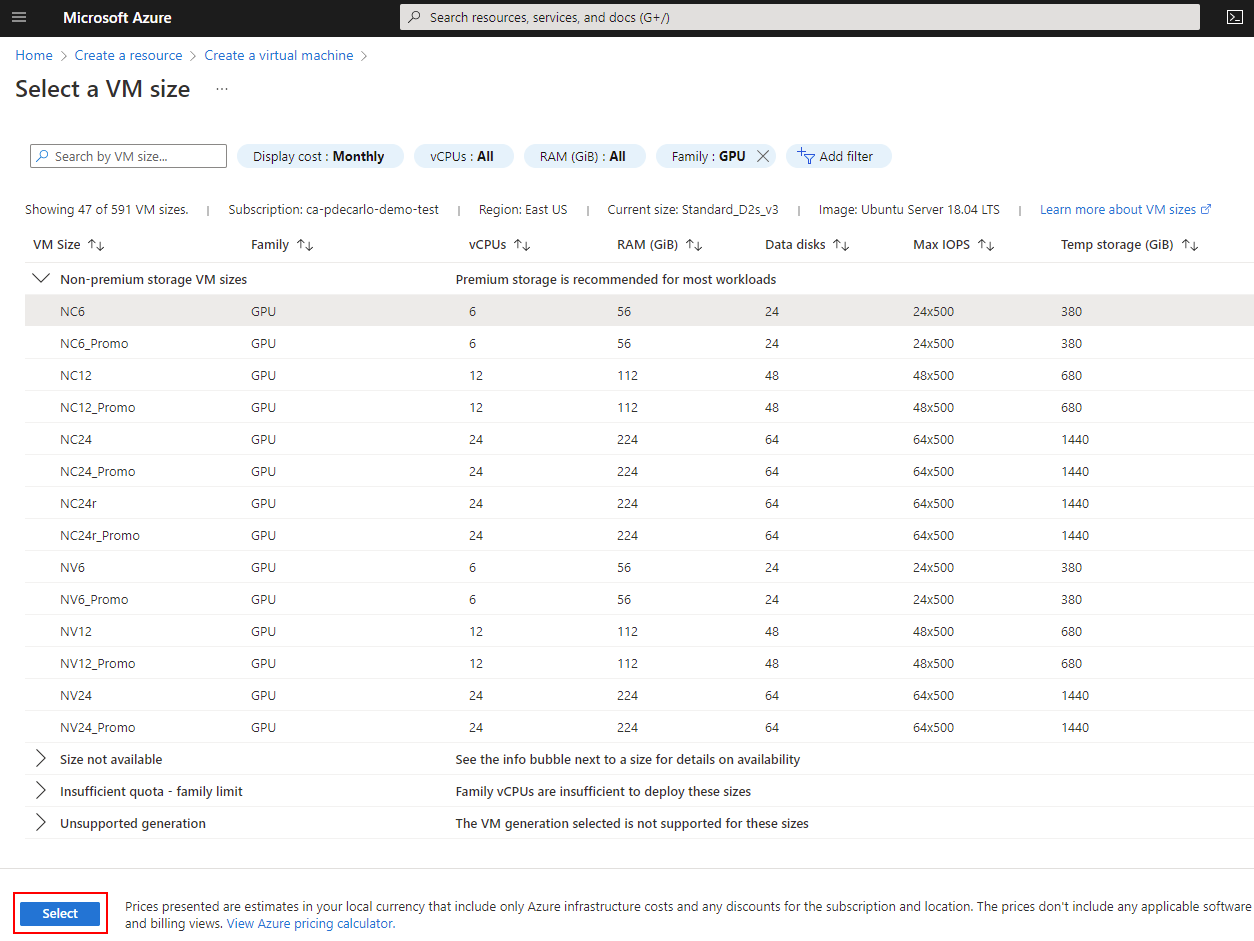
Na seção Conta de Administrador, selecione Senha.
Neste ponto, as opções selecionadas devem estar semelhantes à seguinte imagem.
Forneça um Nome de usuário e uma Senha para a Conta de administrador.
Na seção Regras de porta de entrada, selecione Permitir portas selecionadas e verifique se Selecionar portas de entrada mostra que SSH (22) está habilitado.
As opções restantes devem ficar semelhante à imagem a seguir. Depois de verificar se suas opções parecem corretas, selecione Examinar + criar.
A implantação cria vários recursos: a máquina virtual, um grupo de segurança de rede e um endereço IP público. Quando o provisionamento for concluído, selecione o botão Ir para o recurso ou navegue até a máquina virtual usando o portal do Azure.
Na tela Visão geral para sua máquina virtual, copie o Endereço IP públicoe salve esse valor no editor de texto de sua escolha. Usamos esse valor para acessar a máquina virtual por meio de um emulador de terminal, como o TeraTerm ou o Terminal do Windows.