Exercício – Acessar os logs do aplicativo e as ferramentas de administração da JBoss EAP
Neste exercício, você acessará as ferramentas de administração do JBoss e transmitirá os logs do aplicativo.
Criar um túnel TCP
Para acessar o servidor remoto, você precisa criar um túnel TCP entre o servidor remoto e o computador local. Execute o seguinte comando:
az webapp create-remote-connection -n ${WEBAPP_NAME} -g ${RESOURCEGROUP_NAME}
O comando retorna o seguinte resultado:
Verifying if app is running....
App is running. Trying to establish tunnel connection...
Opening tunnel on port: 59445
SSH is available { username: root, password: Docker! }
Ctrl + C to close
Você obterá as seguintes informações do resultado do comando:
| Informações necessárias | Valor |
|---|---|
Opening tunnel on port |
PORT_NUMBER (por exemplo, 59445) |
username |
root |
password |
Docker! |
Anote a senha e o número da porta. Esses dois valores são usados na próxima seção.
Entrar usando SSH e o túnel TCP
Agora você precisa entrar no servidor usando um comando ssh. Abra um novo terminal de comando e execute o seguinte comando:
export PORT_NUMBER=<the port number from above>
ssh root@127.0.0.1 -L 9990:localhost:9990 -p $PORT_NUMBER
Dica
Se você quiser acessar o console Web de administrador da JBoss EAP, especifique a opção -L 9990:localhost:9990. Em seguida, acesse http://localhost:9990/console para o console Web do JBoss. Se você não precisar entrar no console Web do JBoss, poderá remover a opção "-L".
Você verá as mensagens a seguir ao entrar no servidor.
The authenticity of host '[127.0.0.1]:59445 ([127.0.0.1]:59445)' can't be established.
ECDSA key fingerprint is SHA256:vHsp1b3+7NtnHISvZ6aKS82pww+e5L6CUc9fKaPZGDQ.
Are you sure you want to continue connecting (yes/no/[fingerprint])? yes
Warning: Permanently added '[127.0.0.1]:59445' (ECDSA) to the list of known hosts.
root@127.0.0.1's password:
_|_|
_| _| _|_|_|_| _| _| _| _|_| _|_|
_|_|_|_| _| _| _| _|_| _|_|_|_|
_| _| _| _| _| _| _|
_| _| _|_|_|_| _|_|_| _| _|_|_|
J A V A O N A P P S E R V I C E
Documentation: https://aka.ms/appservice
**NOTE**: No files or system changes outside of /home will persist beyond your application's current session. /home is your application's persistent storage and is shared across all the server instances.
Executar o comando da CLI do JBoss
Depois de entrar no servidor remoto, você poderá executar a ferramenta da CLI de administração da JBoss EAP como jboss-cli.sh. O comando da CLI está no diretório /opt/eap/bin/.
Conecte-se à JBoss EAP usando o seguinte comando:
/opt/eap/bin/jboss-cli.sh --connect
Picked up JAVA_TOOL_OPTIONS: -Xmx2402M -Djava.net.preferIPv4Stack=true
Depois de se conectar ao servidor da JBoss EAP, execute o comando da CLI do JBoss e obtenha as informações do servidor do JBoss:
[standalone@localhost:9990 /] :product-info
{
"outcome" => "success",
"result" => [{"summary" => {
"host-name" => "295cf7c97684",
"instance-identifier" => "24bb4e37-ac89-42bc-b87e-d635d37a56f3",
"product-name" => "JBoss EAP",
"product-version" => "7.4.2.GA",
"product-community-identifier" => "Product",
"product-home" => "/opt/eap",
"last-update-date" => "4/26/22, 10:29 PM",
"standalone-or-domain-identifier" => "STANDALONE_SERVER",
"host-operating-system" => "Ubuntu 20.04.4 LTS",
"host-cpu" => {
"host-cpu-arch" => "amd64",
"host-core-count" => 2
},
"jvm" => {
"name" => "OpenJDK 64-Bit Server VM",
"java-version" => "11",
"jvm-version" => "11.0.14.1",
"jvm-vendor" => "Microsoft",
"java-home" => "/usr/lib/jvm/msopenjdk-11-amd64"
}
}}]
Você pode obter todos os aplicativos implantados usando o seguinte comando:
[standalone@localhost:9990 /] ls deployment
ROOT.war
Em seguida, teste a conexão de banco de dados executando o seguinte comando:
[standalone@localhost:9990 /] /subsystem=datasources/data-source="JPAWorldDataSourceDS":test-connection-in-pool
{
"outcome" => "success",
"result" => [true]
}
Saia da CLI do JBoss EAP.
exit
Acessar o console Web de administração da JBoss EAP
Em seguida, vamos acessar o console Web de administrador do JBoss.
Primeiro, crie um usuário administrador e uma senha para autenticação:
/opt/eap/bin/add-user.sh -u admin -p admin -r ManagementRealm
Você deve ver saídas semelhantes às seguintes.
Picked up JAVA_TOOL_OPTIONS: -Xmx5480M -Djava.net.preferIPv4Stack=true
Updated user 'admin' to file '/opt/eap/standalone/configuration/mgmt-users.properties'
Updated user 'admin' to file '/opt/eap/domain/configuration/mgmt-users.properties'
Agora você pode acessar o console Web do seu ambiente local. Usando um navegador, acesse a seguinte URL:
http://127.0.0.1:9990/console
Na caixa de diálogo de autenticação, entre com o nome de usuário e a senha criados anteriormente:
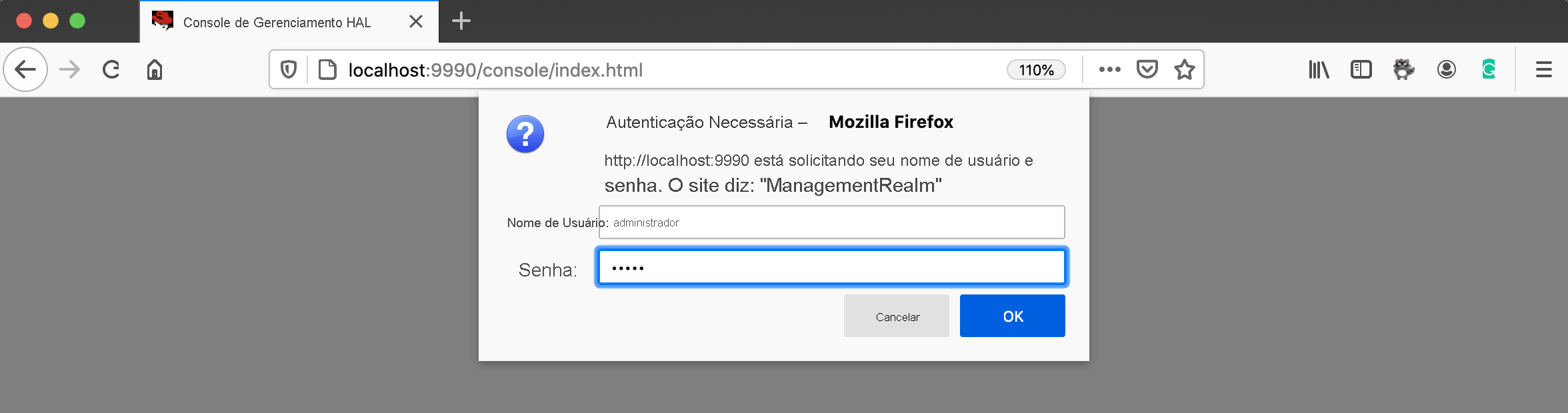
Após entrar no console Web, você verá a seguinte tela:
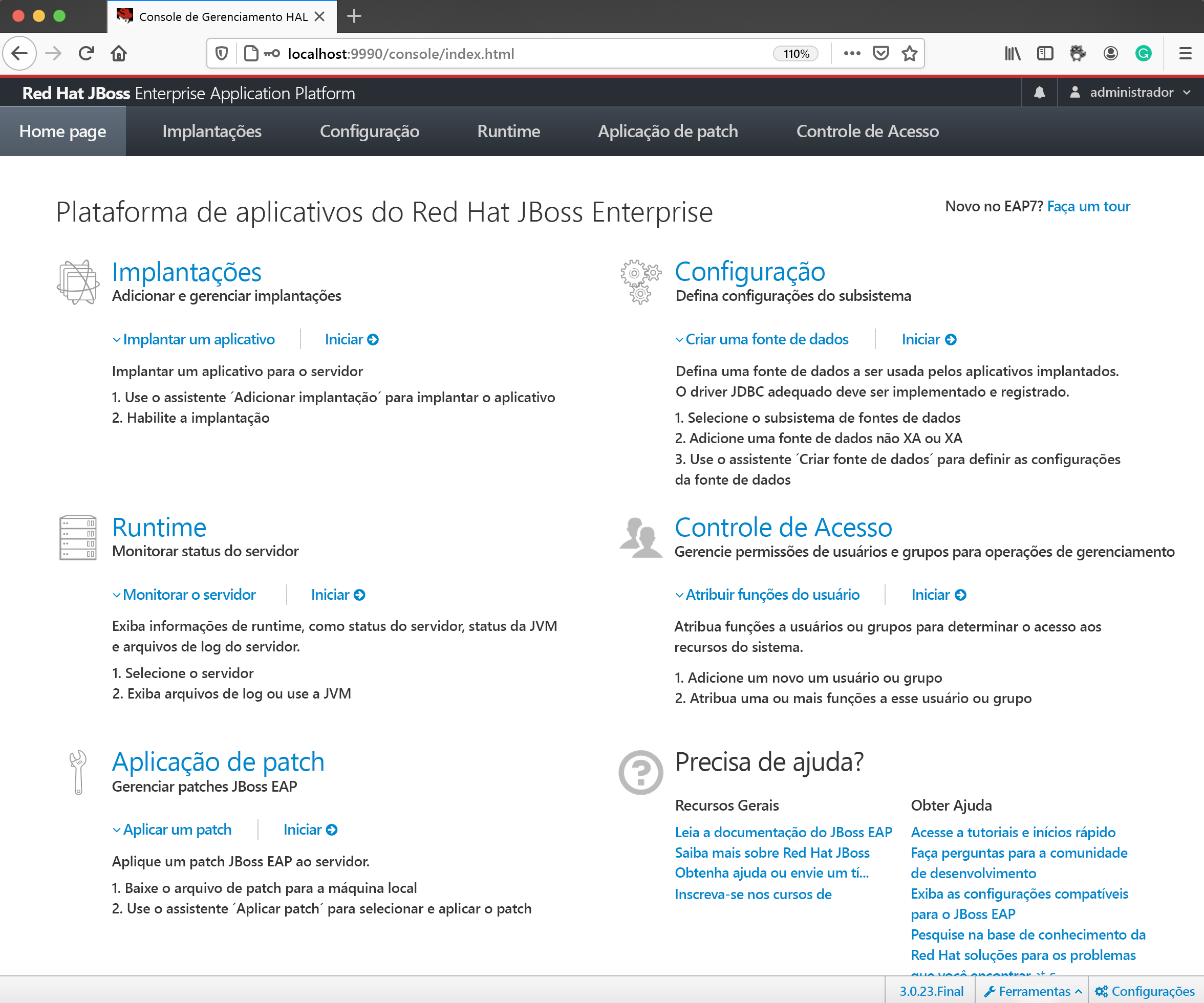
Você pode confirmar sua fonte de dados criada em Configuração>Subsistemas>Fontes de Dados e Drivers>Fontes de Dados.
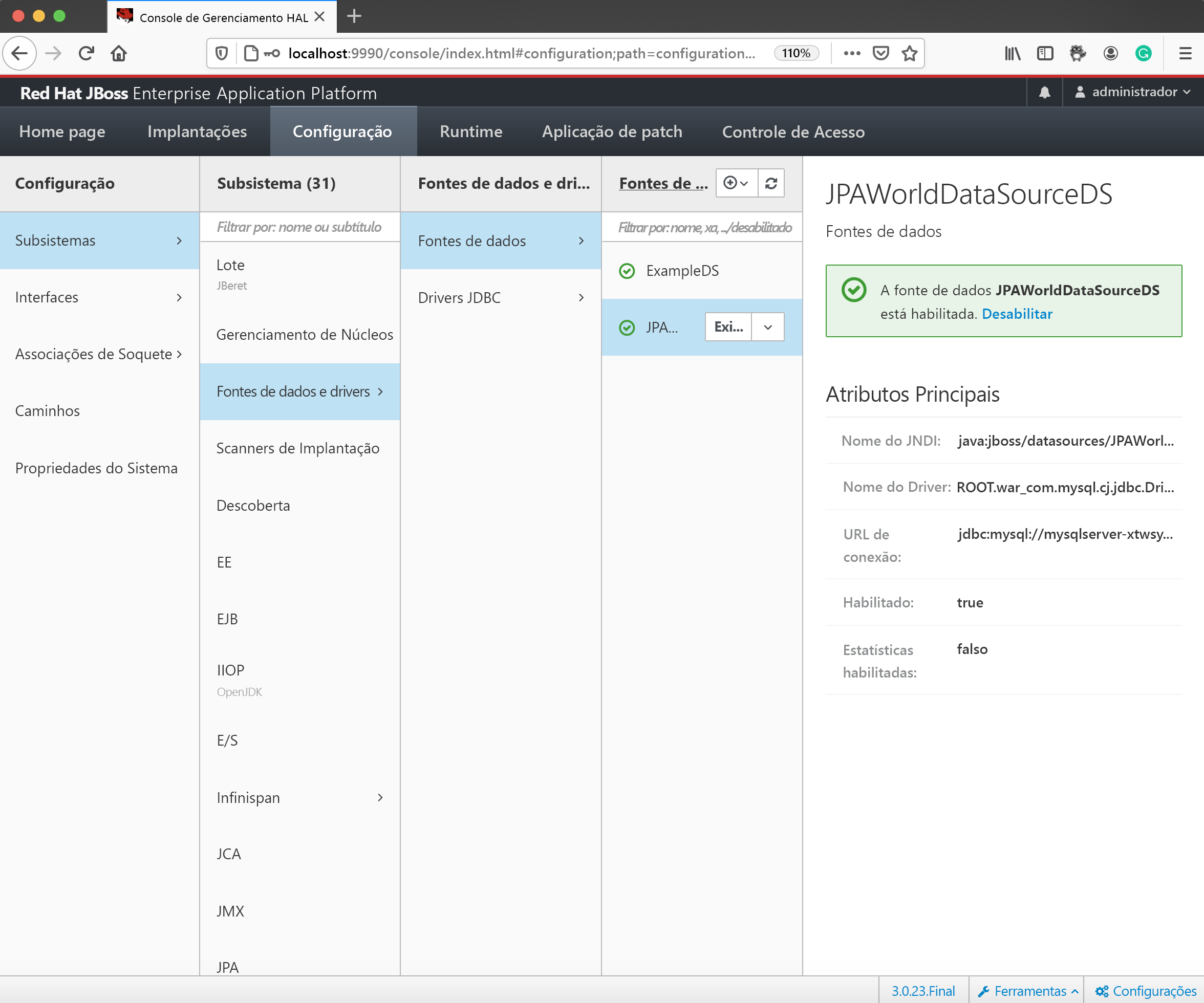
Você também pode confirmar os pontos de extremidade RESTful do aplicativo em Runtime>Sistema>JAX-RS>Seu Aplicativo.
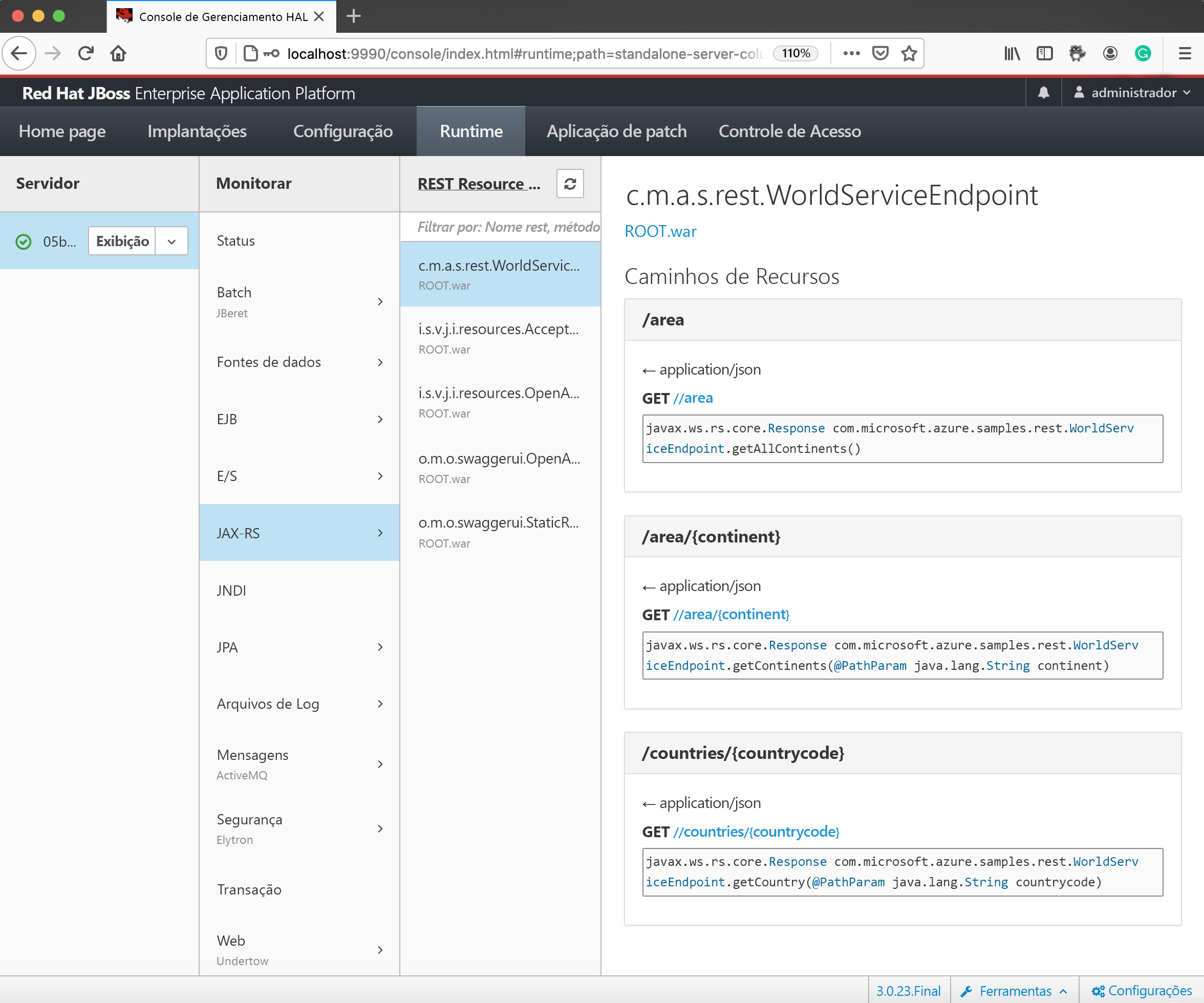
Aviso
Se você acessar diretamente o servidor remoto por meio do comando da CLI do JBoss ou do console Web e adicionar ou atualizar uma configuração, a configuração será limpa e excluída depois que a instância do Serviço de Aplicativo do Azure for reiniciada. Para manter a configuração, defina-a em um script de inicialização. Por exemplo, criamos o createMySQLDataSource.sh na unidade anterior como um script de inicialização.
Abrir um fluxo de log
Em seguida, vamos entrar no servidor e acessar os logs do aplicativo. Você pode acessar os logs conectando-se ao seu computador local por meio do seguinte comando:
az webapp log tail --name ${WEBAPP_NAME} --resource-group ${RESOURCEGROUP_NAME}
Depois de executar o comando, você obtém a saída do log:
az webapp log tail -n jakartaee-app-on-jboss-1606464084546 \
-g jakartaee-app-on-jboss-1606464084546-rg
2020-12-09T02:23:24.412067731Z: [INFO] 02:23:24,411 INFO [org.wildfly.extension.undertow] (ServerService Thread Pool -- 82) WFLYUT0021: Registered web context: '/' for server 'default-server'
2020-12-09T02:23:24.455340165Z: [INFO] 02:23:24,453 INFO [org.jboss.as.server] (Controller Boot Thread) WFLYSRV0010: Deployed "ROOT.war" (runtime-name : "ROOT.war")
2020-12-09T02:23:24.464834646Z: [INFO] 02:23:24,456 INFO [org.jboss.as.server] (ServerService Thread Pool -- 45) WFLYSRV0010: Deployed "activemq-rar.rar" (runtime-name : "activemq-rar.rar")
2020-12-09T02:23:24.674103836Z: [INFO] 02:23:24,673 INFO [org.jboss.as.server] (Controller Boot Thread) WFLYSRV0212: Resuming server
2020-12-09T02:23:24.676640538Z: [INFO] 02:23:24,675 INFO [org.jboss.as] (Controller Boot Thread) WFLYSRV0025: JBoss EAP 7.2.9.GA (WildFly Core 6.0.30.Final-redhat-00001) started in 25914ms - Started 537 of 709 services (345 services are lazy, passive or on-demand)
2020-12-09T02:23:24.680203180Z: [INFO] 02:23:24,679 INFO [org.jboss.as] (Controller Boot Thread) WFLYSRV0060: Http management interface listening on http://127.0.0.1:9990/management
2020-12-09T02:23:24.680950010Z: [INFO] 02:23:24,680 INFO [org.jboss.as] (Controller Boot Thread) WFLYSRV0051: Admin console listening on http://127.0.0.1:9990
Resumo do exercício
Nesta unidade, você aprendeu a configurar e implantar um aplicativo Java EE 8 (Jakarta EE) na JBoss EAP no Serviço de Aplicativo do Azure. Depois, você usou um objeto DataSource para conectar o MySQL à JBoss EAP em um script de inicialização.
Você também aprendeu a acessar o servidor remoto por meio da CLI e da GUI usando um túnel TCP. Por fim, você acessou o arquivo de log de um computador local.