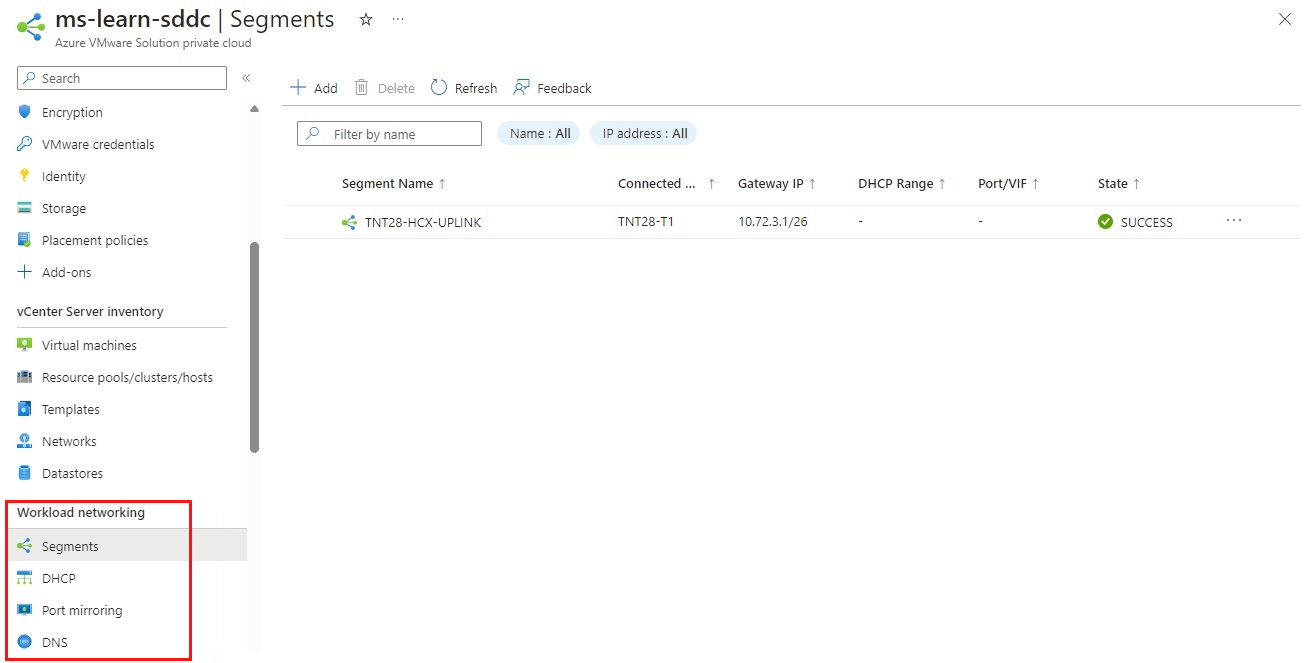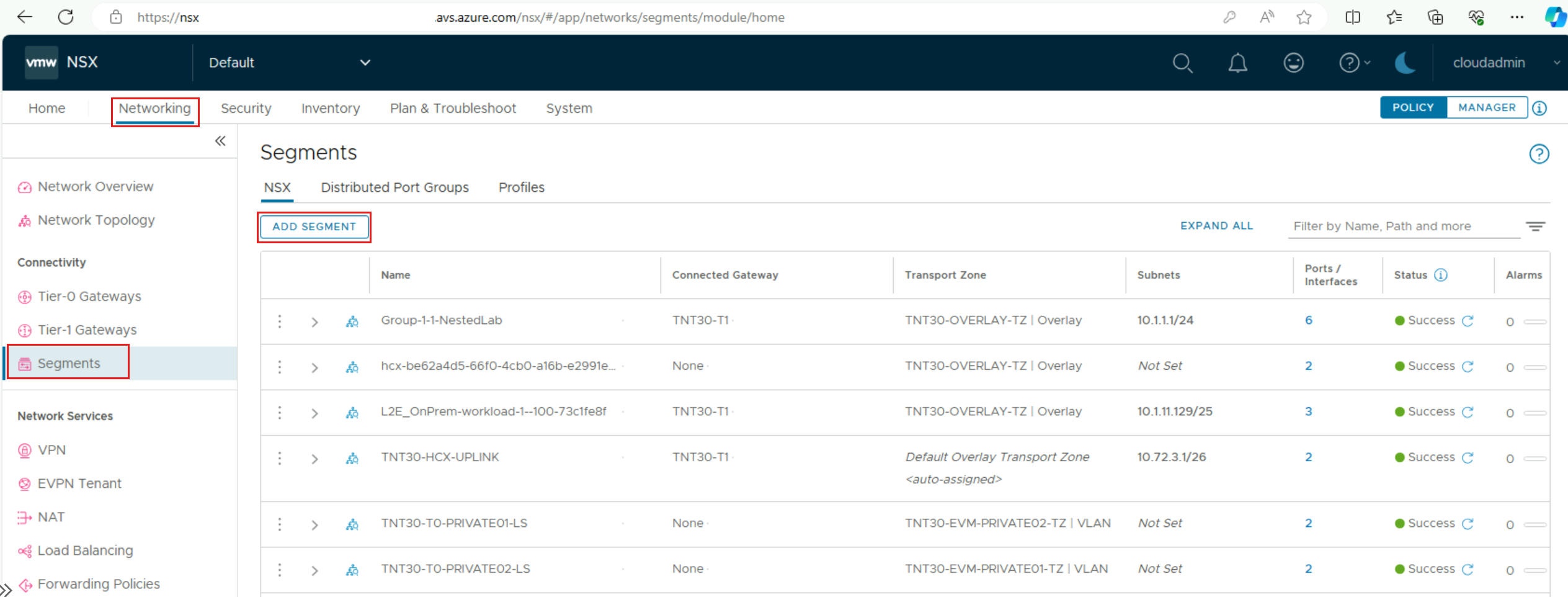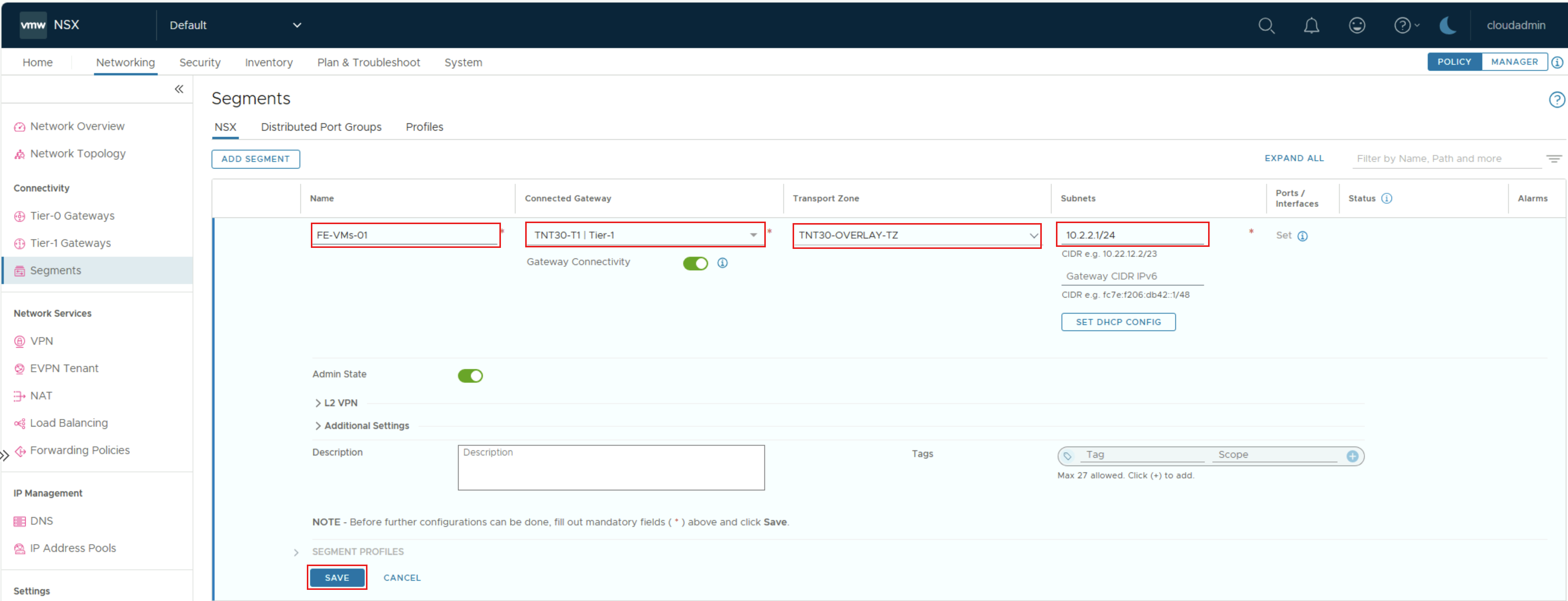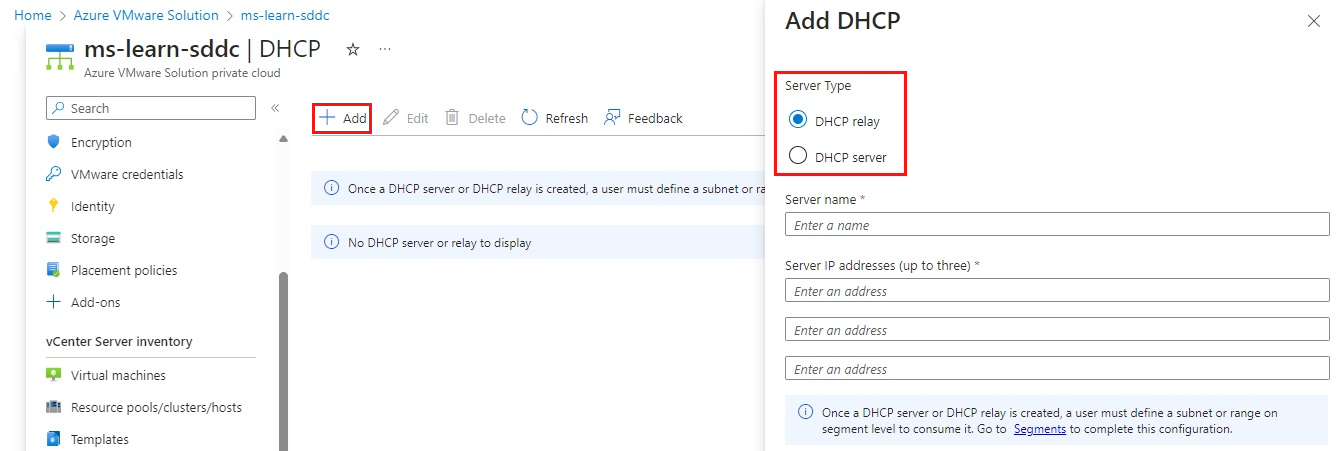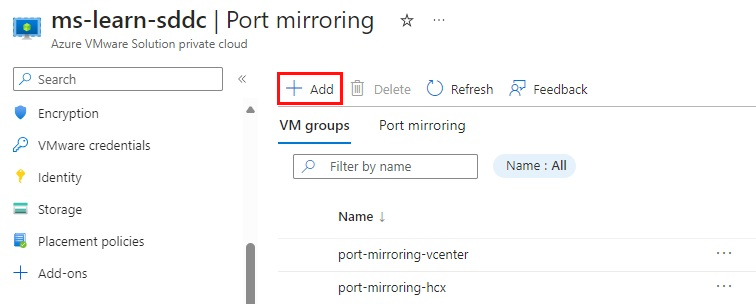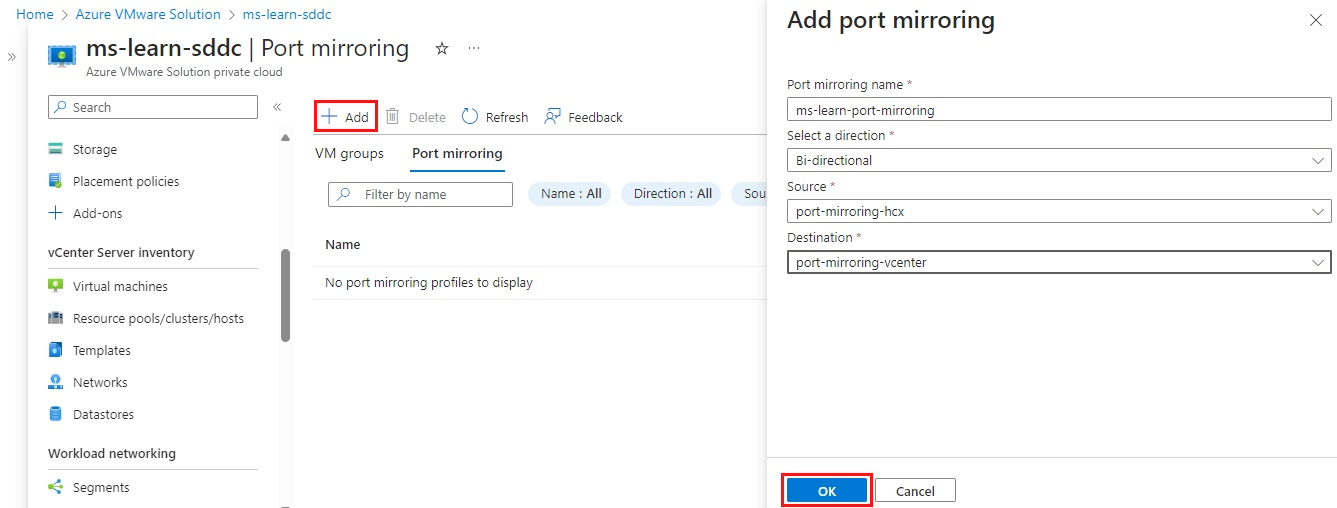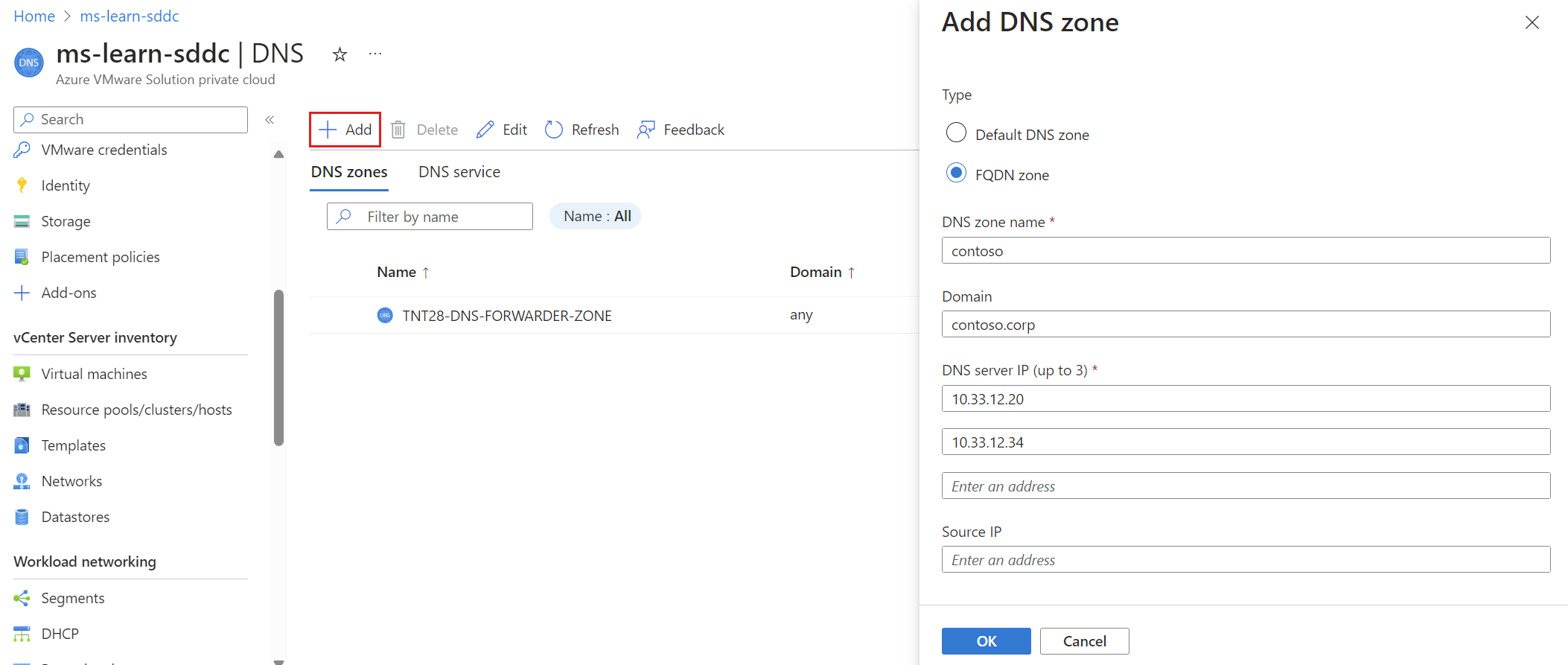Configurar componentes de rede do NSX
A Solução VMware no Azure é implantada com o NSX Manager como a camada de rede definida pelo software. O ambiente de rede tem dois gateways:
- Gateway do NSX Camada 0 configurado no modo ativo/ativo
- Gateway do NSX Camada 1 configurado no modo ativo/em espera
Ambos os gateways permitem conexões entre segmentos do comutador lógico. Os gateways também fornecem conectividade Leste-Oeste e Norte-Sul.
Configurar componentes do NSX Manager
Após a implantação da Solução VMware no Azure, os componentes do NSX são configurados na Rede de Carga de Trabalho no portal do Azure. O portal fornece uma exibição simplificada das operações NSX para o administrador do VMware e foi projetado para usuários que não estão familiarizados com o NSX Manager. Se você já tem familiaridade com o NSX Manager, pode usá-lo para definir as configurações e os recursos de rede avançados.
Você tem quatro opções para configurar componentes NSX usando o portal do Azure:
- Segmentos: Crie segmentos de rede que são exibidos no NSX Manager e no vCenter Server.
- DHCP: Se você usar DHCP, crie um servidor DHCP ou retransmissão DHCP.
- Espelhamento de porta: configure o espelhamento de porta para ajudar a solucionar problemas de rede.
- DNS: crie um encaminhador DNS para enviar solicitações DNS a um servidor DNS para resolução.
Criar um segmento de rede do NSX Manager no portal do Azure
As VMs (máquinas virtuais) criadas na Solução VMware no Azure ou migradas para ela devem ser anexadas a um segmento de rede do NSX. Você pode criar um segmento do NSX do console serial da Solução VMware no Azure no portal do Azure. Esses segmentos de rede do NSX estão conectados ao gateway de Camada 1 padrão. As cargas de trabalho nesses segmentos terão conectividade Leste-Oeste e Norte-Sul. Depois que o segmento for criado, ele será exibido no NSX-T Manager e no vCenter Server.
Na portal do Azure, selecione sua nuvem privada da Solução VMware no Azure.
Em Rede de Carga de Trabalho, selecione Segmentos>+Adicionar:
Forneça detalhes para o novo segmento de rede lógica:
Campo Valor Nome do segmento O nome do comutador lógico visível no vCenter Server. Gateway conectado Esse gateway é selecionado por padrão e é somente leitura. T1 O nome do gateway da camada 1 no NSX Manager. Os segmentos criados se conectam somente ao gateway de Camada 1 padrão. As cargas de trabalho desses segmentos têm conectividade Leste-Oeste e Norte-Sul. Mais gateways de Camada 1 só podem ser criados usando o NSX Manager. Os gateways de Camada 1 criados no NSX Manager não estão visíveis no console da Solução VMware no Azure. Tipo O segmento de rede de sobreposição com suporte da Solução VMware no Azure. Gateway de sub-rede O endereço IP do gateway para a sub-rede do comutador lógico com uma máscara de sub-rede. As VMs são anexadas ao comutador lógico, e todas as VMs conectadas a esse comutador pertencem à mesma sub-rede. Além disso, todas as VMs anexadas a esse segmento de rede lógica devem transportar um endereço IP do mesmo segmento de rede. Intervalos DHCP (opcional) Intervalos DHCP para o segmento de rede lógica. É preciso configurar um servidor DHCP ou uma retransmissão DHCP para usar o DHCP nos segmentos de rede lógica. Selecione OK para criar e anexar o segmento de rede lógica ao gateway de Camada 1. Esse segmento agora estará visível na Solução VMware no Azure, no NSX Manager e no vCenter.
Criar um segmento de rede NSX no NSX
Da mesma forma, você pode criar um segmento do NSX a partir do console NSX. Esses segmentos de rede do NSX estão conectados ao gateway de Camada 1 padrão. As cargas de trabalho nesses segmentos terão conectividade Leste-Oeste e Norte-Sul.
Em uma VM Jumpbox, conecte-se ao NSX Manager. Obtenha as credenciais em Gerenciar>Credenciais de VMware.
No NSX Manager, selecione Rede>Segmentos e, em seguida, selecione Adicionar Segmento.
Forneça detalhes para o novo segmento de rede lógica e selecione Salvar.
| Campo | Valor |
|---|---|
| Nome do segmento | O nome do comutador lógico visível no vCenter Server. |
| Gateway conectado | O nome do gateway da camada 1 no NSX Manager. Os segmentos criados se conectam somente ao gateway de Camada 1 padrão. As cargas de trabalho desses segmentos têm conectividade Leste-Oeste e Norte-Sul. Mais gateways de Camada 1 podem ser criados usando o NSX Manager. Os gateways de Camada 1 criados no NSX Manager não estão visíveis no console da Solução VMware no Azure. |
| Zona de Transporte | O nome da zona de transporte de sobreposição pré-configurada (TNTxx-OVERLAY-TZ). |
| Sub-redes | O intervalo de endereços IP da sub-rede, no formato CIDR. O endereço IP precisa estar em um bloco de endereço RFC1918 não sobreposto, o que garante a conexão com as VMs no novo segmento. |
Criar um servidor DHCP ou uma retransmissão DHCP no portal do Microsoft Azure
Os aplicativos e as cargas de trabalho em execução em um ambiente de nuvem privada exigem a resolução de nomes e os serviços DHCP para pesquisa e atribuição de endereço IP. É possível usar o serviço DHCP interno no NSX ou usar um servidor DHCP local na nuvem privada.
Um servidor DHCP ou retransmissão pode ser configurado diretamente do console da Solução VMware no Azure, no portal do Azure. O servidor ou a retransmissão DHCP se conectará ao gateway de Camada 1, que é criado quando a Solução VMware no Azure é implantada. Todos os segmentos em que os intervalos DHCP são fornecidos serão parte dos componentes DHCP do NSX. Após a criação de um servidor DHCP ou de uma retransmissão DHCP, defina uma sub-rede ou um intervalo em um segmento NSX para consumir os serviços DHCP:
Na nuvem privada da Solução VMware no Azure, em Rede de Carga de Trabalho, selecione DHCP>+ Adicionar.
Selecione o Servidor DHCP ou a Retransmissão DHCP.
Forneça um nome para o servidor ou retransmissão e insira três endereços IP. Para uma retransmissão DHCP, apenas um endereço IP será necessário.
Conclua a configuração do DHCP fornecendo intervalos DHCP nos segmentos lógicos, como os configurados anteriormente, e selecione OK.
Configurar o espelhamento de porta no portal
O espelhamento de porta pode ser configurado para monitorar o tráfego de rede. Esse espelhamento envolve o encaminhamento de cópias de cada pacote de rede de uma porta do comutador de rede para outra. O espelhamento de porta coloca um analisador de protocolo na porta que recebe todos os dados espelhados. O espelhamento de portas analisa o tráfego de uma origem, seja uma VM (máquina virtual) ou um grupo de VMs, e envia o tráfego para um destino. Observe que isso só deve ser habilitado para solução de problemas de curto prazo.
Para configurar o espelhamento de porta no console da Solução VMware no Azure, você criará primeiro as VMs ou grupos de VMs de origem e de destino. O grupo de origem tem uma única VM ou várias VMs em que o tráfego de rede é espelhado.
Na nuvem privada da Solução VMware no Azure, em Rede de Carga de Trabalho, selecione Espelhamento de porta>Grupos de VMs>+Adicionar.
Nomeie o grupo de VMs de origem, selecione as VMs e OK.
Repita a etapa anterior para criar o grupo de VMs de destino.
Em seguida, crie um perfil de espelhamento de porta definindo a direção do tráfego para os grupos de VMs de origem e de destino.
Verifique se os grupos de VMs de origem e de destino foram criados.
Selecione Espelhamento de porta>Adicionar e forneça os seguintes valores:
Campo Valor Nome do espelhamento de porta Forneça um nome para o perfil. Direção Selecione Entrada, Saída ou Bidirecional. Origem Selecione o grupo de VMs de origem. Destino Selecione o grupo de VMs de destino. Selecione OK para concluir o perfil. O perfil e os grupos de VMs estarão visíveis no console serial da Solução VMware no Azure.
Configurar um encaminhador DNS no portal do Azure
Agora, você configurará um encaminhador DNS. Solicitações DNS específicas serão encaminhadas a um servidor DNS indicado para resolução. Um encaminhador DNS é associado a uma zona DNS padrão e a até três zonas FQDN.
Um serviço DNS e uma zona DNS padrão são fornecidos como parte da implantação de nuvem privada da Solução VMware no Azure. A zona padrão encaminha a solicitação de resolução de nome para o servidor DNS público Cloudflare padrão. Esse servidor DNS ajuda na resolução de nomes públicos.
Se você precisar de resolução de nomes de um servidor DNS hospedado privadamente, considere adicionar regras de encaminhamento condicional para o nome de domínio desejado. Ao fazer isso, você pode encaminhar solicitações DNS especificamente para essa zona de domínio para um conjunto selecionado de servidores DNS privados. Para cumprir esse requisito, você precisa definir uma zona FQDN.
Configure o encaminhador adicional:
Em sua nuvem privada da Solução VMware, em Rede de Carga de Trabalho, selecione DNS>Zonas DNS e selecione +Adicionar.
Selecione Zona FQDN, forneça um nome e até três endereços IP do servidor DNS no formato 10.0.0.53 e selecione OK.
A adição de zonas DNS pode levar vários minutos para ser concluída, você pode acompanhar o progresso em Notificações. Quando a zona DNS é criada, você vê uma mensagem na Notificação.
Repita as etapas 1 a 3 para adicionar as outras zonas FQDN, incluindo eventuais zonas de pesquisa inversas aplicáveis.
Quando uma consulta DNS é recebida, um encaminhador DNS compara o nome de domínio com os nomes de domínio na zona DNS FQDN. Se uma correspondência for encontrada, a consulta será encaminhada para os servidores DNS especificados na zona DNS FQDN. Se nenhuma correspondência for encontrada, a consulta será encaminhada para os servidores DNS especificados na zona DNS padrão.
Verificar a conectividade de rede vSphere local com a nuvem privada da Solução VMware no Azure
Você deve ver onde o circuito Azure ExpressRoute se conecta aos segmentos de rede do NSX e aos segmentos de gerenciamento da Solução VMware no Azure no roteador de borda. Cada ambiente é diferente. Talvez você precise permitir que as rotas se propaguem de volta para a rede local.
Alguns ambientes têm firewalls que protegem os circuitos do ExpressRoute. Se não houver firewalls, tente executar ping no servidor do vCenter da Solução VMware no Azure ou em uma VM no segmento do NSX no seu ambiente local. Além disso, na VM no segmento do NSX, os recursos devem alcançar o ambiente vSphere local.
Adicionar uma VM a um segmento de rede do NSX
Implante uma VM para testar a conectividade de rede no vCenter Server da Solução VMware no Azure. Essa VM ajuda a verificar a conectividade de rede:
- De e para a Internet.
- De e para as redes virtuais do Azure.
- De e para ambientes locais.
Implante a VM como faria em qualquer ambiente vSphere:
- Anexe a VM a um dos segmentos de rede já criados anteriormente no NSX Manager.
- A VM pode receber a configuração de rede de um servidor DHCP, ou você pode definir a configuração de rede estaticamente.
Testar a conectividade do segmento NSX
Entre na VM criada na etapa anterior e verifique a conectividade:
- Execute ping em um IP na Internet.
- Vá para um site da Internet em um navegador da Web.
- Execute ping em uma VM interna que fica na rede virtual do Azure.
Se cada teste funcionar, a Solução VMware no Azure estará funcional. Após executar essas etapas, você terá estabelecido com êxito a conectividade com uma rede virtual do Azure e a Internet.