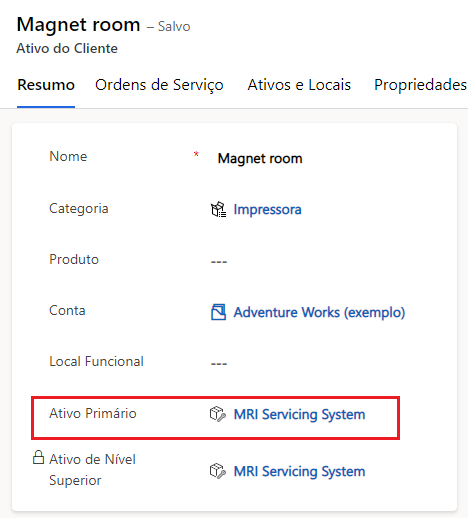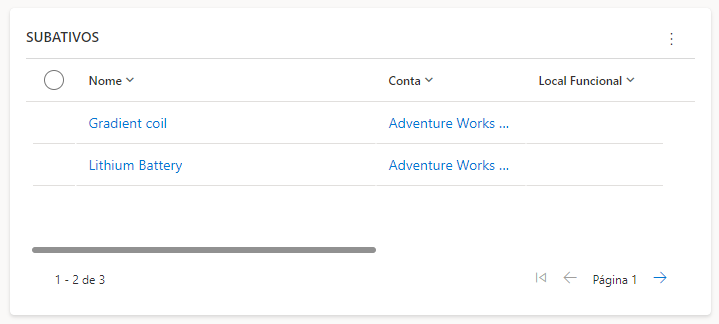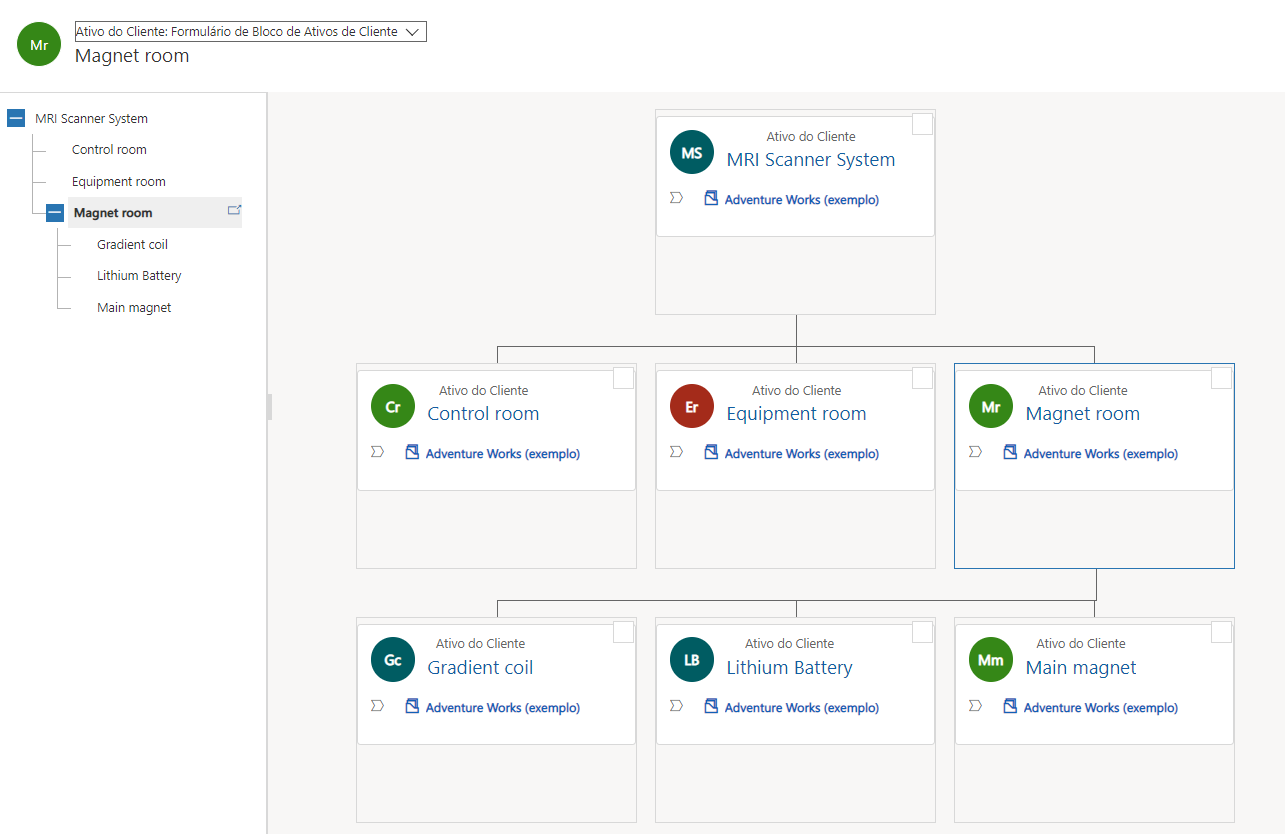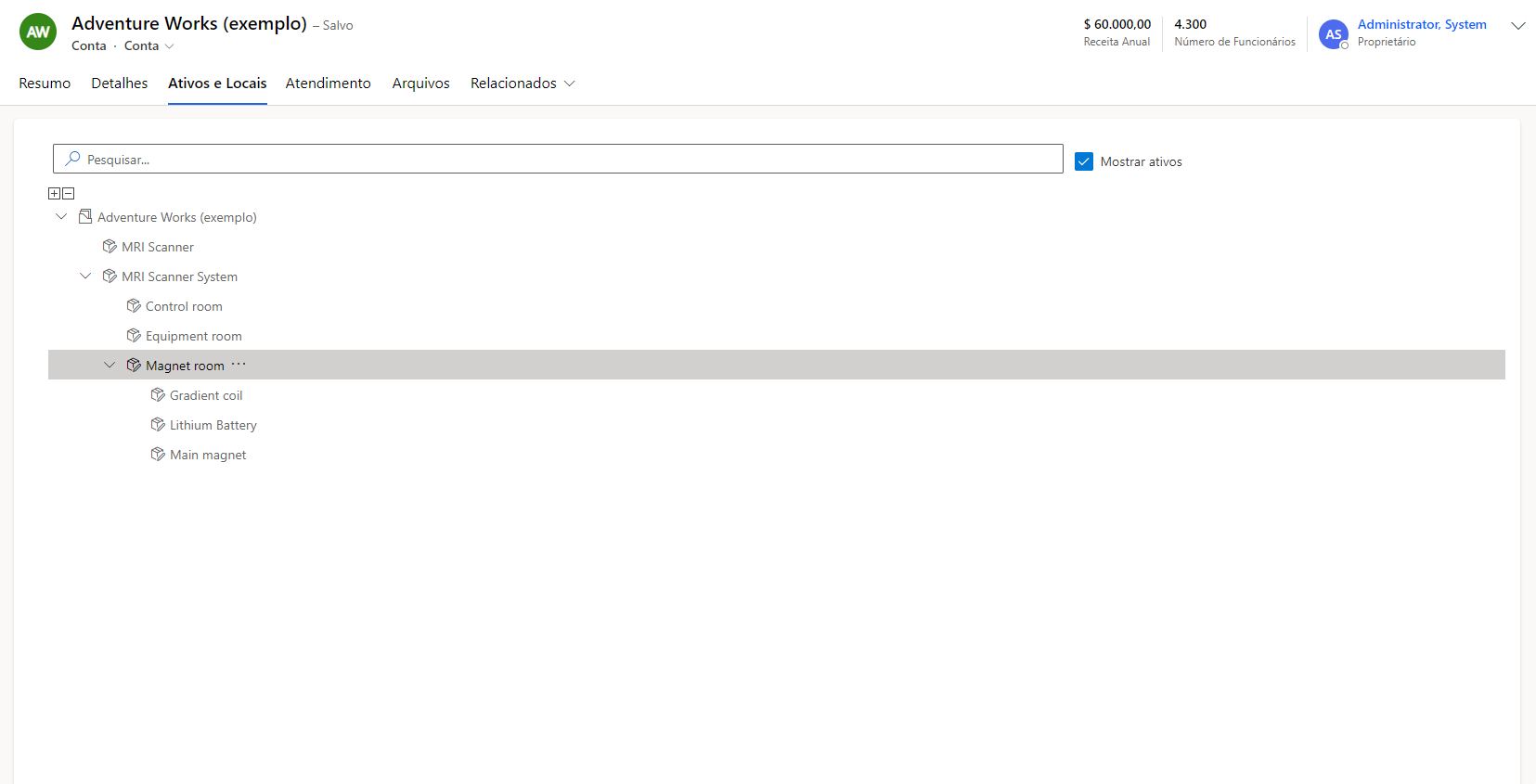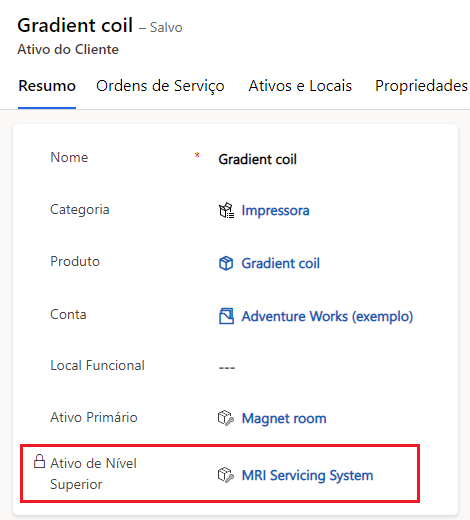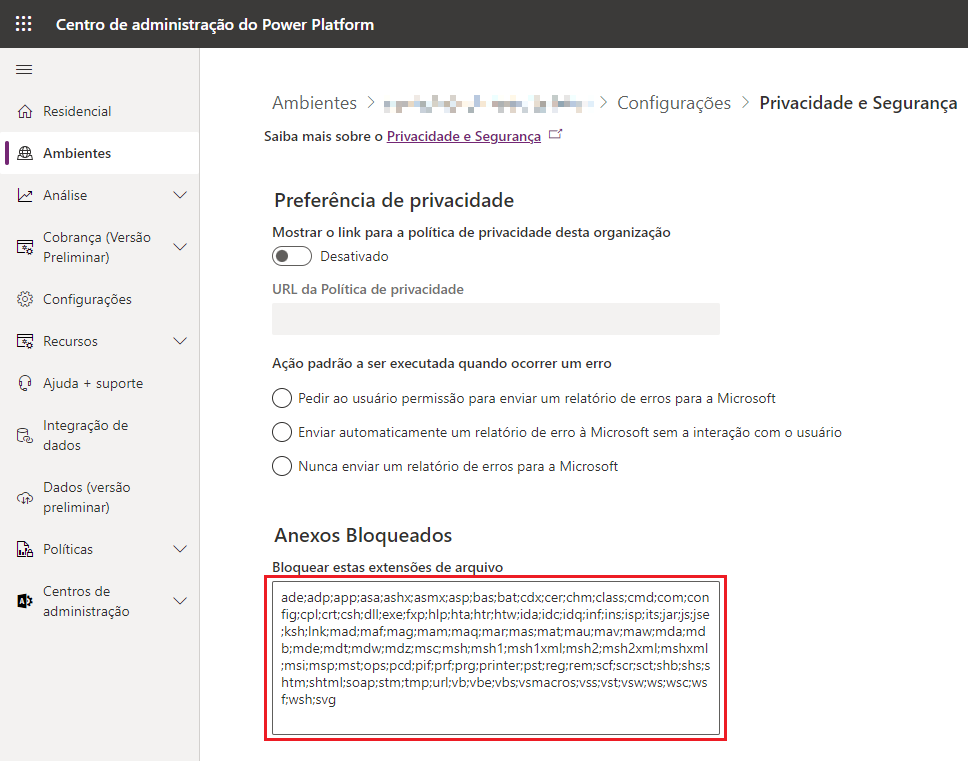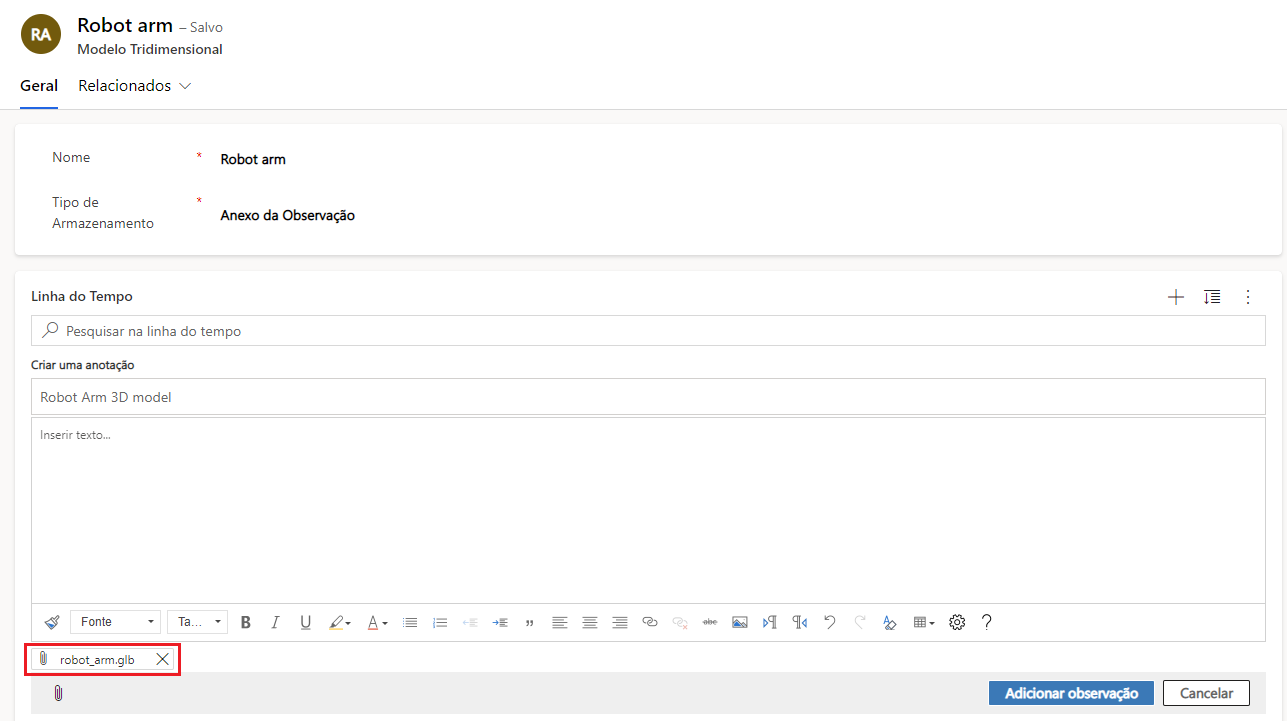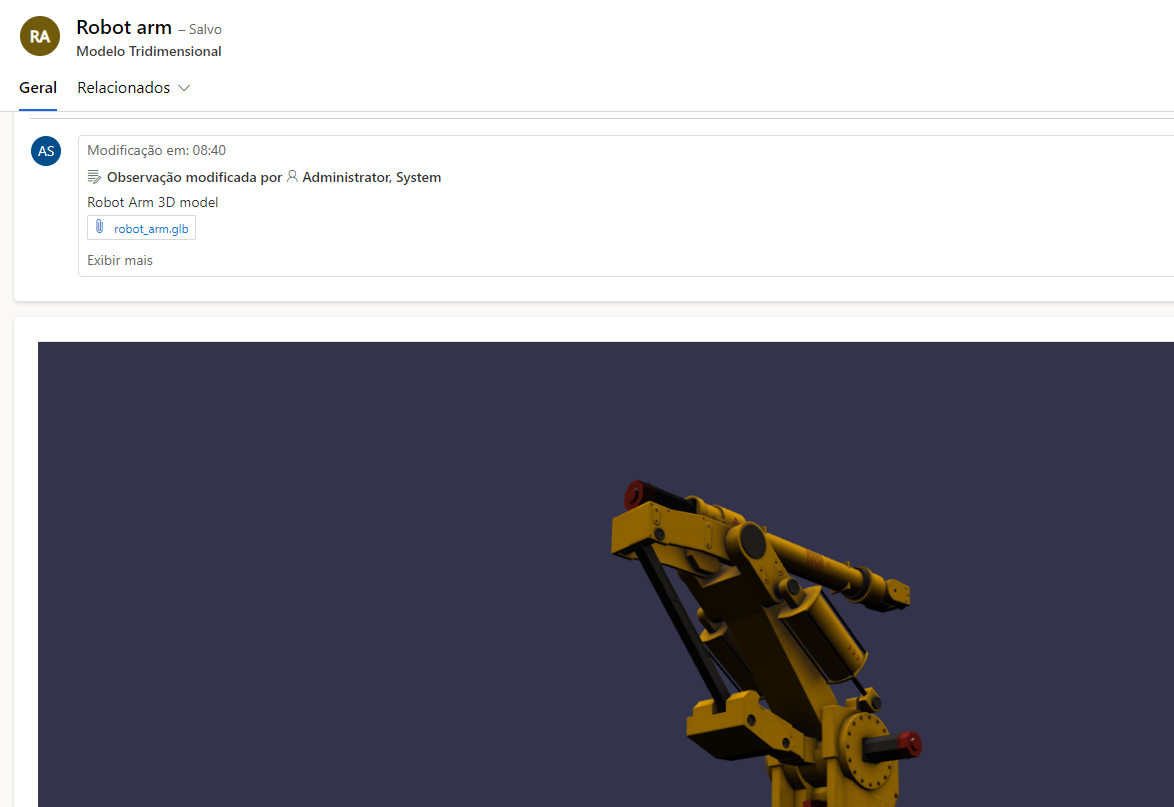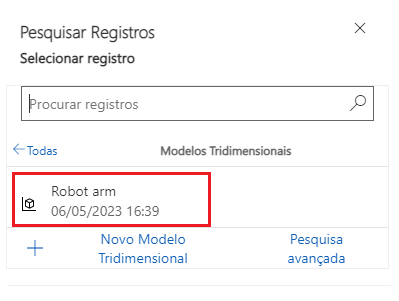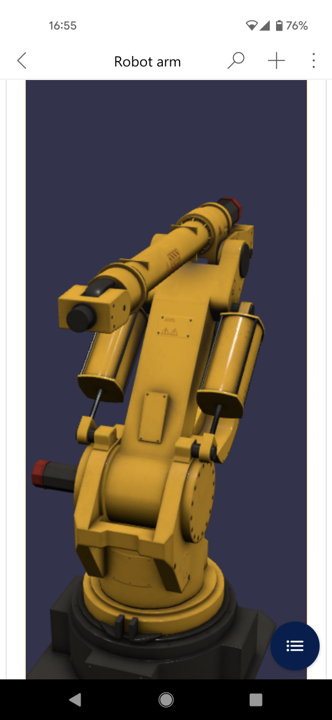Configurar hierarquias de ativos do cliente
O Field Service dá suporte a estruturas hierárquicas de ativos do cliente. Por exemplo, uma peça pode ser o filho de um widget, que é o filho de uma máquina. Os ativos também podem ser representados por modelos 3D.
Hierarquia de ativos do cliente
Considere o seguinte cenário para uma instalação de scanner de imagens de ressonância magnética (MRI) que costuma ter três salas adjacentes:
Sala de ímã: contém o ímã do scanner de ressonância magnética, as bobinas de gradiente e a cama de paciente.
Sala de equipamentos: contém a fonte de alimentação, a refrigeração, a radiofrequência e outros dispositivos.
Sala de controle: contém o computador e o console do operador.
Você pode criar cada dispositivo nessas salas como um ativo que pode ser rastreado separadamente. Ao criar um ativo, você pode especificar o Ativo Pai, que é o ativo do pai direto deste ativo do cliente.
Também é possível exibir e criar ativos filho usando a subgrade Subativos no formulário Ativo do Cliente.
Você pode exibir a hierarquia de ativos do cliente como uma visualização.
Para exibir a hierarquia de ativos, vá para a guia Ativos e Locais na conta e marque a caixa de seleção Mostrar ativos.
O campo Ativo de Nível Superior é definido automaticamente e é o principal ativo que é o pai de nível superior na hierarquia.
Modelos de ativos 3D
O Dynamics 365 Field Service permite que as organizações carreguem modelos 3D para os técnicos de campo consultarem em campo. Normalmente, um modelo 3D está relacionado a um produto ou um ativo do cliente específico e ajuda os técnicos de campo no reparo de equipamentos e em outras tarefas.
Você pode configurar modelos 3D usando o relacionamento muitos para muitos entre o modelo 3D e as tabelas de ativos do cliente para associar um modelo 3D a um ativo do cliente.
Tipos de arquivo 3D
Estes são os tipos de arquivo compatíveis com os modelos 3D: GLB, GLTF e OBJ. Certifique-se de que essas extensões não estejam listadas nas extensões bloqueadas em Configurações > Privacidade + Segurança para o ambiente no Centro de administração do Microsoft Power Platform.
Associar ativos do cliente a modelos 3D
Para adicionar um arquivo de modelo 3D a um ativo de cliente, abra o registro de ativos do cliente, selecione a guia Relacionado, selecione Modelos Tridimensionais na lista suspensa e, depois, Adicionar Modelo Tridimensional Existente.
Selecione + Novo Registro, Modelos Tridimensionais e, depois, OK.
Insira um Nome para o modelo 3D, selecione Anexo de Anotação para o Tipo de Armazenamento e, depois, Salvar. Após você salvar o registro, a seção Linha do Tempo será exibida. Selecione o ícone de clipe para adicionar uma nota com um anexo, selecione o arquivo 3D e, depois, Abrir. Depois de selecionar um arquivo, você pode adicionar um título e, depois, selecionar Adicionar nota.
Depois que você salvar a nota, ela será exibida na linha do tempo com o arquivo 3D anexado.
Para exibir o modelo 3D, role o formulário para baixo. Você pode interagir com o visualizador 3D rolando, clicando com o botão esquerdo, com o botão direito do mouse e arrastando.
Abra o registro de ativo do cliente novamente e selecione a guia Relacionado, selecione Modelos Tridimensionais na lista suspensa e, depois, Adicionar Modelo Tridimensional Existente. Selecione o modelo tridimensional e Adicionar.
Você pode exibir e interagir com a imagem 3D no aplicativo móvel Field Service.