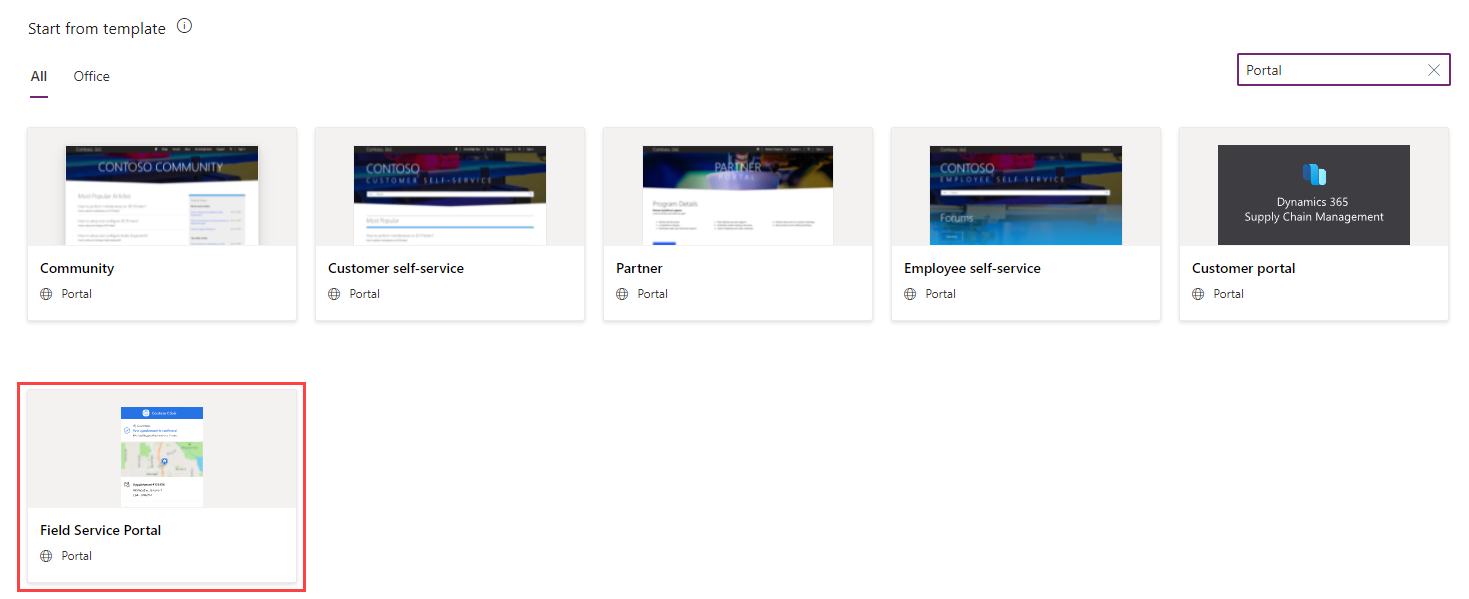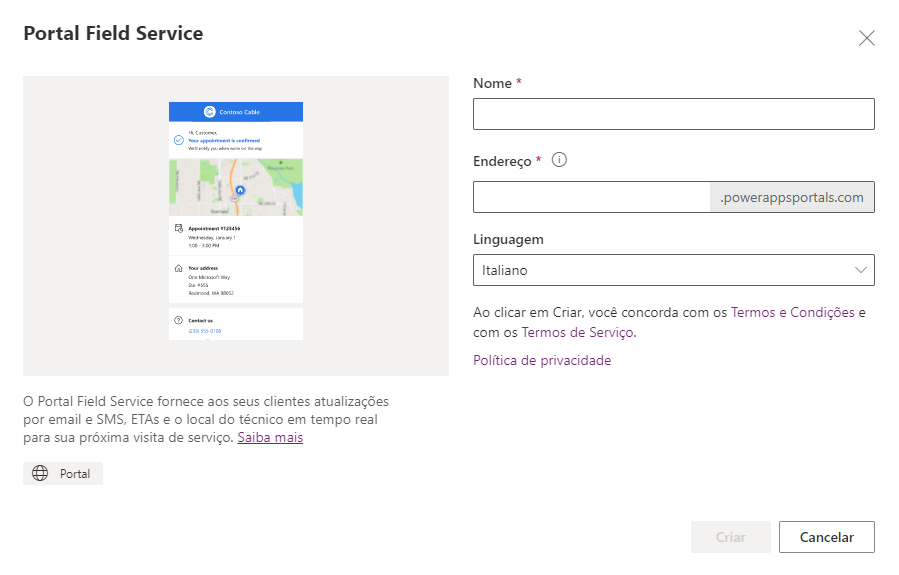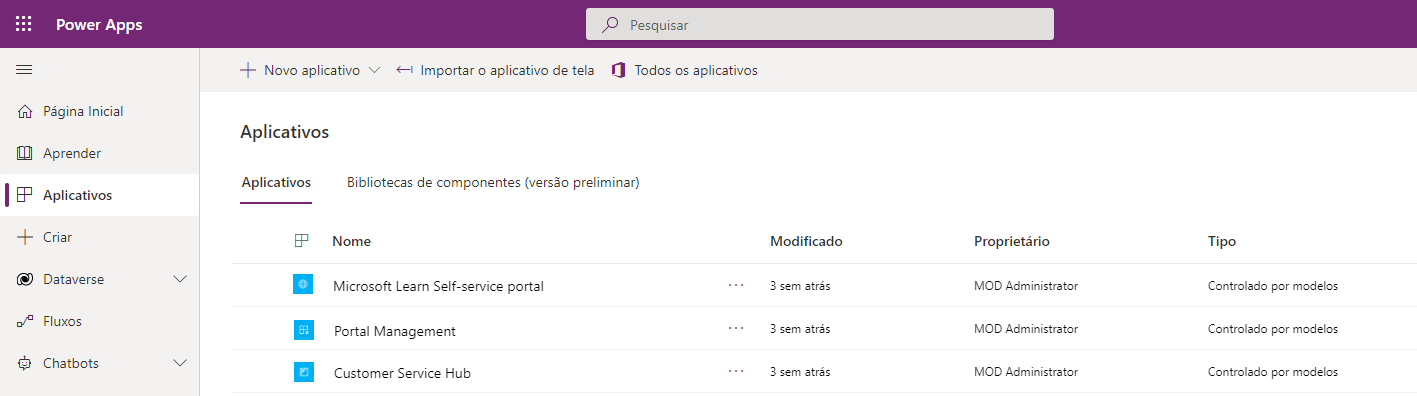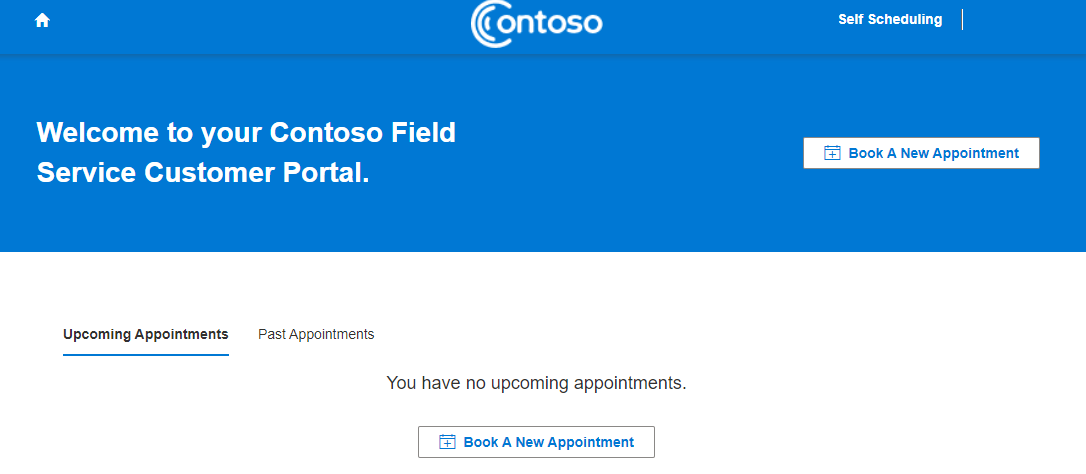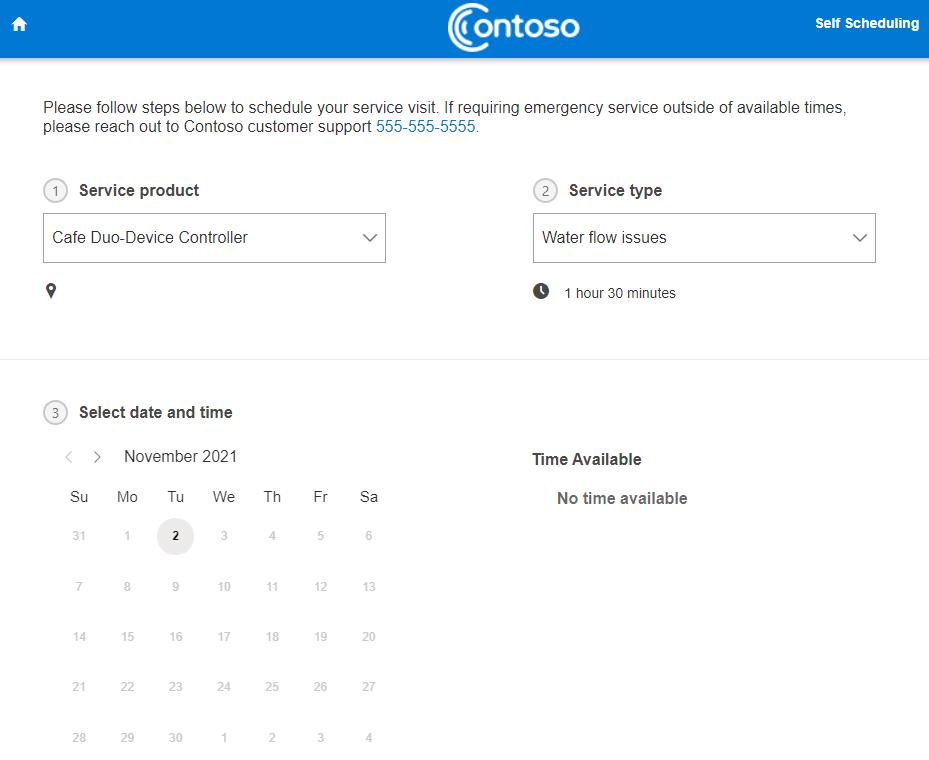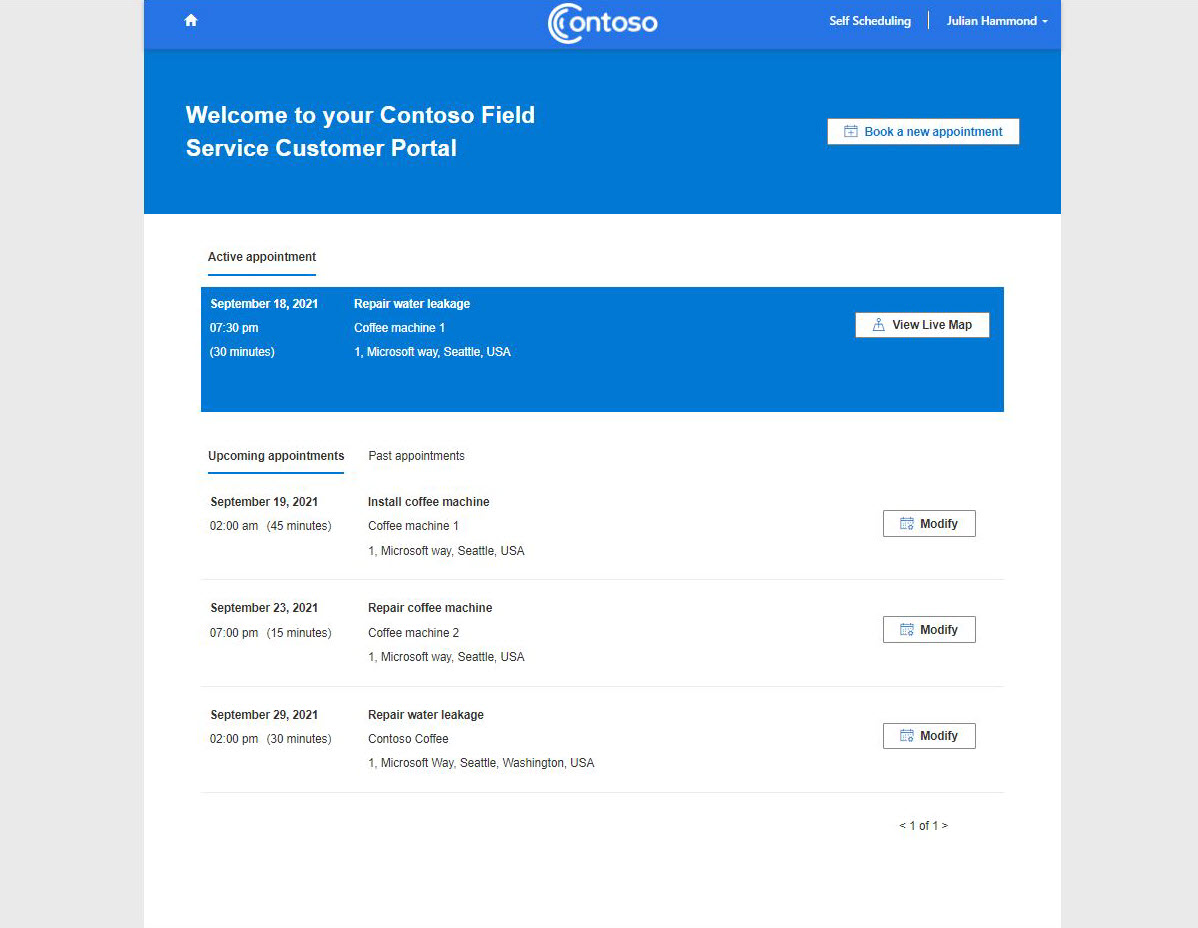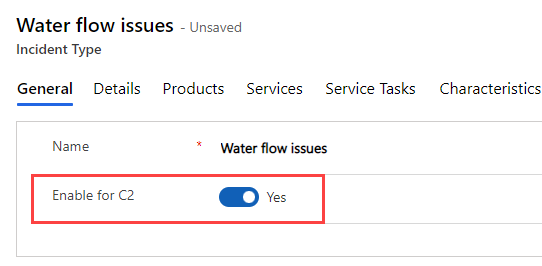Implantar o portal de experiências do cliente
As páginas iniciais de experiência do cliente fornecem um local central para seus clientes fazerem novas reservas, gerenciar as reservas existentes, rastrear seus técnicos e fornecer comentários.
Modelos de portal
Os modelos de portal são soluções de portal pré-configuradas que estão disponíveis para acelerar a implantação. O Power Pages é personalizável, mas um modelo de portal oferece um ambiente pré-configurado que é imediatamente adequado para cenários específicos.
Cada modelo de portal inclui um conjunto específico de recursos que são projetados para acelerar o desenvolvimento de soluções que visam ao público-alvo selecionado.
O modelo de Portal do Field Service cria as páginas iniciais de experiências do cliente para que os próprios clientes possam reservar ordens de serviço.
Provisionar um portal de experiência do cliente do Field Service
As etapas de alto nível para provisionar um portal de experiência do cliente são:
Acesse o Power Apps Maker Portal.
Selecione o ambiente do Dynamics 365 Field Service usando o seletor de ambiente no canto superior direito da tela.
No painel esquerdo, selecione + Criar.
Role para baixo até a seção Começar usando um modelo.
Na caixa de pesquisa, no lado direito da tela, digite Portal.
Selecione o modelo de Portal do Field Service.
Dê um nome e um endereço exclusivo (URL) para o portal.
Selecione o idioma.
Selecione Criar para iniciar o processo de provisionamento do portal.
O processo de provisionamento leva em torno de 45 minutos. Após a conclusão do provisionamento do portal, ele será mostrado na lista como um aplicativo do tipo Portal.
Portal de experiências do cliente
O portal de experiências do cliente do Field Service fornece os seguintes recursos para autoatendimento do cliente:
Agendar reservas
Gerenciar reservas existentes
Rastrear o técnico de campo
Fazer comentários
Quando um cliente navega para o portal, uma tela semelhante à imagem a seguir é exibida.
Agendar uma reserva
Selecione o botão Reservar um Novo Compromisso para abrir a página de agendamento automático.
Você pode selecionar um ativo de cliente e, em seguida, selecionar um tipo de serviço. O ativo do cliente é opcional. A página exibirá os intervalos de tempo em que há recursos disponíveis para fornecer o serviço.
Selecione Reservar para criar a reserva.
Observação
Nas páginas iniciais de experiência do cliente, as reservas são chamadas de compromissos.
Gerenciar reservas
A página inicial de experiência do cliente permite que os clientes modifiquem e cancelem reservas.
Rastreamento de técnico
Quando o técnico de campo atualizar o status da reserva do cliente para Viajando ou Em Andamento, a reserva será exibida como ativa no portal de experiência do cliente.
O cliente pode selecionar Exibir Mapa Dinâmico para exibir a localização atual do técnico e a hora de chegada estimada.
Comentários
Se uma pesquisa do Microsoft Dynamics 365 Customer Voice tiver sido criada e configurada nas configurações do Portal do Cliente, o cliente poderá fornecer comentários usando o portal de experiências do cliente quando o status da reserva for alterado para Concluído.
Identidade visual
Para definir a identidade visual do portal, vá para Configurações > Portal do Cliente > Portal do Cliente e selecione a guia Configurações de Exibição.
Nessa guia, você pode definir a fonte e as cores para o portal. Você pode usar o Editor do Portal para alterar o logotipo.
Configurar email e mensagens de texto
Os clientes acessarão seu portal de serviço com um link exclusivo enviado para seu email ou como uma mensagem de texto. Para configurar esse recurso, você precisará configurar um dos métodos de comunicação ou ambos.
Você precisará editar e ativar certos fluxos de nuvem do Power Automate. Para habilitar esses fluxos no aplicativo Field Service, vá para Configurações > Portal do Cliente > Portal do Cliente e selecione os links dos fluxos.
Observação
Para mensagens de texto, é necessário se inscrever em uma conta do Twilio.
Configurar tipos de incidentes
Os tipos de serviço que o cliente seleciona no portal são tipos de incidentes nos quais a alternância Habilitar para C2 foi definida como Sim.