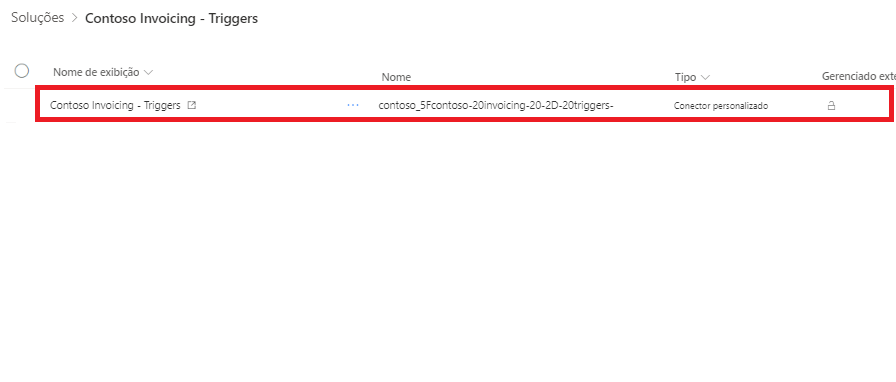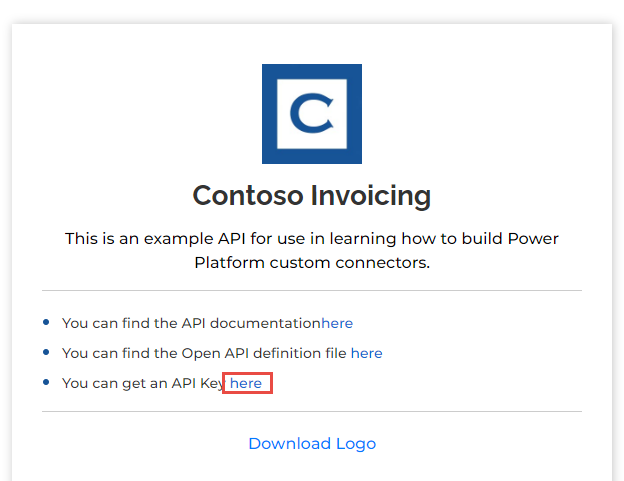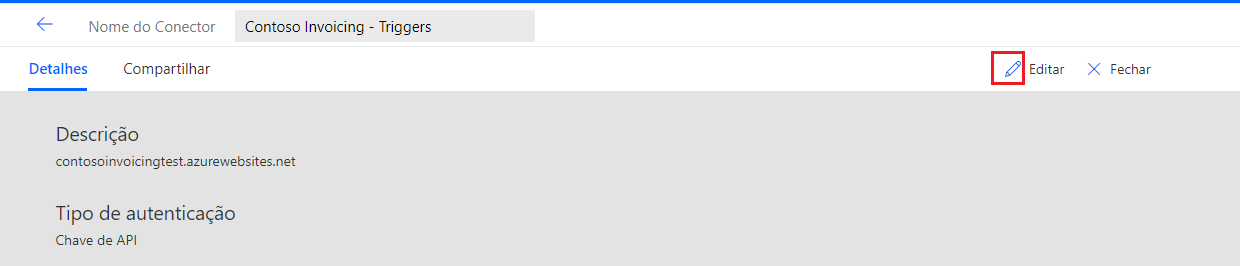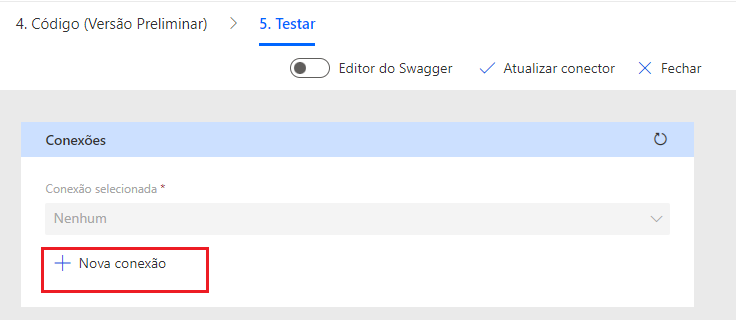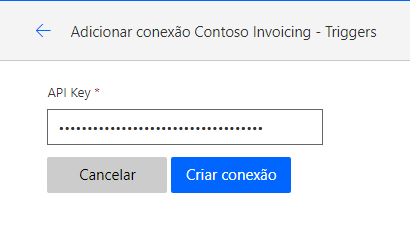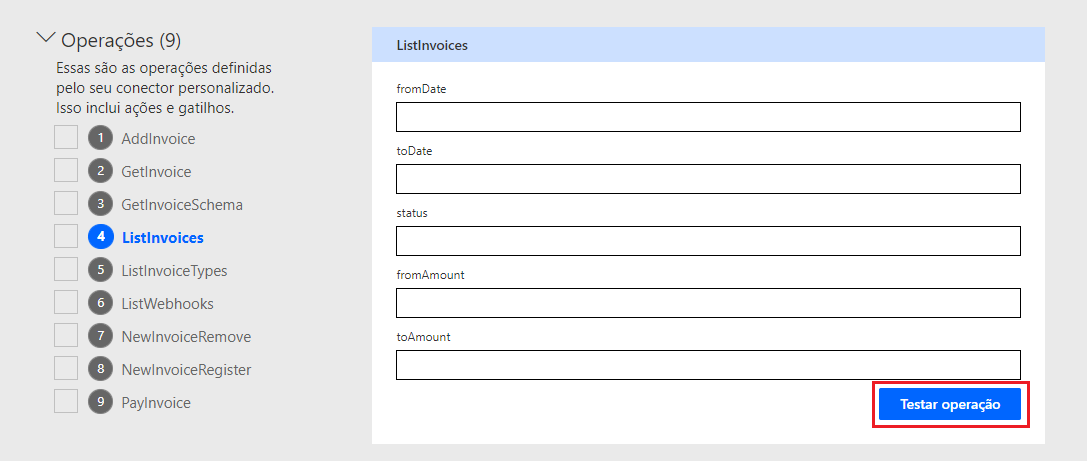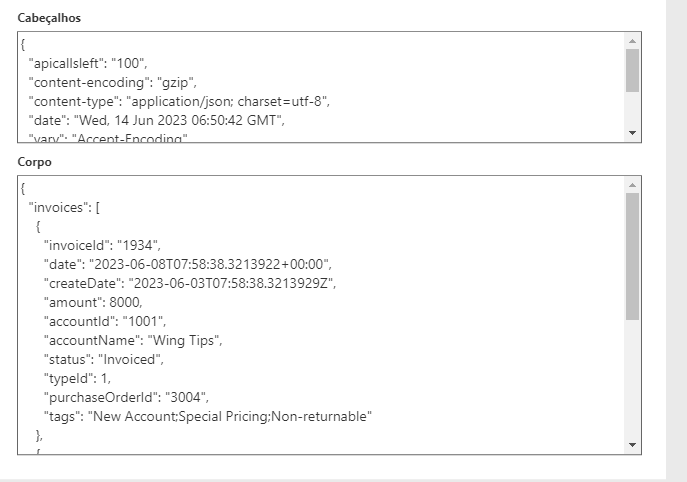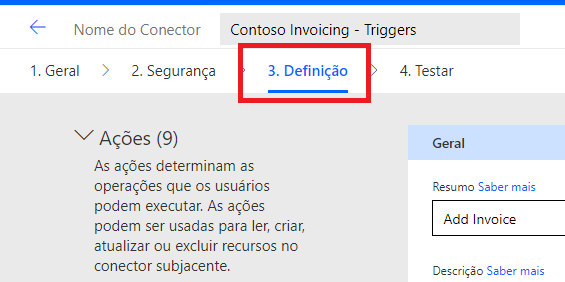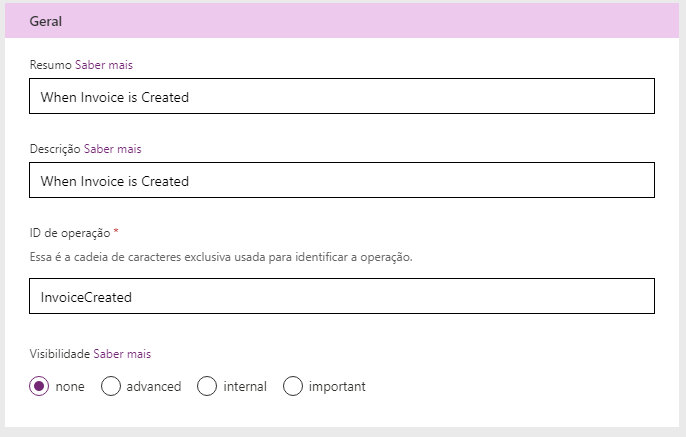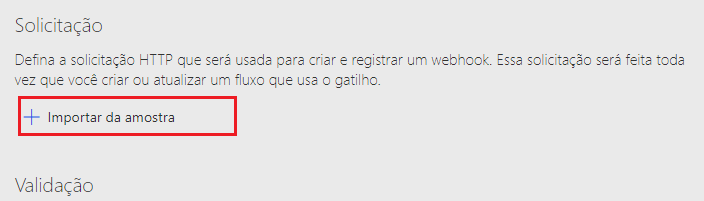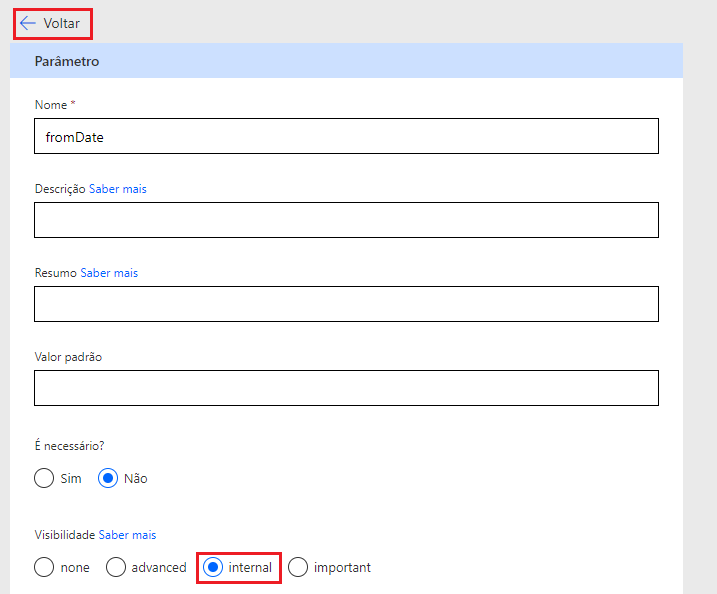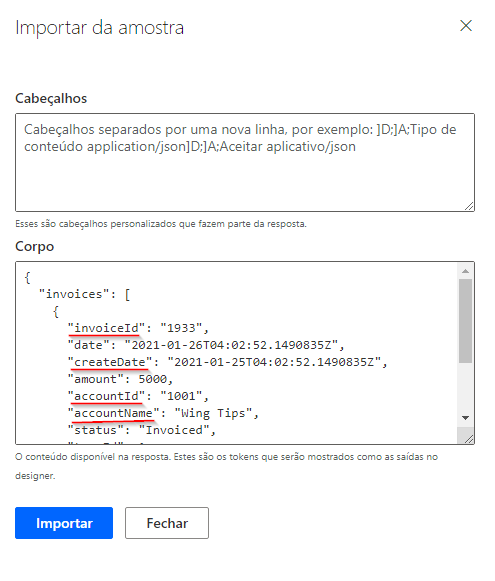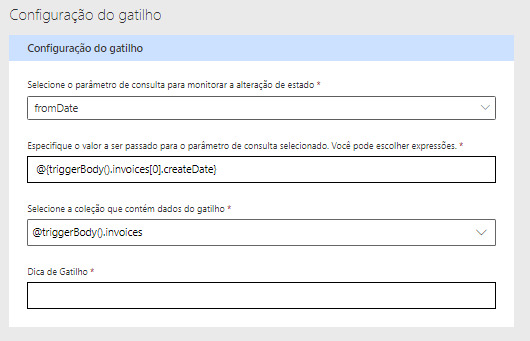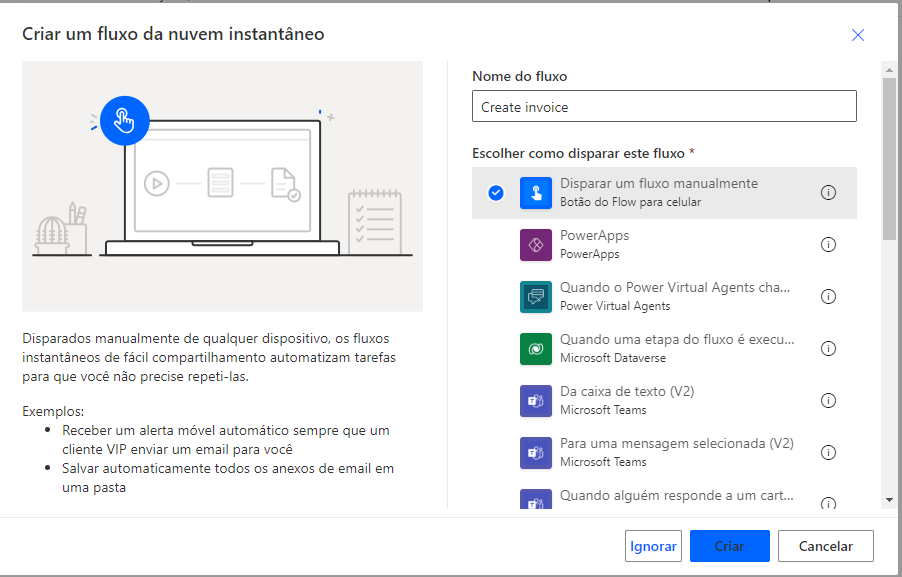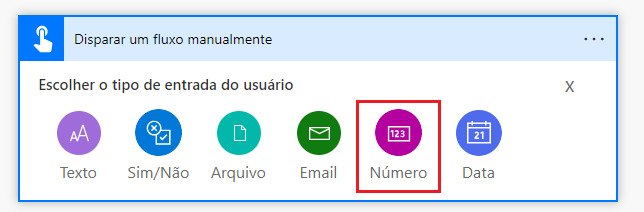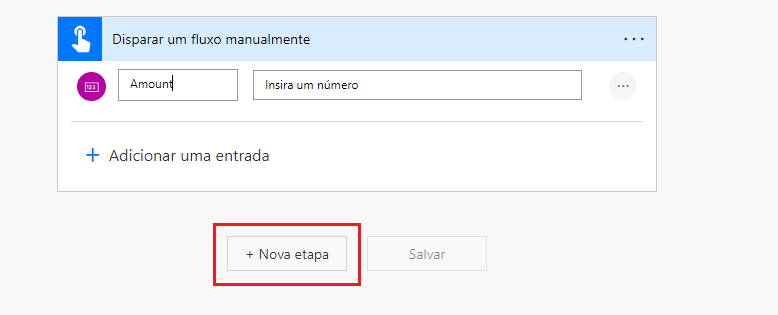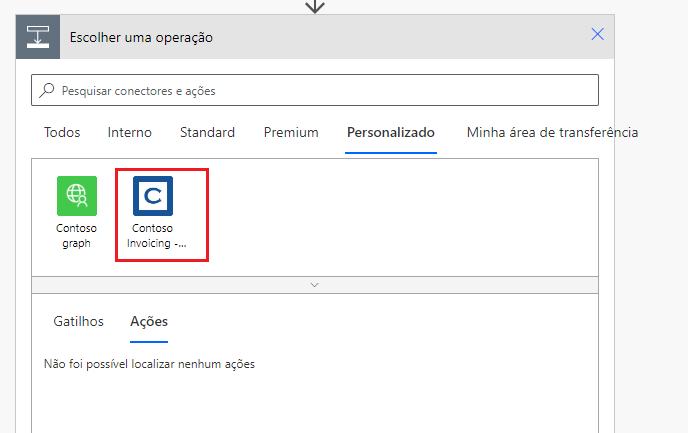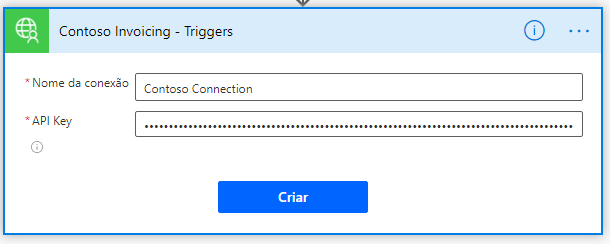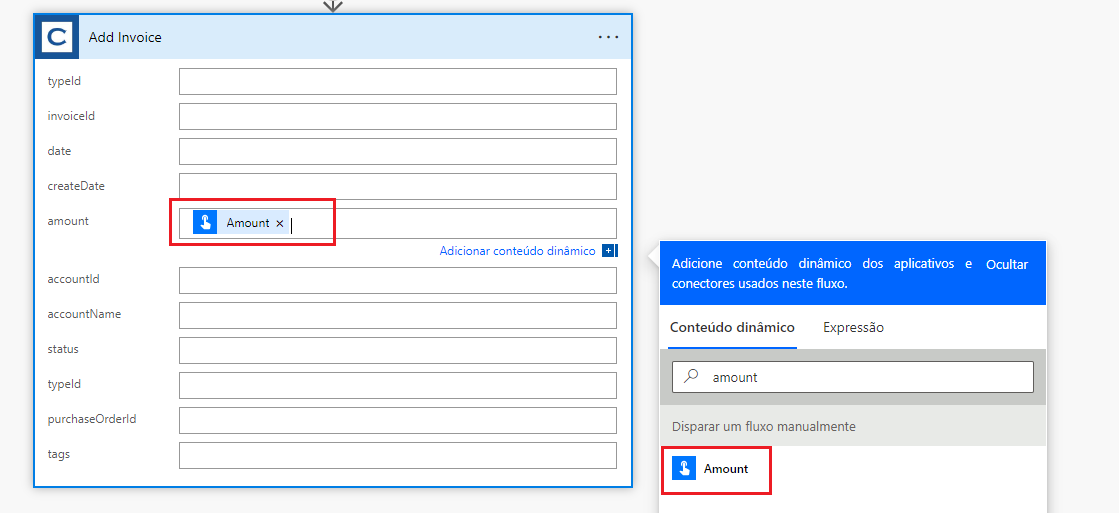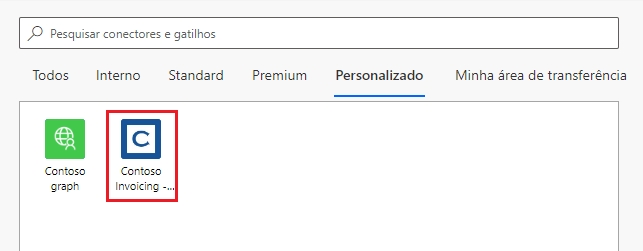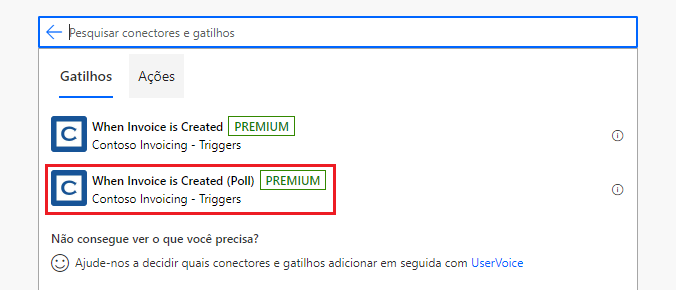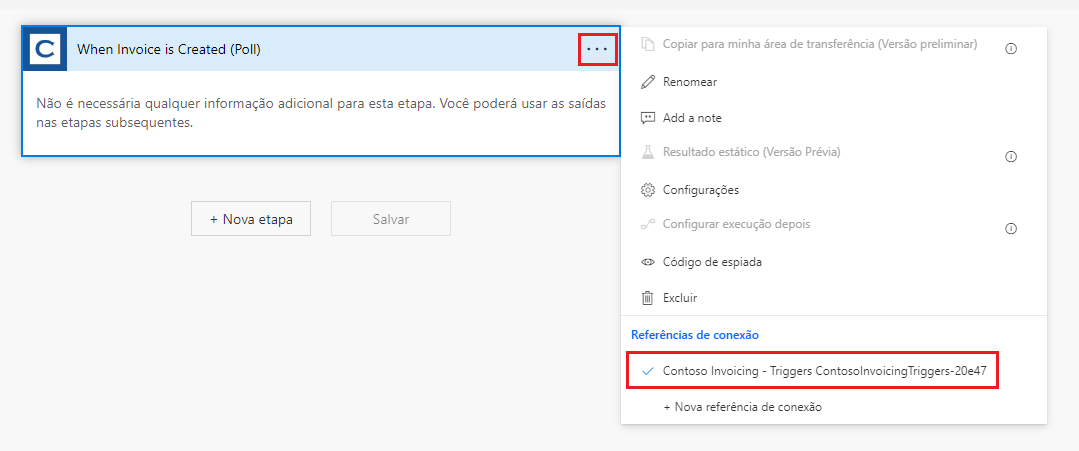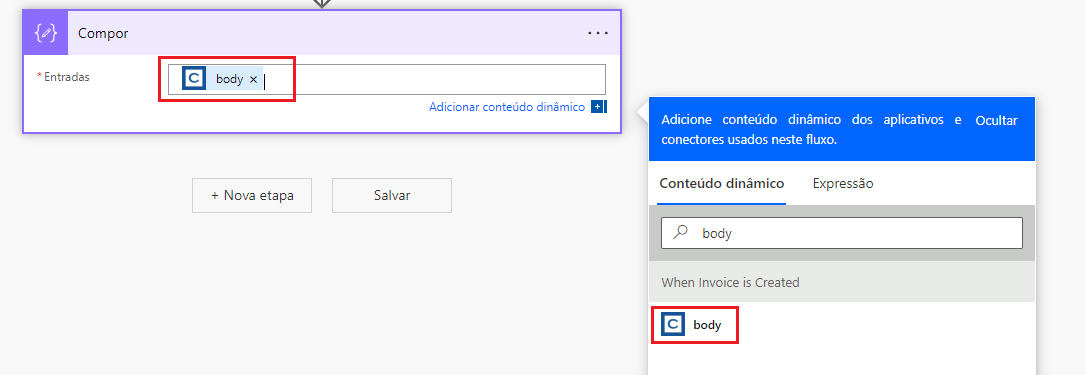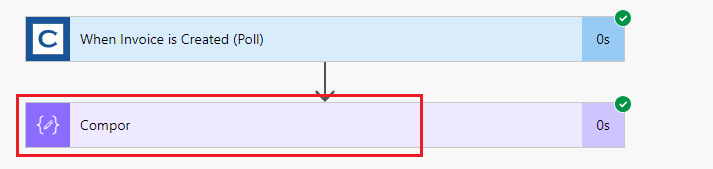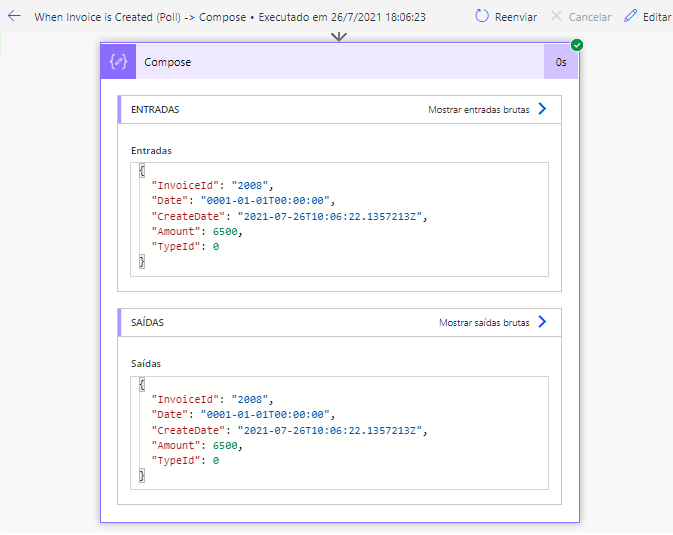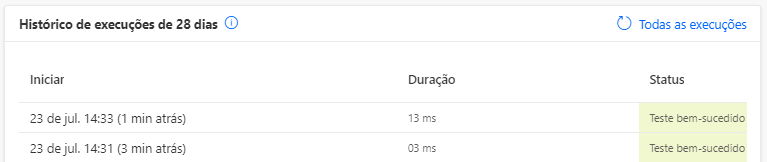Exercício: implementar um gatilho de sondagem
Neste exercício, você adicionará um gatilho de sondagem ao conector personalizado para uma API da Contoso Invoicing.
Importante
Use um ambiente de teste com o Microsoft Dataverse provisionado. Se você não tiver um, poderá se inscrever no plano da comunidade.
Tarefa 1: Importar a solução com o conector personalizado
Observação
Você pode continuar usando o conector criado e modificou na Unidade 4: Implementar um gatilho de webhook. Se você concluiu esse exercício, pode avançar para a Tarefa 2.
Observação
Baixe o arquivo a seguir no computador local para fazer este exercício Contoso Invoicing Triggers. Selecione o botão download no meio à direita da tela.
Nesta tarefa, você importará uma solução não gerenciada contendo um conector personalizado predefinido para a API do Contoso Invoicing.
Vá para o Power Apps Maker Portal e verifique se está no ambiente correto.
Selecione Soluções > Importar.
Selecione Procurar.
Selecione a solução ContosoInvoicingTriggers_1_0_0_0.zip e, em seguida, clique em Abrir.
Selecione Avançar.
Selecione Importar e aguarde a conclusão da importação. Uma mensagem de êxito deve aparecer após a conclusão da importação.
Selecione Publicar Todas as Personalizações e aguarde o término da publicação.
Abra a solução Contoso invoicing triggers que você importou.
Você deve ver o componente do conector personalizado Contoso Invoicing Triggers.
Vá para o Contoso Invoicing.
Selecione o link Chave de API.
Copie a Chave de API e cole-a em um bloco de notas para uso futuro.
Retorne ao Power Apps Maker Portal e verifique se está no ambiente.
Escolha Soluções e abra a solução Contoso Invoicing Triggers.
Abra o conector personalizado de Gatilhos da Contoso Invoicing.
Selecione Editar.
Insira contosoinvoicing.azurewebsites.net no Host.
Selecione Atualizar conector.
Selecione Testar > + Novo Conector.
Cole a Chave de API e selecione Criar conexão.
Selecione Atualizar. A conexão criada deve ser selecionada automaticamente.
Role até a seção Operações, selecione ListInvoice e Testar operação.
Você verá uma lista de faturas na seção Corpo.
Não saia desta página.
Tarefa 2: Adicionar um gatilho de sondagem
Se você tiver ignorado a tarefa anterior, acesse o conector personalizado de Gatilhos da Contoso invoicing e selecione Editar.
Selecione Definição.
Role até a seção Gatilhos e selecione + Novo gatilho.
Forneça os seguintes valores:
Resumo: quando a Fatura é Criada (Votação)
Descrição: quando a Fatura é Criada (Votação)
ID da Operação: InvoiceCreatedPoll
Tipo de gatilho: sondagem
Vá para a seção Solicitação e selecione + Importar da amostra.
Insira os valores a seguir e selecione Importar.
Verbo: GET
URL -
https://contosoinvoicing.azurewebsites.net/ListInvoices?fromDate=
Selecione as reticências no botão de divisa ao lado de fromDate e selecione Editar.
Selecione interna para Visibilidade e, depois, selecione o botão Voltar.
Role até a seção Resposta e selecione + Adicionar resposta padrão.
Cole o código JSON a seguir no campo Corpo e selecione Importar.
{ "invoices": [ { "invoiceId": "1933", "date": "2021-01-26T04:02:52.1490835Z", "createDate": "2021-01-25T04:02:52.1490835Z", "amount": 5000, "accountId": "1001", "accountName": "Wing Tips", "status": "Invoiced", "typeId": 1, "purchaseOrderId": "3002", "tags": "New Account;Special Pricing" } ] }Acesse a seção Configuração do gatilho e forneça os seguintes valores:
Selecione o parâmetro de consulta para monitorar a alteração de estado: fromDate
Especifique o valor a ser passado ao parâmetro de consulta selecionado. Você pode escolher expressões - @{triggerBody().invoices[0].createDate}
Selecione a coleção que contém dados do gatilho - @triggerBody().invoices
Selecione o botão Atualizar conector localizado na parte superior da tela e aguarde até que o conector seja atualizado.
Tarefa 3: Testar o gatilho
Se você já concluiu a Unidade 4: implementar um gatilho de webhook e criou o fluxo de nuvem Criar fatura, avance para a etapa 14.
Vá para o Power Apps Maker Portal e verifique se está no ambiente.
Escolha Soluções e abra a solução Contoso Invoicing Triggers.
Selecione + Novo > Fluxo da nuvem.
Insira Criar fatura para o nome e, depois, selecione Disparar um fluxo manualmente para o gatilho.
Selecione + Adicionar uma entrada.
Selecione Número para o tipo de entrada.
Insira Valor para o nome de entrada e selecione + Nova etapa.
Escolha a guia Personalizado e selecione o conector personalizado Contoso invoicing.
Selecione a ação Adicionar Fatura.
Insira Conexão da Contoso no campo Nome da Conexão, cole a Chave de API que você copiou na Tarefa 1 e selecione Criar.
Selecione o campo valor e, depois, selecione Valor no painel Conteúdo dinâmico.
Selecione Salvar.
Mantenha essa guia ou janela do navegador aberta.
Inicie uma nova janela do navegador e navegue até https://make.powerapps.com/
Verifique se você selecionou o ambiente correto.
Selecione Soluções e abra as soluções de Contoso Invoicing - Triggers.
Selecione + Novo > Automação > Fluxo da nuvem > Automatizado.
Insira Votação de notificação de fatura para o nome e selecione Ignorar.
Escolha a guia Personalizado e selecione o conector personalizado Contoso invoicing.
Selecione o gatilho Quando a Fatura é Criada (Votação).
Selecione o botão ... Menu do gatilho e, depois, verifique se as Referências de conexão estão selecionadas.
Selecione +Nova etapa.
Procure Redigir e, em seguida, selecione a ação Redigir.
Selecione o campo Entradas e, em seguida, selecione corpo no painel Conteúdo dinâmico.
Selecione Salvar e aguarde até que o fluxo seja salvo.
Selecione Testar.
Selecione Manualmente > Testar. O fluxo será iniciado e você deverá esperar por notificações.
Alterne para a guia ou janela do navegador de fluxo Criar fatura.
Selecione Testar.
Selecione Manualmente > Testar.
Insira 6500 para Valor e selecione Executar fluxo.
Selecione Concluído.
O fluxo deve ser executado com sucesso. Selecione Editar.
Selecione Testar novamente.
Selecione Manualmente > Testar.
Insira 8800 para Valor e selecione Executar fluxo.
Selecione Concluído. O fluxo deve ser executado com êxito novamente.
Alterne para o fluxo Votação de notificação da fatura. Este fluxo deve ser executado com êxito.
Observação
Diferente do gatilho de webhook, pode levar cerca de um minuto para descobrir se o fluxo foi executado com êxito ou não.
Selecione para expandir a etapa de ação Compor.
Revise as Saídas e selecione o botão.
Você verá dois resultados de execução para as duas faturas criadas.