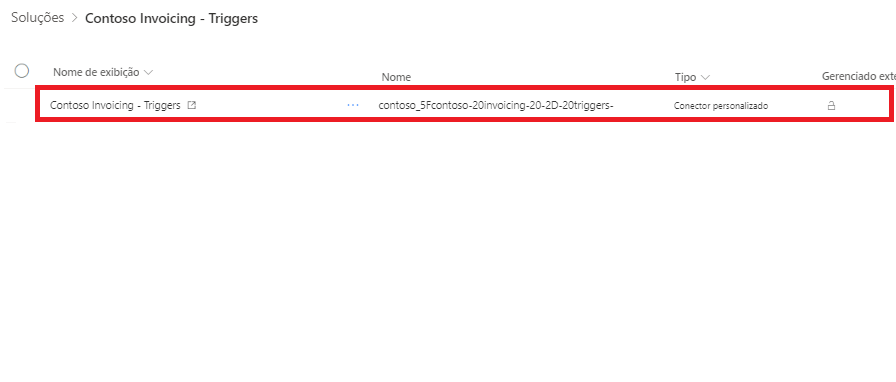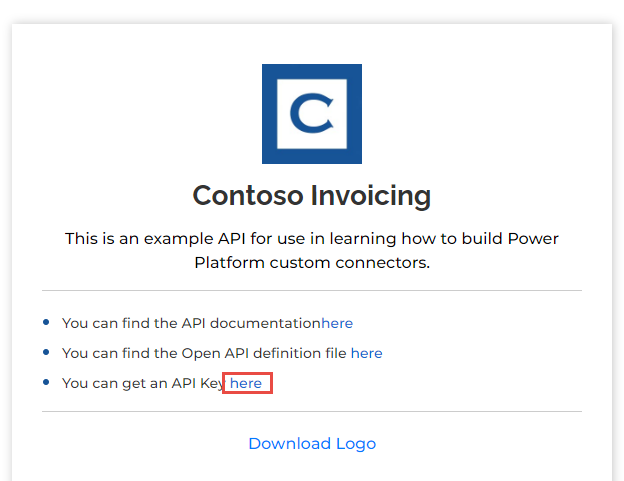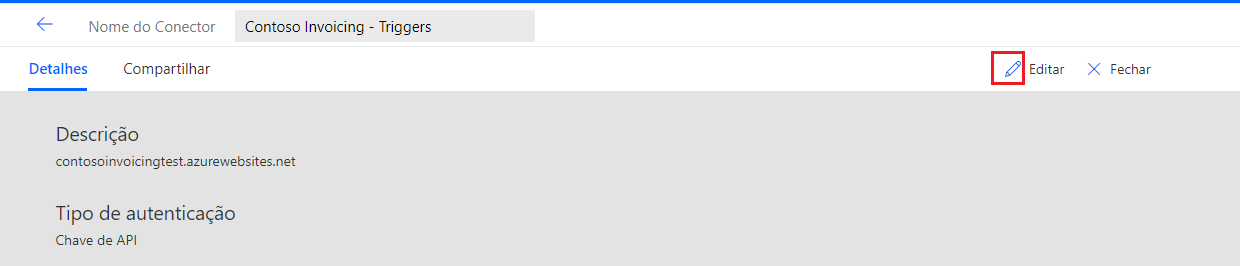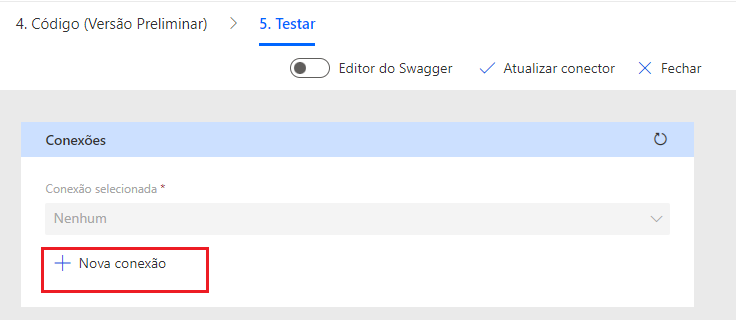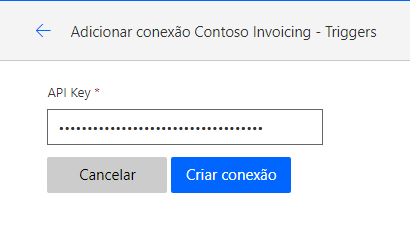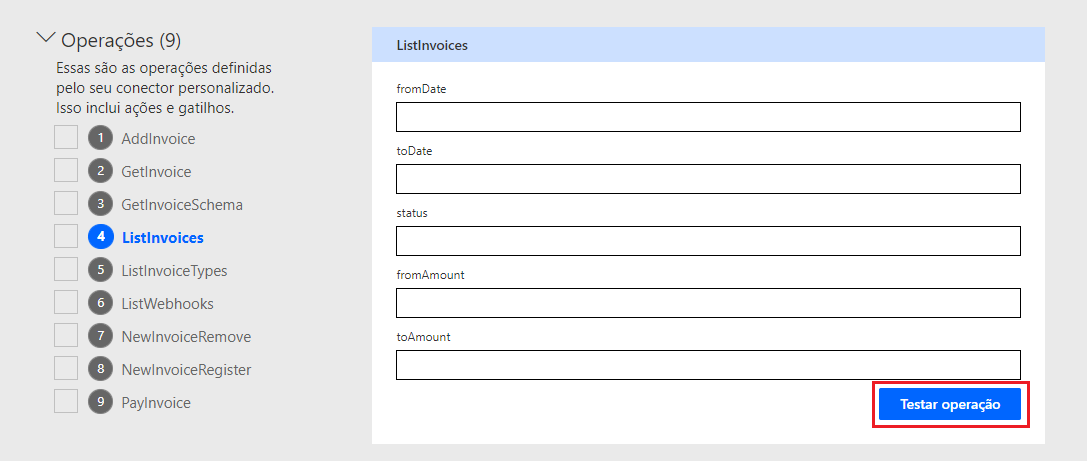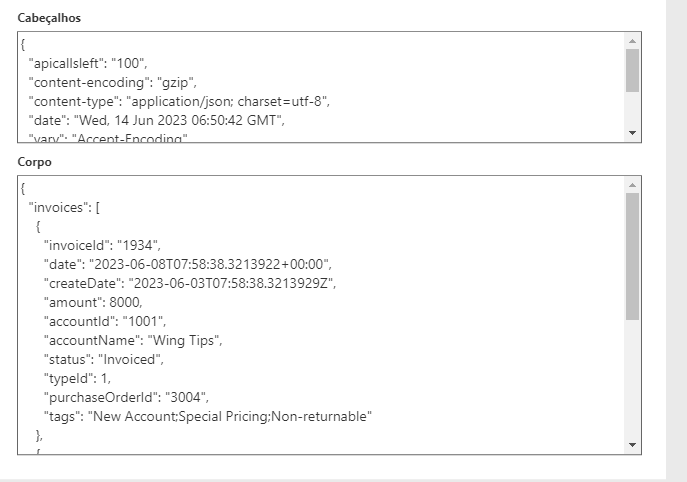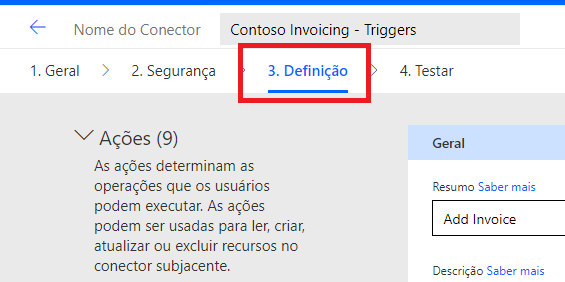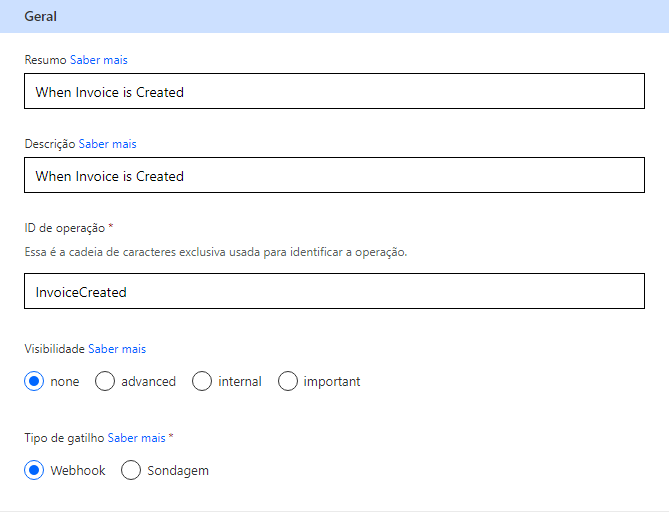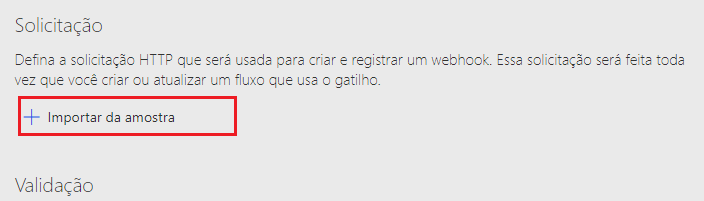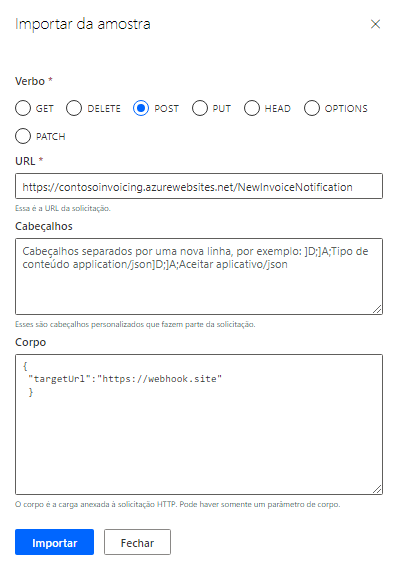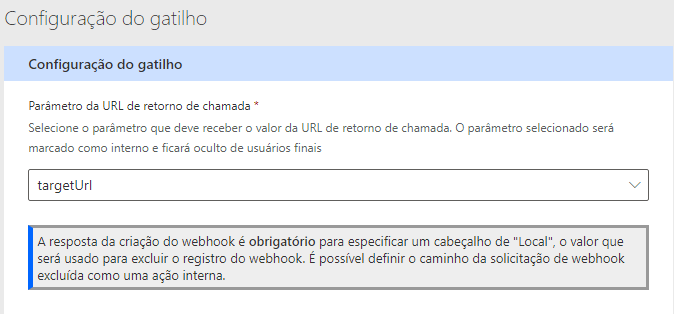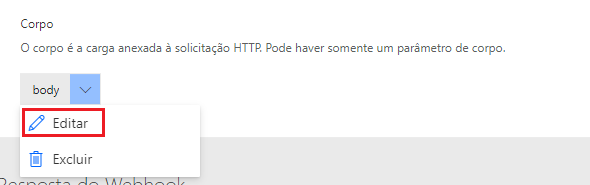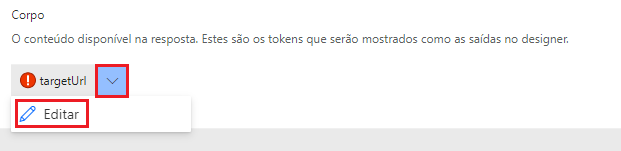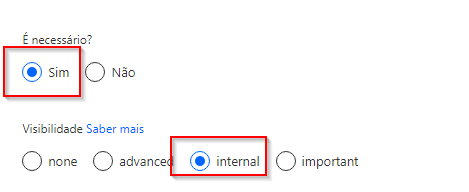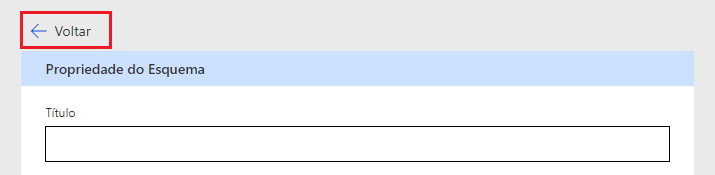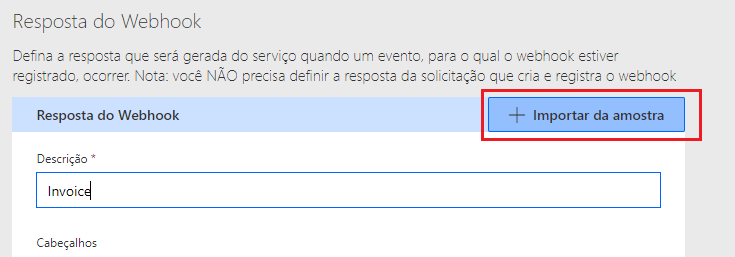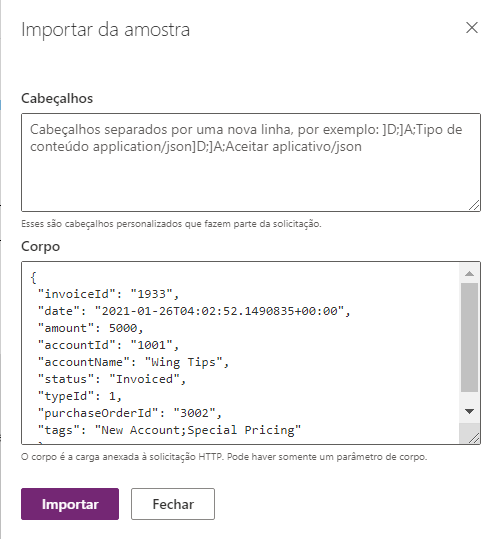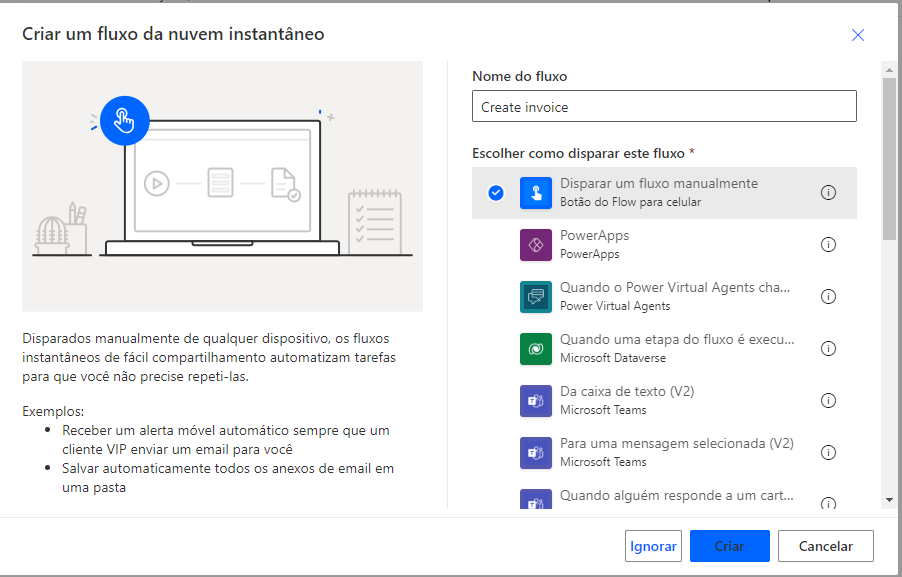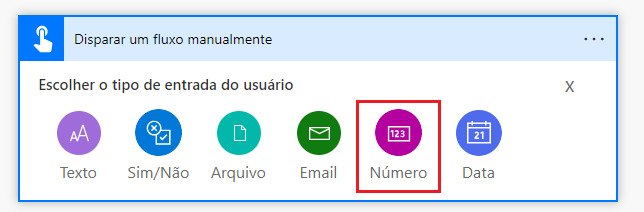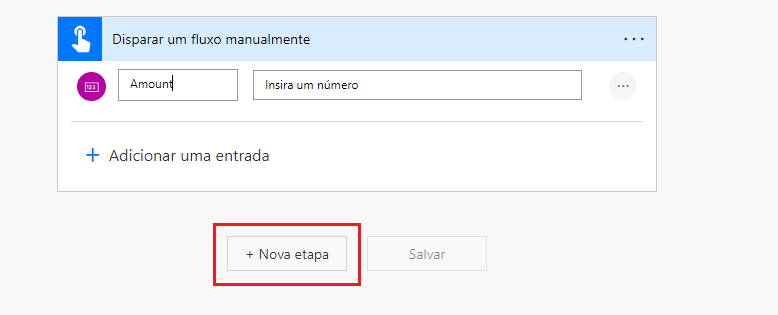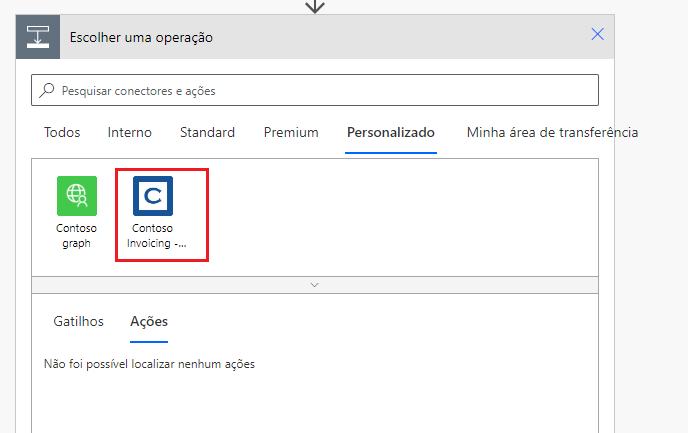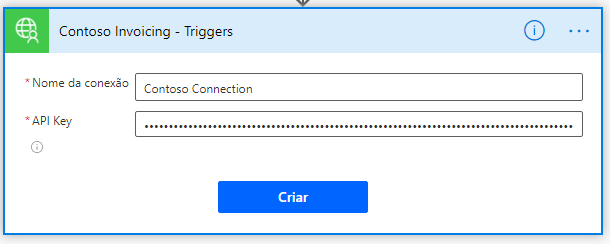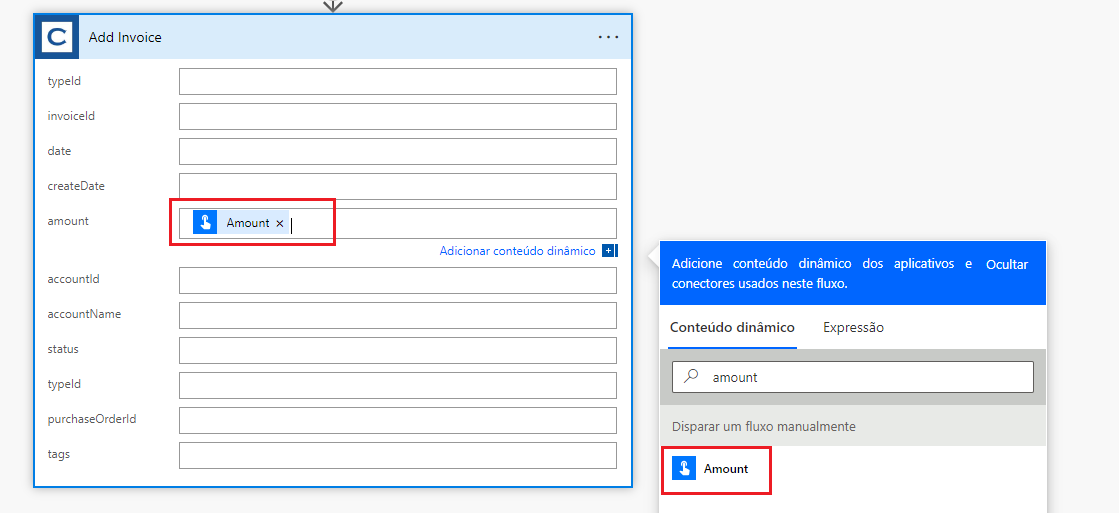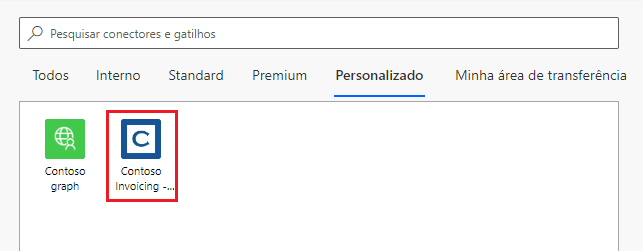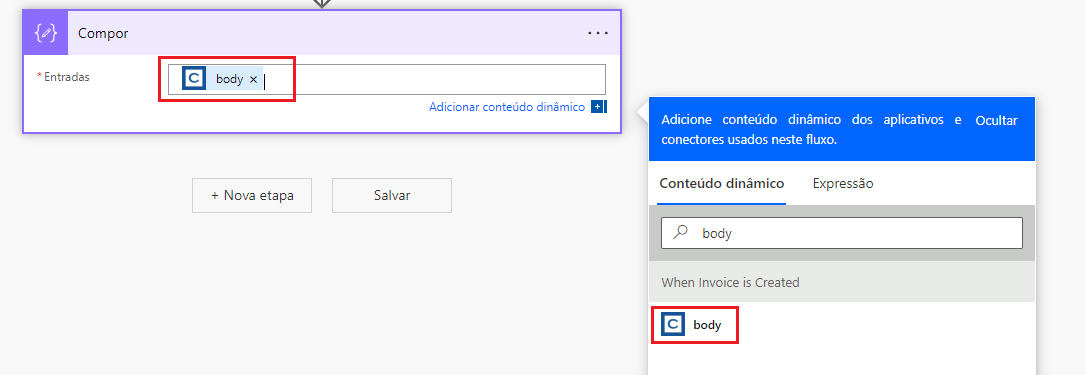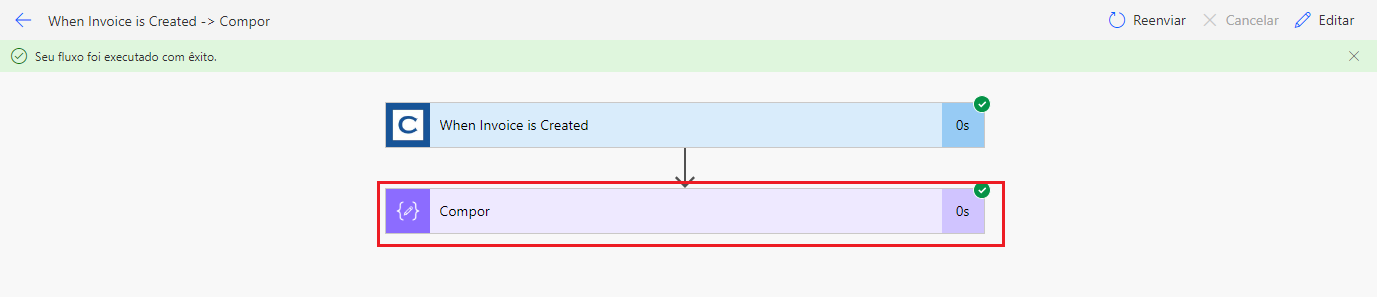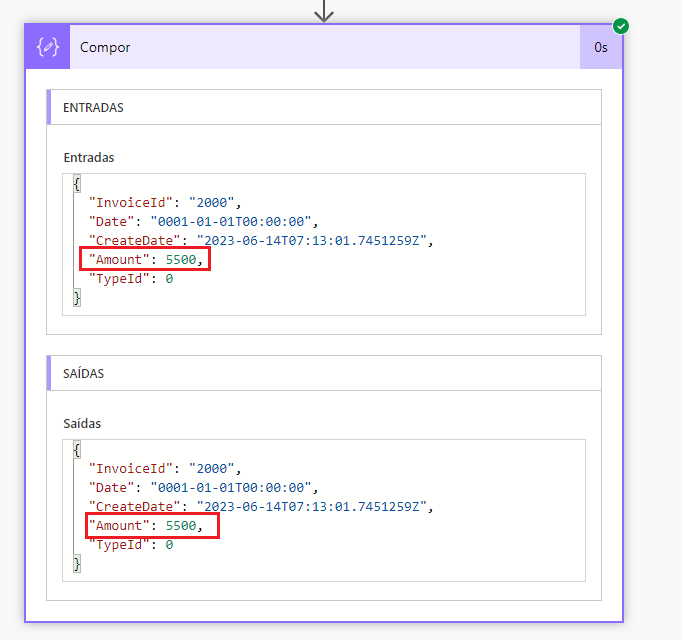Exercício: implementar um gatilho de webhook
Neste exercício, você adicionará um gatilho de webhook ao conector personalizado para uma API da Contoso Invoicing.
Importante
Use um ambiente de teste com o Microsoft Dataverse provisionado. Se você não tiver um, poderá se inscrever no plano da comunidade.
Observação
Baixe o arquivo a seguir no computador local para fazer este exercício Contoso Invoicing Triggers. Selecione o botão download no meio à direita da tela.
Tarefa 1: Importar uma solução com o conector personalizado
Nesta tarefa, você importará uma solução não gerenciada contendo um conector personalizado predefinido para a API do Contoso Invoicing.
Vá para o Power Apps Maker Portal e verifique se está no ambiente correto.
Selecione Soluções > Importar solução.
Selecione Procurar.
Selecione a solução ContosoInvoicingTriggers_1_0_0_0.zip e, em seguida, clique em Abrir.
Selecione Avançar.
Selecione Importar e aguarde a conclusão da importação. Uma mensagem de êxito deve aparecer após a conclusão da importação.
Selecione Publicar Todas as Personalizações e aguarde o término da publicação.
Selecione para abrir a solução Contoso invoicing triggers que você importou. Você deve ver o componente do conector personalizado Contoso Invoicing Triggers.
Em uma nova guia, vá para Contoso Invoicing.
Selecione o link Chave de API.
Copie a Chave de API e mantenha-a em um bloco de notas. Você a usará algumas vezes neste exercício.
Retorne ao Power Apps Maker Portal e verifique se está no ambiente.
Escolha Soluções e selecione para abrir a solução Contoso Invoicing Triggers.
Selecione para abrir o conector personalizado de Contoso Invoicing Triggers.
Selecione Editar.
Insira o
contosoinvoicing.azurewebsites.netpara Host.Selecione Atualizar conector.
Selecione Testar > + Nova Conexão.
Cole a Chave de API e, em seguida, selecione Criar conexão.
Selecione Atualizar. A conexão criada deve ser selecionada automaticamente.
Role até a seção Operações, selecione ListInvoices e Testar operação.
Você verá uma lista de faturas na seção Corpo.
Não saia desta página.
Tarefa 2: Adicionar um gatilho de webhook
Siga estas etapas para adicionar um gatilho de webhook:
Selecione Definição.
Role até a seção Gatilhos e selecione + Novo gatilho.
Forneça os seguintes valores:
Resumo: Quando a Fatura é Criada
Descrição: Quando a Fatura é Criada
ID da Operação: InvoiceCreated
Tipo do gatilho: Webhook
Vá para a seção Solicitação e selecione + Importar da amostra.
Forneça os valores a seguir e selecione Importar. Com outras APIs, você obteria o exemplo da documentação da API.
Verbo: POST
URL -
https://contosoinvoicing.azurewebsites.net/NewInvoiceNotification/Observação
Inclua a barra à direita na URL.
Corpo
{ "targetUrl":"https://webhook.site" }
Vá até a Configuração do gatilho e selecione targetUrl para parâmetro de URL de Retorno de Chamada. Essa seleção permite que o targetUrl seja preenchido no tempo de execução pelo conector personalizado.
Role para cima até a seção Solicitação, selecione Corpo e, em seguida, clique em Editar.
Selecione targetUrl e, em seguida, escolha Editar.
Selecione Sim para É obrigatório e selecione interno para Visibilidade.
Selecione o botão Voltar.
Selecione o botão Voltar novamente.
Role até a seção Resposta do Webhook, insira Fatura para a Descrição e selecione + Importar da amostra. A resposta do webhook define o que será enviado ao fluxo quando ocorrer o evento de acionamento.
Cole a amostra JSON a seguir no campo Corpo e selecione Importar.
{ "invoiceId": "1933", "date": "2021-01-26T04:02:52.1490835+00:00", "amount": 5000, "accountId": "1001", "accountName": "Wing Tips", "status": "Invoiced", "typeId": 1, "purchaseOrderId": "3002", "tags": "New Account;Special Pricing" }Selecione Atualizar conector.
Observação
Se você receber uma mensagem de erro sobre "todos os caminhos devem começar com '/'," abra o Swagger, localize a linha que contém ":{} e, em seguida, exclua-a.
Selecione Fechar.
Tarefa 3: Testar o gatilho
Vá para o Power Apps Maker Portal e verifique se está no ambiente.
Escolha Soluções e abra a solução Contoso Invoicing Triggers.
Selecione + Novo > Automação > Fluxo da nuvem > Instantâneo.
Insira Criar fatura para o nome, selecione Disparar manualmente um fluxo em Gatilhos e selecione Criar.
Expanda o gatilho e selecione + Adicionar uma entrada.
Selecione Número para o tipo de entrada.
Insira Valor para o nome de entrada e selecione + Nova etapa.
Escolha a guia Personalizado e selecione o conector personalizado Contoso invoicing.
Selecione a ação Adicionar Fatura.
Insira Conexão da Contoso no campo Nome da Conexão, cole a Chave de API que você copiou na Tarefa 1: Importar uma solução com o conector personalizado e selecione Criar. Use a mesma chave de API nos dois fluxos ou o seu fluxo de gatilhos não será executado.
Selecione o campo valor e selecione Valor no painel Conteúdo dinâmico.
Selecione Salvar.
Selecione o botão voltar <.
Verifique se você ainda está na solução Contoso Invoicing - Triggers.
Selecione + Novo > Automação > Fluxo da nuvem > Automatizado.
Insira Notificação de Fatura para o Nome do fluxo e selecione Ignorar.
Escolha a guia Personalizado e selecione o conector personalizado Contoso invoicing.
Selecione o gatilho Quando a Fatura é Criada.
Selecione +Nova etapa.
Procure Redigir e, em seguida, selecione a ação Redigir.
Selecione o campo Entradas e, em seguida, selecione corpo no painel Conteúdo dinâmico.
Selecione Salvar.
Selecione Testar.
Selecione Manualmente > Testar. O fluxo será iniciado e você deverá esperar por notificações.
Abra uma nova janela do navegador e navegue até https://make.powerapps.com/
Verifique se você selecionou o ambiente correto.
Selecione Soluções e abra Contoso Invoicing - Triggers
Abra o fluxo da nuvem Criar fatura.
Selecione Editar.
Selecione Testar.
Selecione Manualmente > Testar.
Selecione Continuar.
Insira 5500 para Valor e selecione Executar fluxo.
Selecione Concluído.
Alterne para o fluxo Notificação da Fatura. O fluxo deve ser executado com sucesso.
Selecione para expandir a ação Redigir.
As Entradas e Saídas devem mostrar o valor fornecido no fluxo Criar fatura.