Exercício: criar duas tabelas e relacioná-las usando um relacionamento um para muitos
Neste exercício, você vai criar as tabelas necessárias para a Anchors Away Cruise Line reservar cruzeiros charter.
Você vai criar duas tabelas e relacioná-las entre si usando um relacionamento um para muitos.
Entre no Portal do Power Apps.
Selecione o ambiente no qual você deseja trabalhar usando a lista suspensa na barra de menus superior.
Selecione Dataverse no menu de navegação do lado esquerdo.
Selecione Tabelas para ver a lista de tabelas.
Selecione + Nova tabela na barra de comandos na parte superior.
No painel Nova tabela que aparece, digite Cruzeiros como Nome de exibição. Você vai notar que o campo Nome no plural é preenchido automaticamente. Se isso não acontecer, insira Cruzeiros ali também.
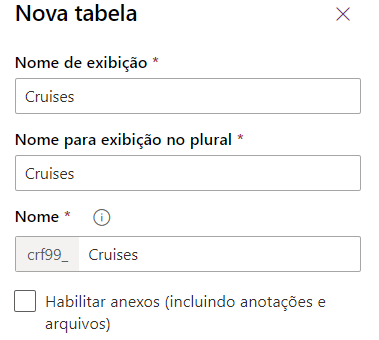
Propriedades está sublinhado, o que significa que você está na guia Propriedades da nova tabela. Vamos agora definir uma coluna de chave primária para sua tabela. Selecione Coluna primária para acessar a guia Coluna primária (você verá que Coluna primária agora está sublinhado).
Na coluna primária, em Nome de exibição,** digite ID do Cruzeiro.
Pressione o botão Salvar para criar a nova tabela. Pode levar alguns instantes para que a tabela seja provisionada.
Agora podemos começar a criar colunas para sua nova tabela Cruzeiros. Selecione o botão Criar uma nova coluna no painel Dados e colunas de cruzeiros.
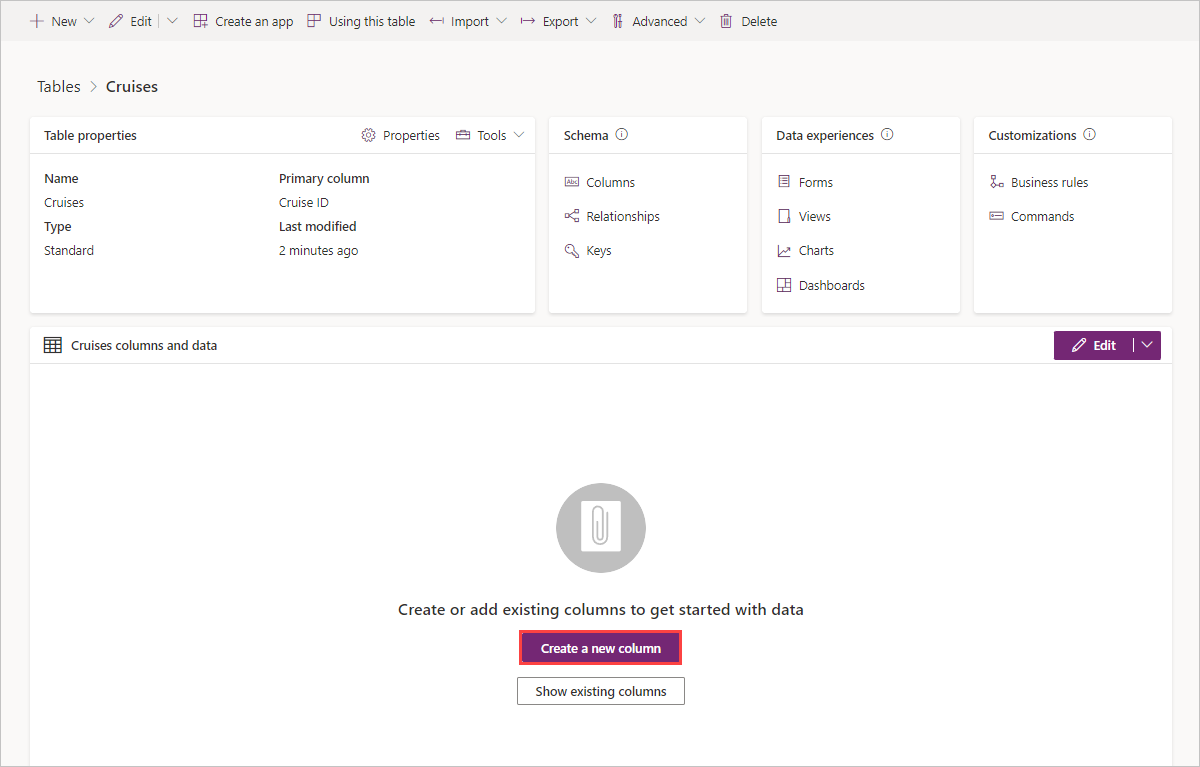
No painel Nova coluna à direita da tela, digite Data do cruzeiro na caixa Nome de exibição, selecione Data e hora > Somente data para que fique semelhante a esta captura de tela:
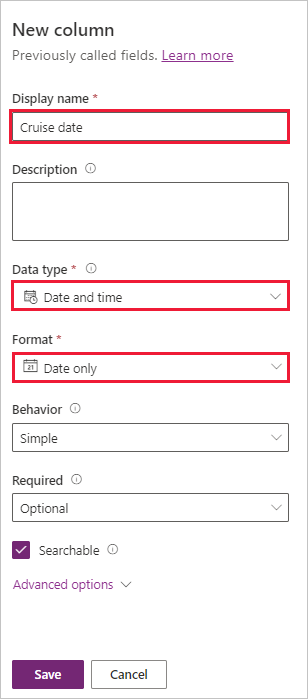
Selecione Salvar na parte inferior do painel. Após alguns instantes, você verá isso adicionado às suas colunas de dados.
Para adicionar outra coluna aos seus dados, vamos selecionar o botão + à direita do botão +19 mais no painel Dados e colunas de cruzeiros.
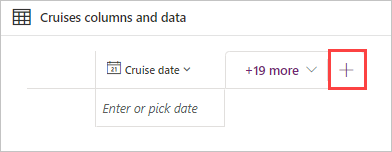
No painel pop-up Nova coluna à direita, insira Nome do Barco como o Nome de exibição, em Tipo de dados selecione Opção>Opção e, em Sincronizar com a opção global? selecione Não.
Em Opções, na caixa em Rótulo, insira Peixe anfíbio (não se preocupe com a coluna Valor; o Power Apps atribui automaticamente um número aqui que não é necessário alterar).
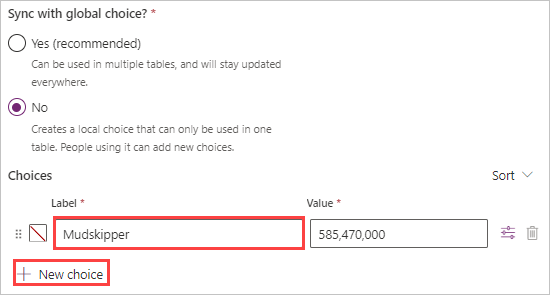
Selecione o botão + Nova opção e insira dois nomes de rótulos adicionais: Sol e Feriado. Selecione Salvar para registrar esta coluna em sua tabela.
Após alguns instantes, você verá que sua coluna Nome do barco foi adicionada às suas colunas e seus dados. Por conta própria, adicione as duas colunas Opção (em Tipo de dados) a seguir selecionando o botão + no painel Dados e colunas de cruzeiros:
Nome de exibição Opções Destino Catalina, Santa Cruz, Santa Rosa Capitão Renny, Blye, Jones Agora verifique sua tabela, ela deve se parecer com isto:

No painel Esquema, selecione Chaves.
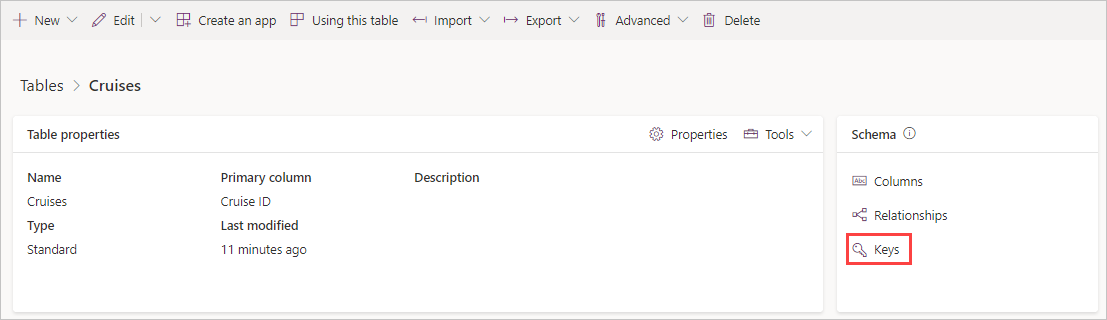
A tela Tabelas > Cruzeiros > Chaves será exibida. Procure e selecione + Nova Chave na barra de comandos.
Insira CruiseIDKey como o Nome de exibição da chave.
Selecione ID do Cruzeiro em colunas.
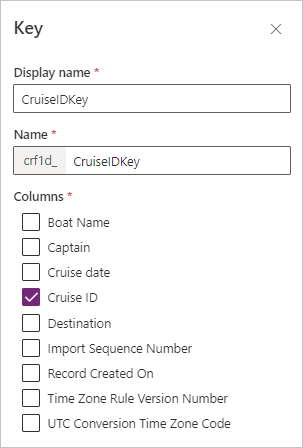
Selecione Salvar.
Vamos dar uma olhada em todas as colunas da nova tabela selecionando Colunas no painel Esquema. Você deve ver ID do Cruzeiro indicada como a Coluna de nome principal e as outras colunas que você criou.
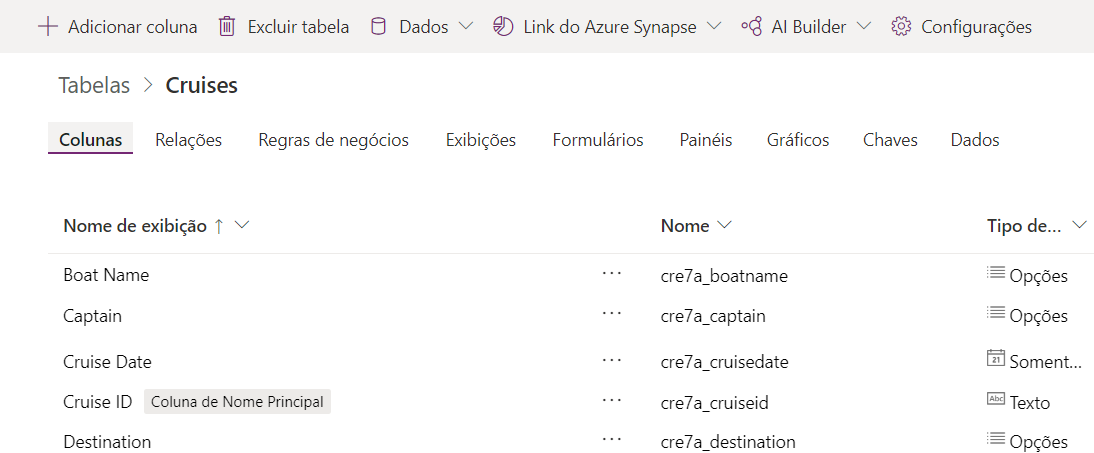
Parabéns, você acabou de criar a tabela principal do aplicativo de reservas de cruzeiro. Agora, você vai criar a tabela secundária chamada "Passageiros". Cada cruzeiro tem vários passageiros; portanto, a tabela Cruzeiro é a tabela principal e a tabela Passageiro é a secundária.
Vamos navegar até a tela de lista Tabelas. Selecione a palavra Tabelas na parte superior da tela Tabelas > Cruzeiros > Colunas, como mostrado na captura de tela anterior. Você retorna à sua lista de tabelas.
Selecione o botão + Nova Tabela no menu na parte superior da lista de tabelas.
Na janela Nova tabela, na guia Propriedades, insira o nome Passageiros no campo Nome de exibição e selecione a guia Coluna principal.
Insira ID do Passageiro no campo Nome de exibição.
Selecione o botão Salvar na parte inferior esquerda da janela e aguarde alguns instantes enquanto a tabela é provisionada.
Na tela Tabelas > Passageiros, observe o painel Dados e colunas de passageiros e selecione a coluna ID do Passageiro e, em seguida, Editar coluna.
Altere o Tipo de dados para AutoNumber. Ajuste o formato e o número inicial, conforme mostrado na captura de tela a seguir.
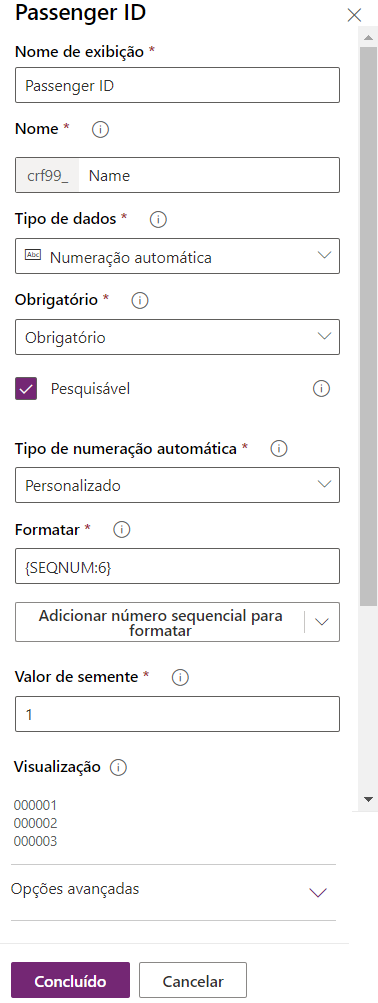
Selecione o botão Salvar.
Adicione as seguintes colunas à tabela Passageiro, selecionando novamente o botão + logo à direita do botão +18 mais em Dados e colunas de passageiros.
Nome do campo Tipo ID do Cruzeiro Pesquisar: selecione "Cruzeiros" no campo Tabela relacionada, conforme mostrado na imagem a seguir Nome do Passageiro Linha única de texto Tipo de ID Opção: selecione Não em Sincronizar com a opção global? e insira as seguintes opções: Licença de motorista, Passaporte, ID de estudante, Outros (O painel de pesquisa da coluna ID de Cruzeiro é mostrado na figura a seguir.)
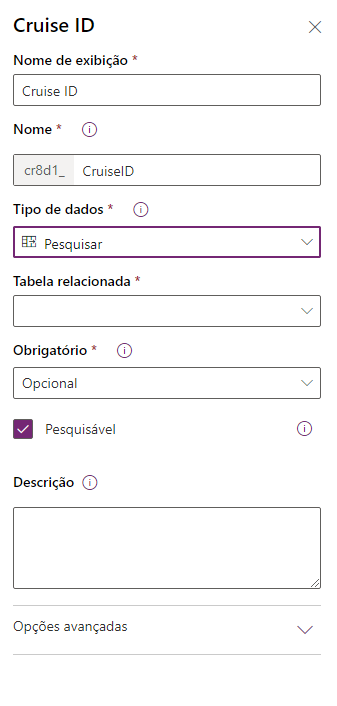
Depois de você criar todas as colunas, sua tabela Passageiros terá a aparência da captura de tela a seguir.
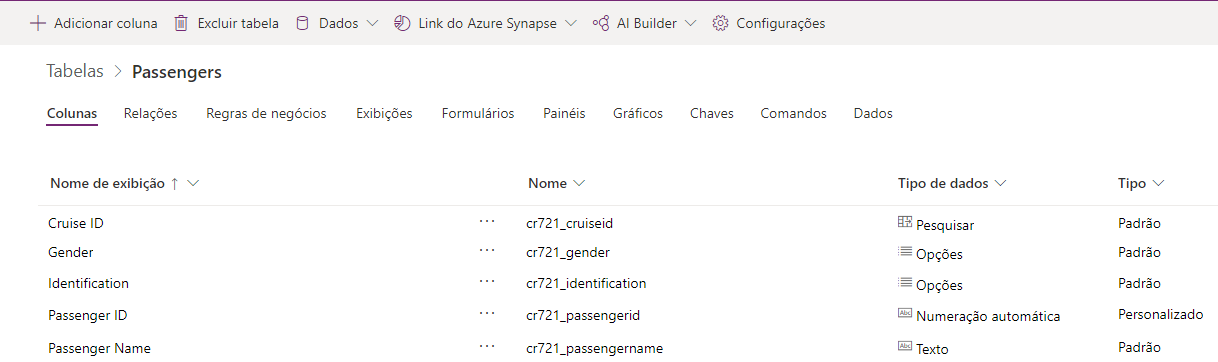
Selecione Chaves no painel Esquema e selecione + Nova Chave.
Insira PassengerKey no campo Nome de exibição, em Colunas selecione ID do Passageiro e depois Salvar.
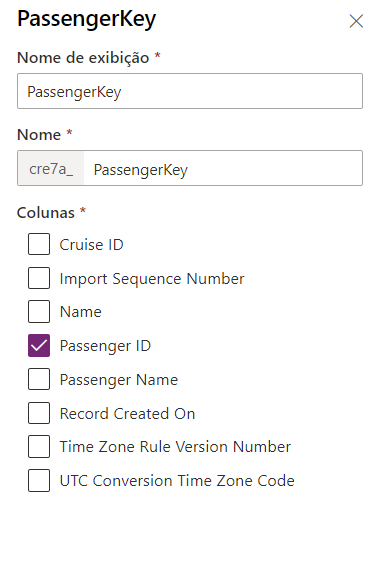
Sua nova chave agora deve ser exibida em sua lista Chaves. Retorne à tabela Passageiros selecionando Passageiros no título da tela Tabelas > Passageiros > Chaves.

No painel Esquema, selecione Relacionamentos. Na lista exibida, procure a coluna ID do Cruzeiro onde você criou um relacionamento de muitos para um na tabela Passageiros usando a pesquisa CruiseID.
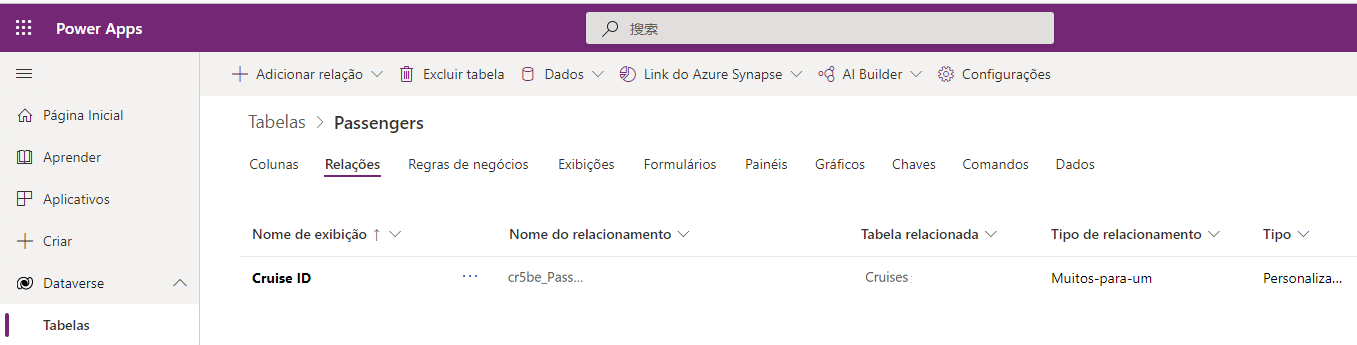
Agora que você tem um relacionamento de muitos para um que conecta a lista de Passageiros à lista de Cruzeiros, é possível consultar a tabela Cruzeiros e confirmar um relacionamento de um para muitos.
Selecione a palavra Tabelas no título da tela para exibir a lista de todas as tabelas.
Selecione a tabela Cruzeiros.
No painel Esquema, selecione Relacionamentos e procure seu relacionamento ID do Cruzeiro.
Observe que o relacionamento ID do Cruzeiro também existe na tabela Cruzeiros, mas é um relacionamento de um para muitos.
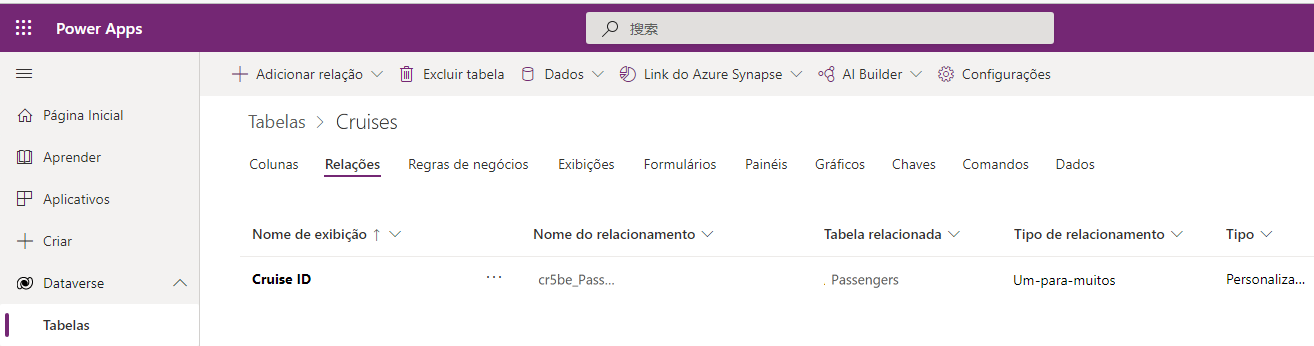
Agora é possível usar as tabelas e fazer referência ao relacionamento para criar um aplicativo de reservas.