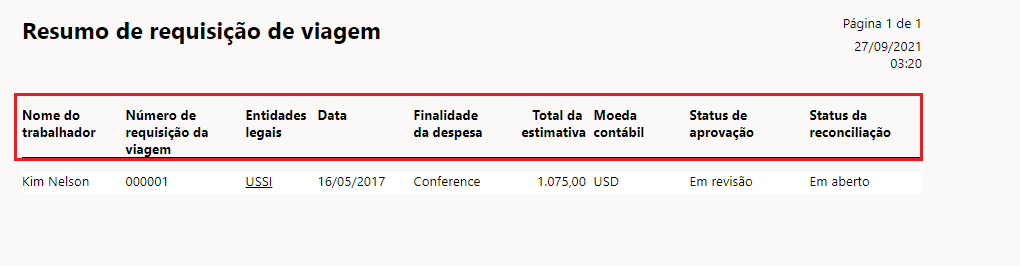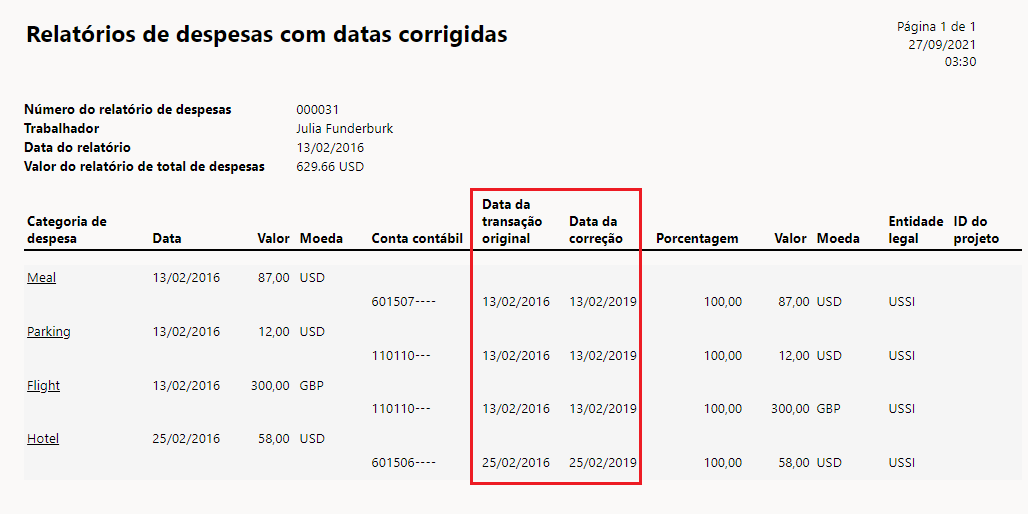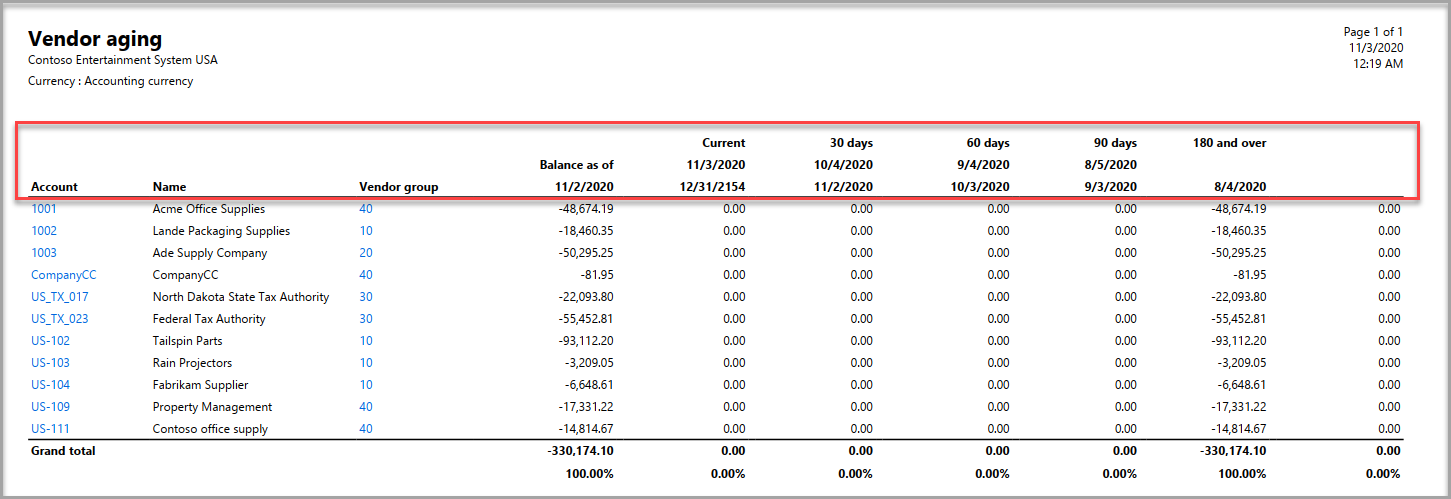Opções de relatório
O módulo Gerenciamento de despesas tem inúmeras opções de consulta e relatórios. Os relatórios podem ser encontrados no Gerenciamento de despesas > consultas e relatórios. Quando você carrega um relatório, você é apresentado uma página onde é possível selecionar os critérios do relatório.
Para os relatórios mencionados nessa unidade, você terá a opção de filtrar os dados para gerar um relatório específico para o que você está procurando. O exemplo a seguir demonstra as opções de filtragem para o Relatório de despesas pessoais.
Expanda a guia rápida Registros a serem incluídos.
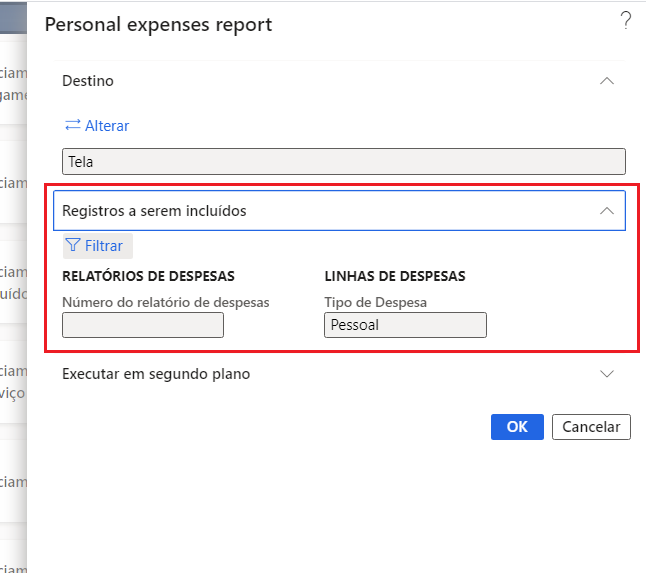
Do ícone Filtro, selecione o relatório Critérios.
Relatório de despesas pessoais
O relatório Despesas pessoais mostra as despesas pessoais inseridas por um funcionário em um relatório de despesas. Você pode filtrar por Número de relatório de despesas na área de filtro Registros a serem incluídos.
Relatório de despesas com datas corrigidas
O relatório Relatórios de despesas com datas corrigidas localiza relatórios de despesas cujas datas foram editadas. Você pode executar o relatório para um intervalo de datas e filtrar por Número do relatório de despesas na área de filtragem Registros a serem incluídos.
A saída do relatório tem as informações de cabeçalho e linha do relatório de despesas, com colunas adicionais para a Data da transação original e a Data de correção, como mostra a seguinte captura de tela.
Relatório de transações lançadas
O relatório Transações lançadas localiza transações de despesas lançadas. Você pode executar o relatório para um intervalo de datas e filtrar por Número do relatório de despesas, Número da equipe ou Data lançada na área de filtragem Registros a serem incluídos.
Relatório de despesas com relatório de restituição de imposto
O Relatório de despesas com restituição de imposto encontra as despesas elegíveis para restituição de imposto para um país/região selecionado. Você pode executar o relatório por Status de restituição de imposto e/ou País/região na área de filtragem Registros a serem incluídos.
Relatório de tipos de despesa por funcionário
Os relatório Tipos de despesa por funcionário localiza despesas com base no tipo de despesa inserido por funcionários. Você pode executar o relatório por Número do relatório de despesas, Categoria de despesa e Entidade legal na área de filtragem Registros a serem incluídos.
A saída do relatório inclui as seguintes informações de cabeçalho:
- Número da equipe
- Nome do trabalhador
- Informações da empresa (entidade legal)
- Moeda contábil
A saída do relatório inclui as seguintes informações de linha, com base no que o funcionário enviou:
- Número do relatório de despesas
- Categoria de despesa
- Tipo da despesa
- Código de moeda
- Valor
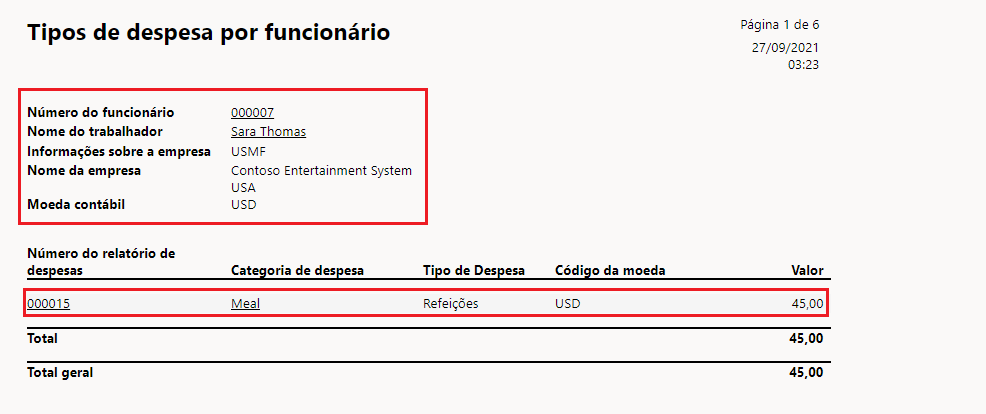
Relatório de estatísticas de grupos de custos
O relatório Estatísticas de grupos de custos mostra os valores das despesas categorizados por grupo de custos. Você pode executar o relatório por Número do relatório de despesas e Grupo de estatística na área de filtragem Registros a serem incluídos.
A saída do relatório inclui as seguintes informações de cabeçalho:
- Número da equipe
- Nome do trabalhador
- Informações da empresa (entidade legal)
- Moeda contábil
A saída do relatório inclui as seguintes informações de linha, com base no que o funcionário enviou:
- Número do relatório de despesas
- Grupo estatístico
- Código de moeda
- Custo por grupo
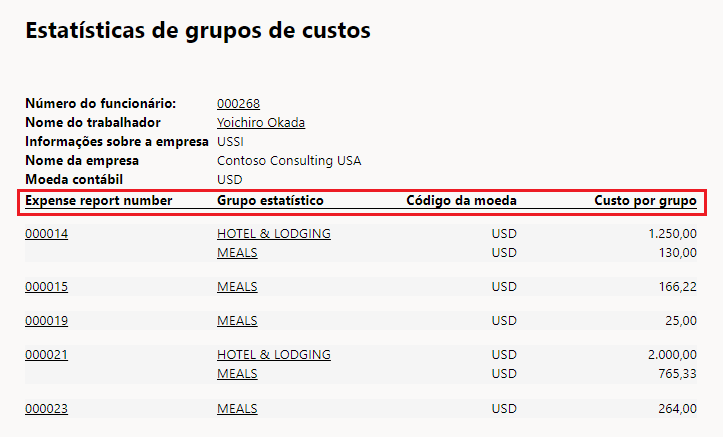
Quilometragem por relatório de funcionário
O relatório Quilometragem por funcionário mostra a quilometragem inserida pelos funcionários. Você pode executar o relatório por Trabalhador, Categoria de despesa ou Número do relatório de despesas na área de filtragem Registros a serem incluídos.
A saída do relatório inclui as seguintes informações de cabeçalho:
- ID do Funcionário
- Nome do funcionário
- Informações da empresa (entidade legal)
- Moeda contábil
A saída do relatório inclui as seguintes informações de linha, com base no que o funcionário enviou:
- Número do relatório de despesas
- Código de moeda
- Valor
- Quilometragem
- Endereços de e para
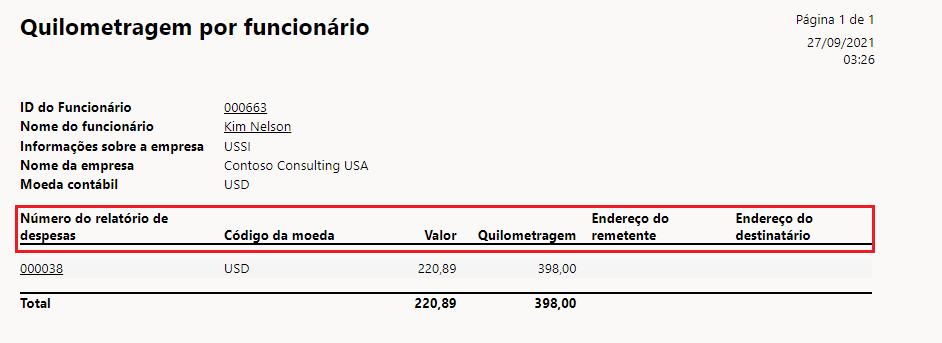
Relatório de diária por funcionário
O relatório Diária por funcionário mostra as várias diárias que são dadas a um funcionário ao longo de um período ou em um relatório de despesas específico. Você pode executar o relatório por Diária a partir da data, Diária até a data, Número do relatório de despesas e Categoria de despesa na área de filtragem Registros a serem incluídos.
A saída do relatório inclui as seguintes informações de cabeçalho:
- Número da equipe
- Nome do trabalhador
- Informações da empresa (entidade legal)
- Moeda contábil
A saída do relatório inclui as seguintes informações de linha, com base no que o funcionário enviou:
- Número do relatório de despesas
- Categoria de despesa
- Localização
- Código de moeda
- Valor
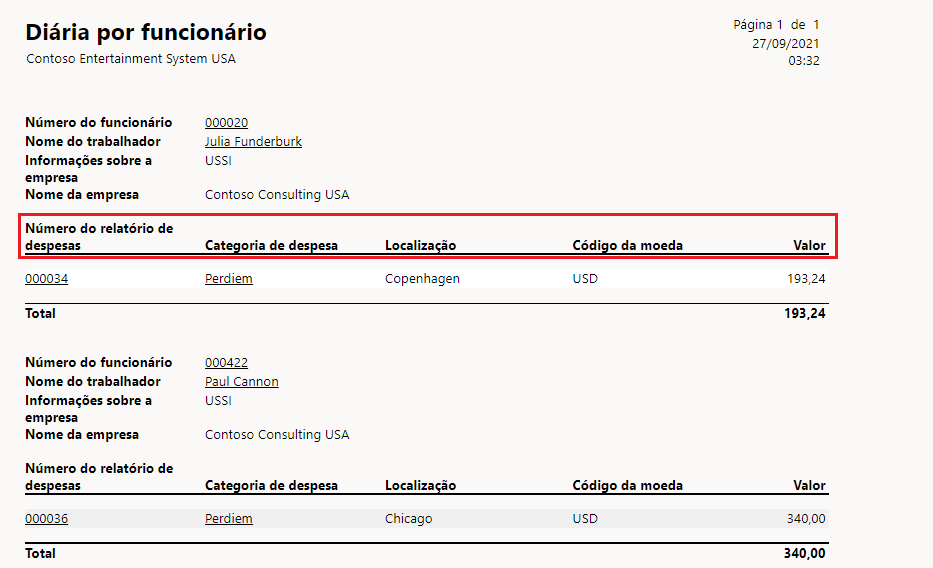
Relatório de classificação por vencimento de fornecedores
O relatório Classificação por vencimento de fornecedores exibe os saldos devidos a fornecedores, classificados por intervalo de datas ou pela definição do período de classificação por vencimento.
A seção Parâmetros da seleção de critérios oferece várias maneiras de executar esse relatório. A lista a seguir define o que cada campo representa:
- Classificação por vencimento em - Insira uma data que esteja no intervalo do primeiro período ou no período de classificação por vencimento a ser incluído no relatório.
- Saldo em - Insira a data para a ver os saldos dos fornecedores.
- Critérios - Selecione um tipo de data para basear o relatório.
- Data da transação – A data de lançamento das transações, por exemplo, uma data da fatura que é a base para o cálculo da data de vencimento.
- Data de vencimento – A data de vencimento das transações, com base nas condições de pagamento.
- Data do documento – Uma data de documento definida pelo usuário que é a base para o cálculo da data de vencimento.
- Período de classificação por vencimento - Selecione uma definição de período de classificação por vencimento.
- O campo Intervalo não será usado se você selecionar uma definição de período de classificação por vencimento.
- As definições de período de classificação por vencimento com mais de seis períodos de classificação por vencimento (colunas) não podem ser usadas no relatório impresso.
- Moeda - Selecione a moeda a ser exibida no relatório.
- Moeda contábil - A moeda usada pela entidade legal para os cálculos dos valores.
- Moeda do relatório - A moeda usada para relatórios operacionais.
- Imprimir a descrição do período de classificação por vencimento
- Selecione Sim para incluir as descrições de período de classificação por vencimento na parte superior de cada coluna de período de classificação por vencimento no relatório.
- Selecione Não para imprimir o relatório sem os cabeçalhos de coluna.
- Intervalo - Defina o período a ser usado inserindo o número das unidades de dia ou de mês em cada período. Por exemplo, você pode inserir 15 e selecionar Dia no campo Dia/mês para mostrar as informações de classificação por vencimento em intervalos de 15 dias no relatório. Alternativamente, para mostrar informações de classificação por vencimento por mês, digite 1 neste campo e, em seguida, selecione Mês no campo Dia/mês.
- Dia/mês - As informações inseridas serão usadas somente se você não tiver selecionado uma definição de período de classificação por vencimento. Selecione Dia ou Mês para definir o período no campo Intervalo.
- Direção de impressão - Selecione se deseja calcular os saldos e imprimir o relatório de classificação por vencimento para períodos passados ou futuros, em relação à data selecionada no campo Saldo a partir de.
- Selecione Passado para mostrar informações sobre períodos passados.
- Selecione Futuro para mostrar informações sobre períodos futuros.
- Detalhes - Marque esta caixa de seleção para listar as transações incluídas nos saldos mostrados no relatório.
- Incluir valores na moeda da transação - Marque esta caixa de seleção para incluir os valores na moeda da transação.
- Saldo negativo - Marque esta caixa de seleção para incluir saldos negativos.
- Excluir contas de saldo zero - Marque esta caixa de seleção para excluir fornecedores que têm saldo zero.
- Posicionamento do pagamento - Marque esta caixa de seleção para incluir pagamentos não liquidados. Esses pagamentos são exibidos na primeira coluna do relatório. Você pode executar o relatório por Conta do fornecedor e grupo na área de filtragem Registros a serem incluídos.
O relatório de classificação por vencimento de fornecedor exibe as seguintes informações de cabeçalho:
- Nome da empresa
- Moeda contábil
A saída do relatório exibe as seguintes informações de linha:
- Conta, nome
- Grupo de fornecedores
- Saldo a partir de
- Atual
- 30 dias
- 60 dias
- 90 dias
- 180 e acima
Relatório de resumo de requisição de viagem
O relatório Resumo de requisição de viagem mostra as requisições de viagem. Você pode executar o relatório por Data, Nome do funcionário e Estado de aprovação na área de filtragem Registros a serem incluídos.
A saída do relatório exibe as seguintes informações de linha para as requisições processadas:
- Nome do trabalhador
- Número de requisição da viagem
- Entidades legais
- Data
- Finalidade da despesa
- Total da estimativa
- Moeda contábil
- Status de aprovação
- Status da reconciliação