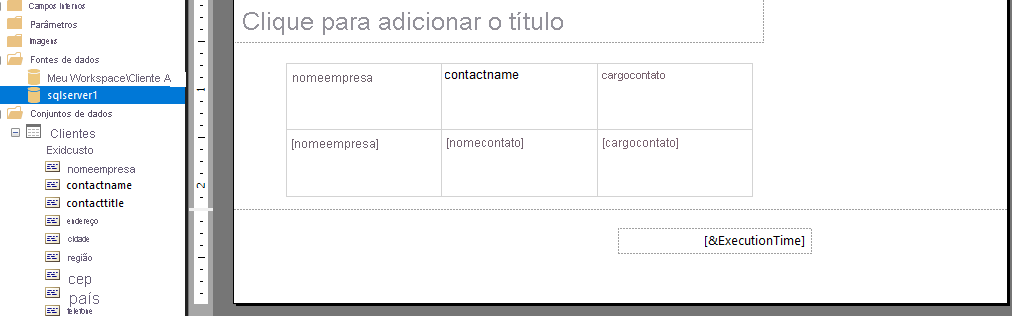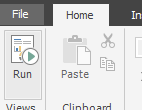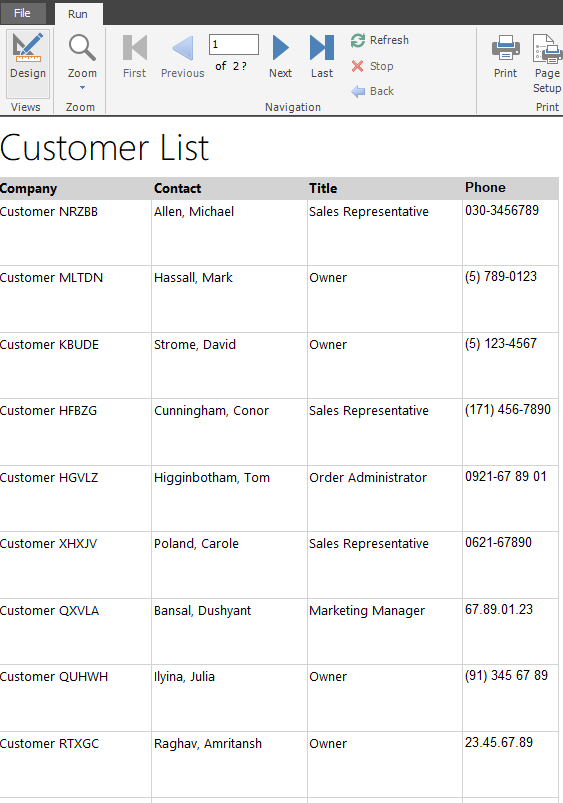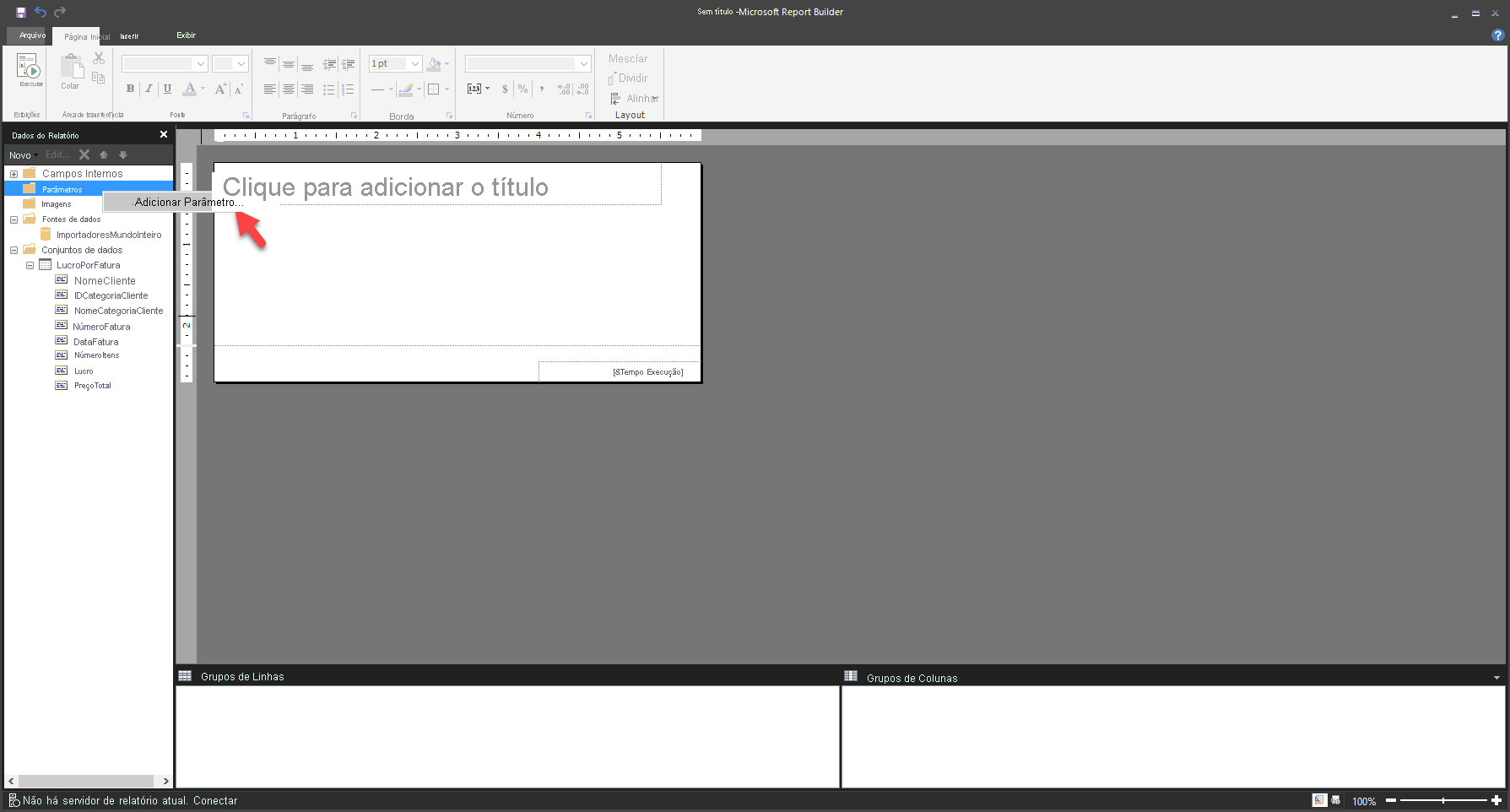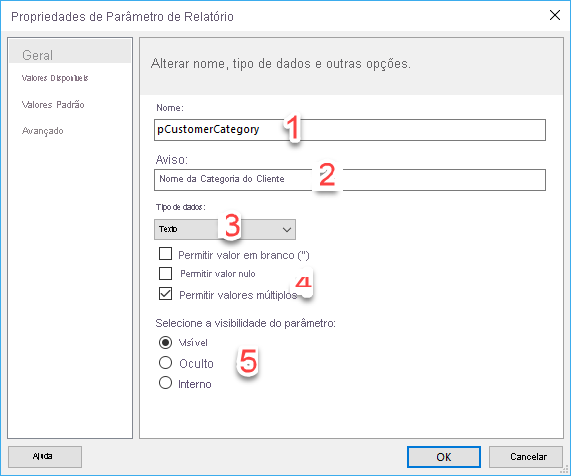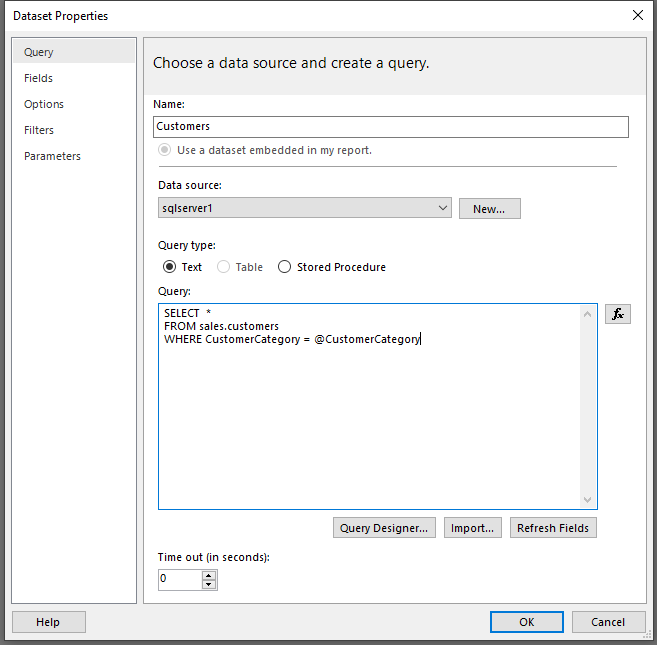Criar um relatório paginado
Para criar um relatório, deve adicionar um elemento visual à superfície da estrutura, tal como faria no Power BI Desktop. Selecione o separador Inserir do friso, na parte superior, para ver as opções para adicionar um elemento visual.
Para efeitos deste exemplo, foi adicionado um elemento visual de tabela à superfície da estrutura.
Quando seleciona o menu pendente Tabela, pode escolher entre duas opções: Inserir Tabela ou Assistente de Tabelas. Selecione Inserir Tabela. Agora, pode desenhar uma tabela na superfície da estrutura. Na janela Dados do relatório, arraste os campos do conjunto de dados para a tabela na superfície da estrutura.
Quando terminar, repare que o campo é adicionado à parte inferior da tabela nos parênteses retos. O cabeçalho também será adicionado. Pode mudar o nome ou aplicar formatação aos cabeçalhos, como colocar o texto a negrito ou com sublinhado.
Para testar este relatório simples, selecione o botão Executar no separador Base do friso.
O relatório vai executar e apresentar os dados reais na tabela.
Repare que alguns itens mudaram no relatório: foi introduzido um título na parte superior, os cabeçalhos da tabela foram renomeados e estão a negrito e foi selecionada uma cor de fundo no cabeçalho. Estas alterações foram implementadas para ajudar a facilitar a utilização do relatório por parte do leitor do relatório.
Se quiser voltar à superfície da estrutura, selecione o botãoEstrutura.
Outro aspeto da criação de um relatório é a adição de um parâmetro. Os parâmetros podem ser utilizados por diferentes motivos, por exemplo, quando quer que o utilizador introduza informações que apresentem um elemento visual no relatório. O motivo mais popular para adicionar um parâmetro é a afetação de quais dados são obtidos da origem de dados.
Considere o cenário em que está a criar um relatório que recolhe dados de uma base de dados de vendas. Só quer dados de vendas entre uma data de início e uma data de fim. Neste caso, criaria dois parâmetros e, em seguida, modificaria a consulta do conjunto de dados para incluir esses parâmetros na cláusula WHERE da consulta. O primeiro passo nesta situação é adicionar um parâmetro.
Adicionar parâmetros
Para adicionar um parâmetro, clique com o botão direito do rato em Parâmetros e selecione Adicionar Parâmetro.
No separador Geral, dê um nome ao parâmetro, selecione o tipo de dados e, em seguida, escolha o pedido que será apresentado ao utilizador.
No separador Valores Disponíveis, introduza as opções que o utilizador pode escolher. O separador Valores Predefinidos tem o valor inicial do parâmetro quando o relatório é carregado, mas pode ser alterado pelo utilizador.
Também pode obter valores de parâmetros a partir de uma consulta. Para obter mais informações, veja a Documentação da Microsoft sobre os parâmetros.
Depois de ter criado um parâmetro, pode utilizá-lo para interagir com o relatório. Se voltar ao conjunto de dados, poderá ligar esse parâmetro à consulta.
A referência do parâmetro começa com o sinal de arroba (@). Adicione o nome do parâmetro ao texto da consulta. Agora, quando o relatório for atualizado, os dados serão solicitados da origem de dados de acordo com a cláusula WHERE e o valor do parâmetro.