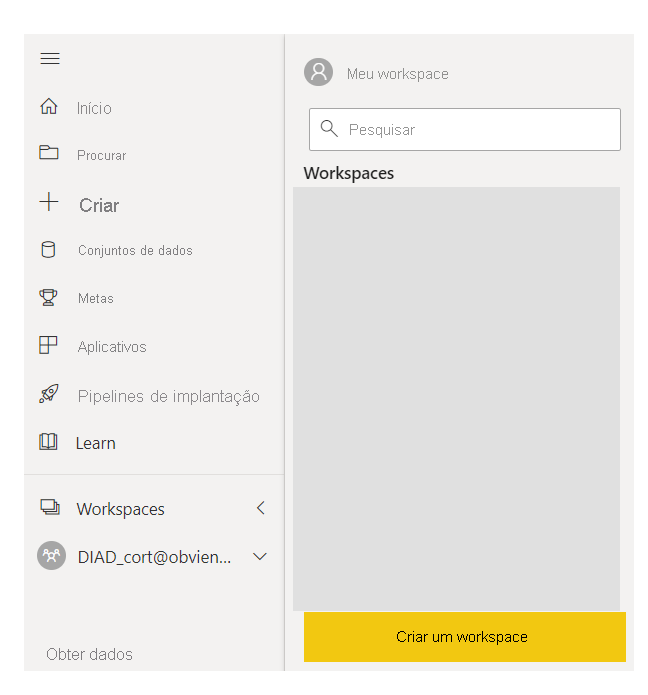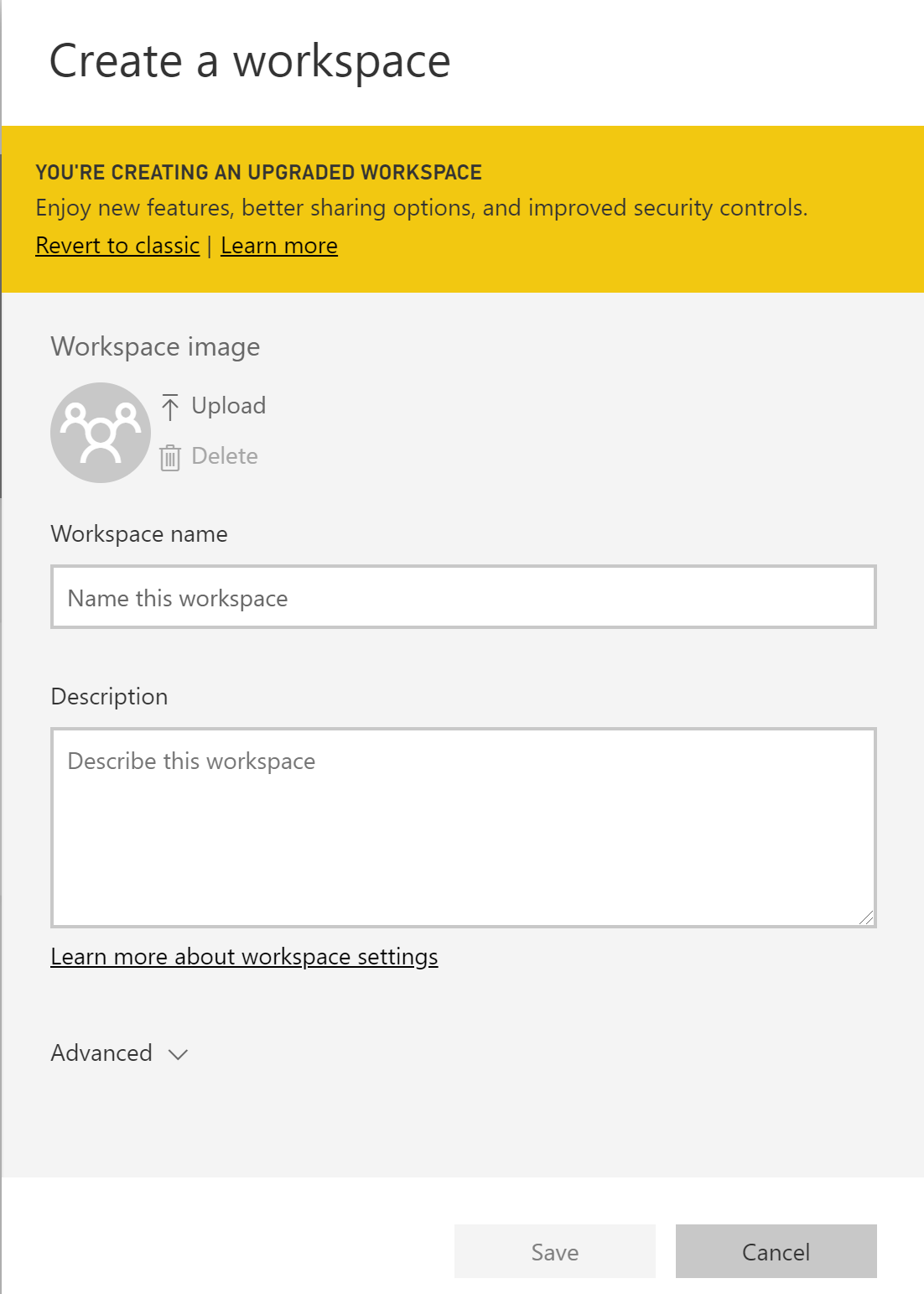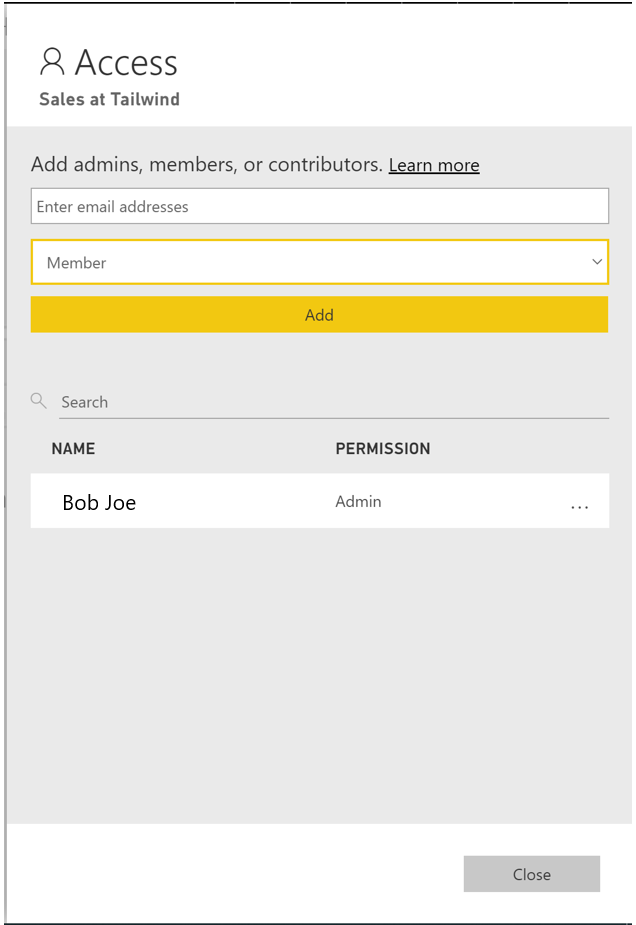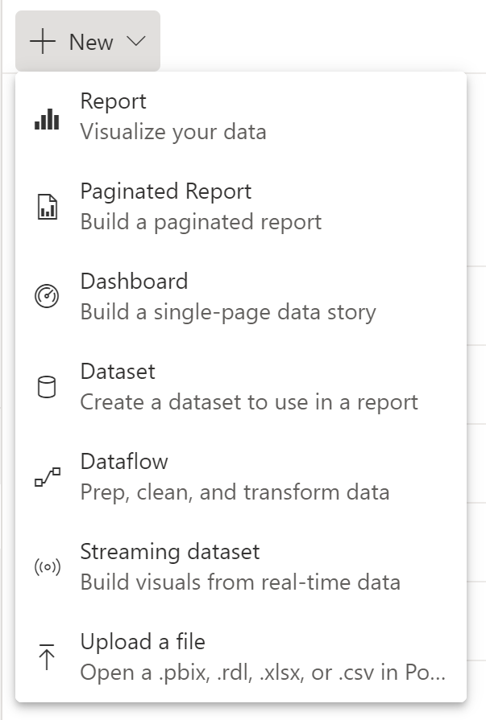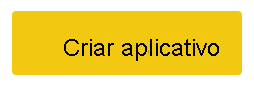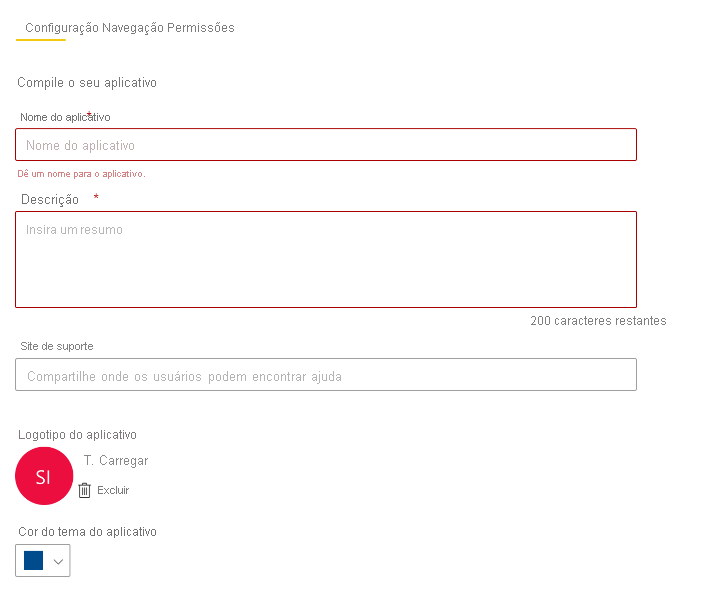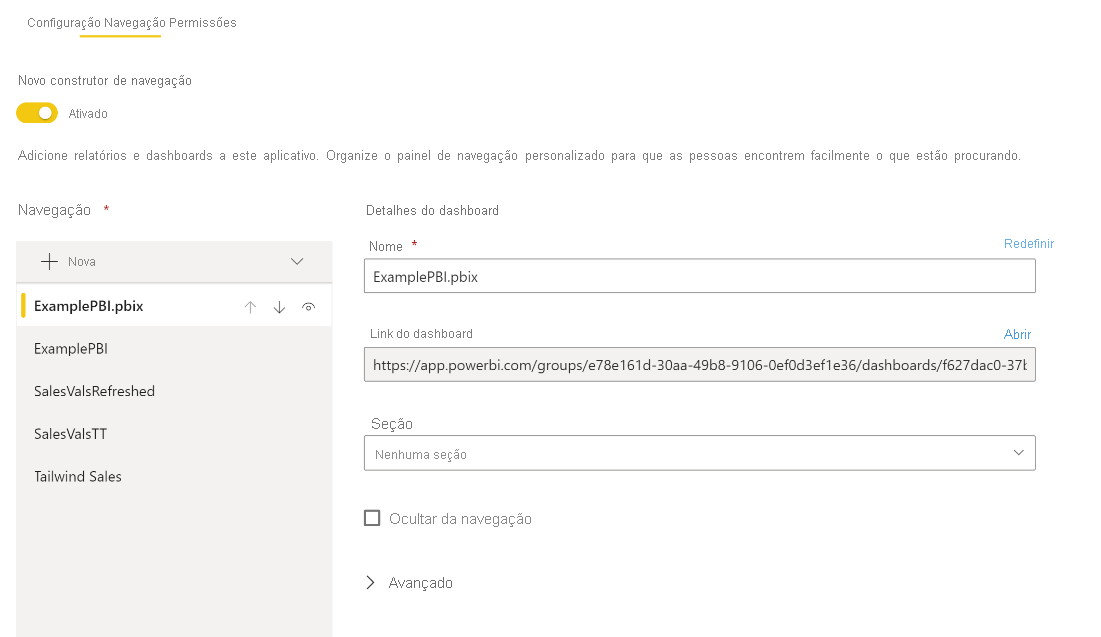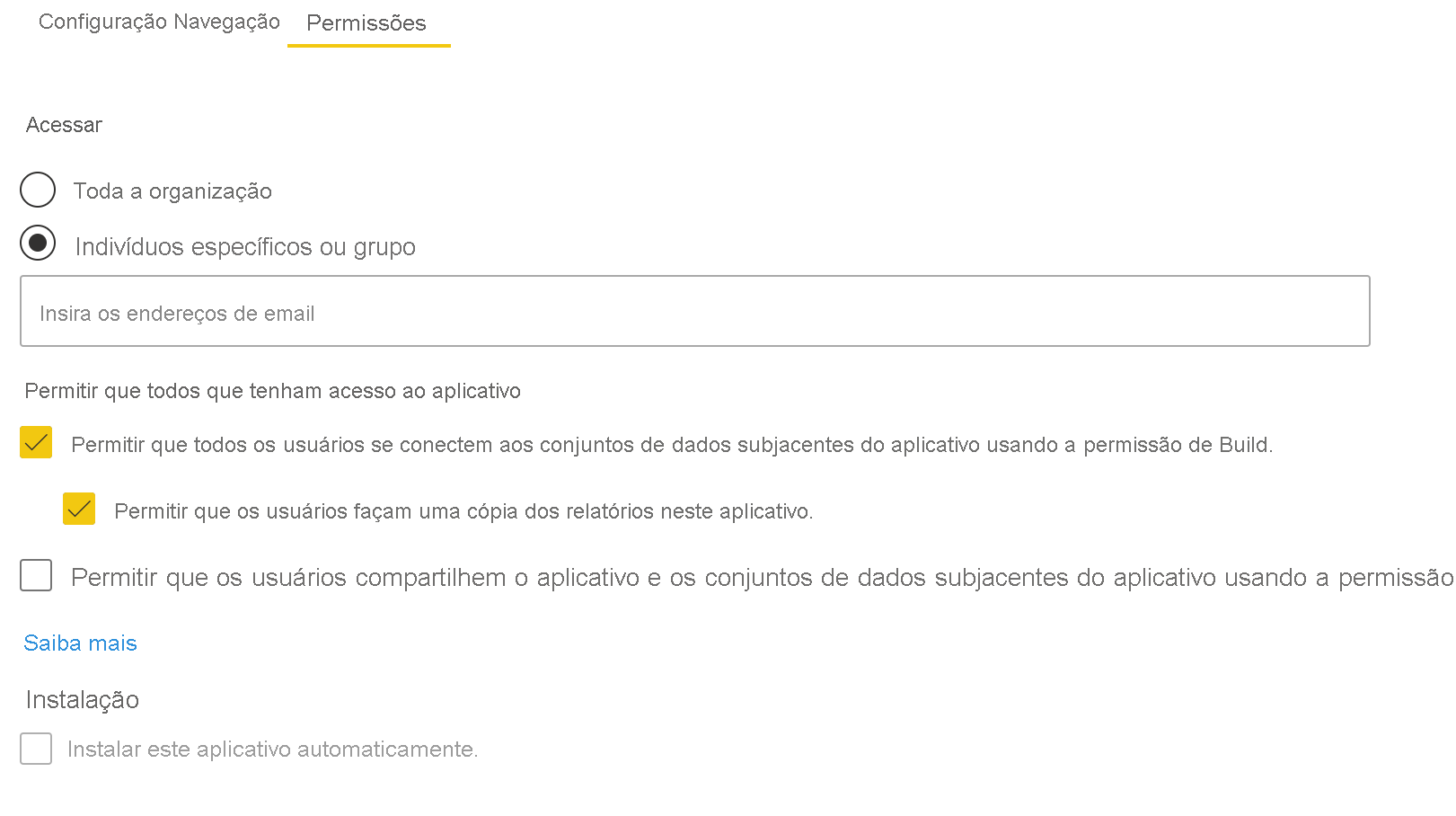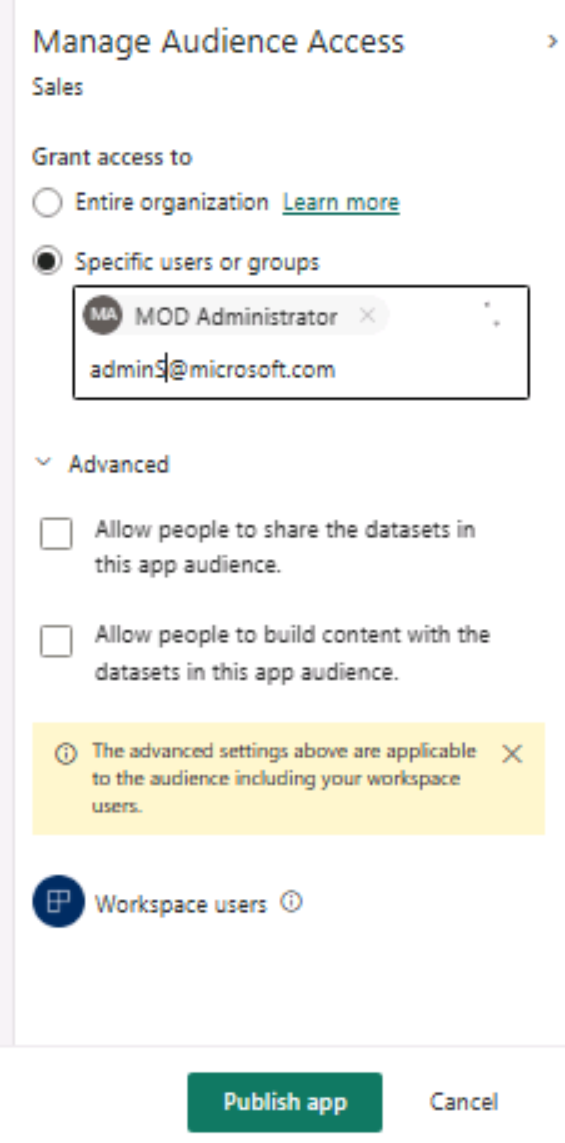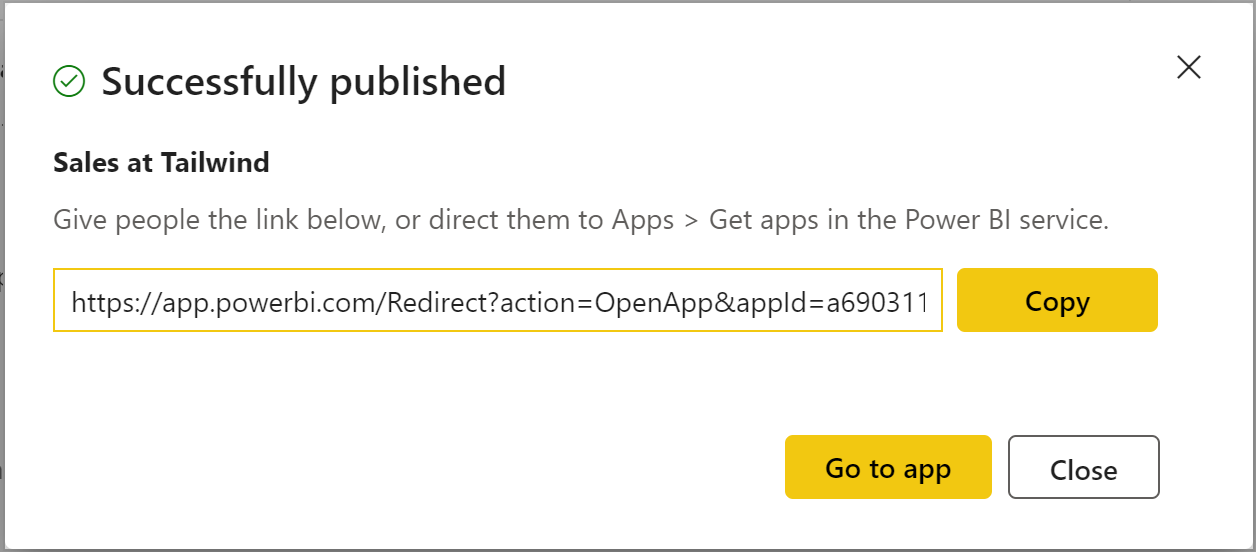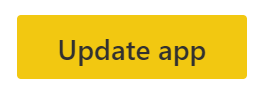Distribuir um relatório ou dashboard
Considere um cenário em que você tenha criado alguns relatórios para a equipe de vendas da Tailwind Traders. O problema que você encontrou é saber como tornar esses relatórios visíveis e compartilháveis. Ao criar um workspace no Power BI, você pode alojar seus relatórios em um só local, torná-los compartilháveis, colaborar com outras equipes e atualizar os relatórios.
Criar um workspace
Sua primeira tarefa é criar um workspace seguindo estas etapas:
Vá para Serviço do Power BI.
Selecione o menu Workspaces na folha de navegação à esquerda.
Selecione o botão Criar um workspace, na parte inferior do painel de resultados.
Na janela Criar um workspace, insira informações nos campos Nome do workspace e Descrição e, em seguida, carregue a Imagem do workspace.
No menu suspenso Avançado, você pode criar uma Lista de contatos de usuários que receberão notificações caso ocorra algum problema com o workspace.
Por padrão, esses usuários são os administradores do workspace, mas você também pode adicionar usuários específicos. Você também pode adicionar esse workspace a um OneDrive específico e escolher se o workspace fará parte de uma capacidade dedicada ou não. As capacidades dedicadas são um recurso do Power BI Premium que confere ao workspace recursos computacionais próprios, em vez de compartilhar os recursos com os outros usuários.
Depois de preencher os campos pertinentes na janela Criar um workspace, selecione Salvar.
Você acaba de criar um workspace.
Atribuir funções de workspace
Agora que você criou um workspace com sucesso, a equipe de Vendas deseja colaborar com outras equipes para criar relatórios e dashboards adicionais. Como proprietário do workspace, você deseja garantir que sejam fornecidos acessos apropriados aos membros da equipe de Produtos, já que ela é composta por stakeholders e desenvolvedores. As funções do workspace permitem designar quem pode fazer o que em um workspace.
Há quatro funções para workspaces, e é recomendável conceder o acesso mínimo necessário aos colaboradores. Para os consumidores, ignore a atribuição de função do workspace e forneça acesso por meio do aplicativo na próxima seção.
As quatro funções são listadas abaixo, na ordem da mais permissiva para a menor, juntamente com permissões de seleção. Para obter permissões completas, examine a documentação Funções nos workspaces.
Administrador
- Atualizar e excluir o workspace
- Adicionar ou remover pessoas, incluindo outros administradores
Membro
- Adicionar membros ou outras pessoas com permissões inferiores
- Publicar, cancelar publicação e alterar permissões para um aplicativo
Colaborador
- Criar, editar e excluir conteúdo, tal como relatórios, no workspace
- Publicar relatórios no workspace
Visualizador
- Exibir e interagir com um item
- Ler dados armazenados em fluxos de trabalho do workspace
Observação
Se o workspace incluir uma capacidade Premium, um usuário não Profissional poderá visualizar o conteúdo interno do workspace na função de Visualizador.
Para atribuir essas funções aos usuários, vá para o workspace que você criou e, na parte superior esquerda da faixa de opções, selecione Acesso.
Na janela Acesso exibida, você poderá adicionar endereços de email de usuários individuais, grupos de segurança habilitados para email, listas de distribuição, grupos do Microsoft 365 e grupos de segurança regulares e atribuir a eles funções específicas. Você também pode alterar a função atribuída ao usuário na parte inferior da página e excluir o usuário do workspace selecionando as reticências (...), ao lado do nome do usuário.
Criar e configurar um aplicativo
Após criar um workspace de aplicativo e atribuir funções específicas a seus colaboradores, você pode adicionar conteúdo ao workspace de aplicativo. O conteúdo pode estar na forma de relatórios, painéis de controle, modelos semânticos, fluxos de dados e assim por diante.
Um aplicativo é uma janela somente leitura publicada com seus dados para distribuição e exibição em massa. Quando estiver pronto para compartilhar aplicativos com seus usuários, você poderá publicar o aplicativo. Esse processo requer uma licença do Power BI Pro. O consumo e a exibição de um aplicativo também exigem uma licença Profissional ou o workspace precisa ser hospedado em uma capacidade Premium.
Agora você pode publicar do Power BI Desktop em seu novo workspace e carregar arquivos salvos ou criar itens de dentro do workspace.
Quando seu aplicativo estiver pronto para publicação, com a respectiva coleção de relatórios, painéis de controle e conjuntos de aplicativos, retorne ao workspace e selecione Criar aplicativo, no canto superior direito da faixa de opções.
A experiência Criar seu aplicativo começa na página de instalação, na qual você adiciona um nome e uma descrição ao aplicativo. Você também pode personalizar a cor do tema e adicionar um logotipo, se desejado.
Dica
Use os campos Informações de Contato e Site de Suporte para ajudar os usuários a entrar em contato com as pessoas apropriadas e como encontrar ajuda para o aplicativo.
Na guia Conteúdo, você pode escolher qual conteúdo incluir e alterar a ordem de exibição. Você pode adicionar conteúdo no workspace, novas seções para agrupamento e links externos.
Na guia Público, agora você pode escolher um ou mais públicos com diferentes opções de exibição.
Primeiro, você selecionará quais relatórios você deseja que fiquem visíveis para o público-alvo padrão criado. Selecione qual conteúdo cada público vê alternando o ícone de olho à direita. Na captura de tela a seguir, o público é chamado de "Vendas" por padrão, mas você pode clicar com o botão direito do mouse e renomeá-lo.
Depois de selecionar o conteúdo visualizável, você pode gerenciar o acesso do público-alvo. Você pode conceder acesso atoda a organização ou a usuários ou grupos específicos. Para usuários ou grupos específicos, você pode inserir qualquer conta habilitada para email acessível em seu locatário do Power BI.
Na seção Avançado, você pode optar por conceder permissões adicionais, individualmente ou nenhuma:
- Permitir que as pessoas compartilhem os modelos semânticos no público do aplicativo
- Permitir que as pessoas criem conteúdo com os modelos semânticos para o público do aplicativo
Por fim, observe que os usuários do Workspace já estão incluídos no público por padrão. Isso remonta às funções que abordamos anteriormente.
Observação
Toda a organização pode não estar acessível devido às configurações definidas pelo administrador do Power BI. Além disso, nem todos os endereços de email podem estar disponíveis, como contas externas.
Quando estiver tudo pronto, selecione Publicar aplicativo. Parabéns! Você acabou de publicar um aplicativo. Você receberá uma notificação com o link para distribuí-lo aos consumidores e uma opção para acessar o aplicativo.
Observação
Ao publicar, há uma notificação informando que pode levar de 5 a 10 minutos ou mais para que as alterações sejam refletidas, dependendo do locatário e do tamanho do relatório. Não é possível garantir que as alterações sejam refletidas em 10 minutos ou menos.
Atualizar workspaces
Depois de publicar o aplicativo, você percebe que gostaria de fazer atualizações no workspace.
Não se preocupe, é tão fácil quanto publicar seu aplicativo. No workspace, o botão Criar aplicativo agora terá a indicação Atualizar aplicativo. Selecione Atualizar aplicativo e, em seguida, vá para a seção apropriada e faça suas alterações. Quando estiver pronto para salvar as alterações, selecione o botão Atualizar aplicativo na parte inferior, onde Publicar Aplicativo estava.
Para obter mais informações, confira Publicar um aplicativo no Power BI.