Planeje e crie equipes em toda a organização
As equipes em toda a organização fornecem uma maneira automática para que todos em uma organização de pequeno e médio porte façam parte de uma única equipe para colaboração ou anúncios.
Com equipes em toda a organização, você pode criar facilmente uma equipe pública que atrai todos os usuários da organização e mantém a associação atualizada com o Active Directory à medida que os usuários ingressam e saem da organização.
Somente administradores globais podem criar equipes em toda a organização e, atualmente, uma equipe em toda a organização está limitada a organizações com no máximo 10.000 usuários. Há também um limite de cinco equipes de toda a organização por locatário. Se esses requisitos forem atendidos, os administradores globais verão Em toda a organização como uma opção quando optarem por criar uma equipe Do zero ao criar uma equipe.
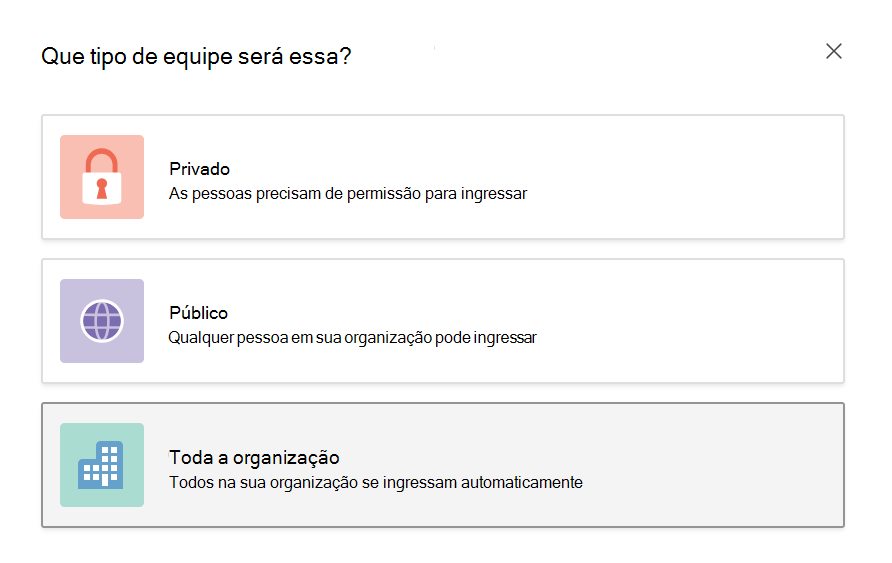
Quando uma equipe de toda a organização é criada, todos os administradores globais e administradores de serviços do Teams são adicionados como proprietários da equipe e todos os usuários ativos são adicionados como membros da equipe. Usuários não licenciados também são adicionados à equipe. Na primeira vez que um usuário não licenciado entra no Teams, o usuário recebe uma licença do Microsoft Teams Exploratory. Para saber mais sobre a licença Exploratory, confira gerenciar a licença do Microsoft Teams Exploratory.
Estes tipos de contas não serão adicionados à sua equipe de toda a organização:
- Contas impedidas de entrar
- Convidados
- Contas de recurso ou serviço (por exemplo, contas associadas a atendedores automáticos e filas de chamadas)
- Contas de sala ou equipamento
- Contas com caixa de correio compartilhada
À medida que o diretório da sua organização é atualizado para incluir novos usuários ativos ou para desativar contas de usuários que não trabalham mais na sua empresa, as alterações são sincronizadas automaticamente e os usuários são adicionados ou removidos da equipe. Os membros da equipe não podem sair de uma equipe de toda a organização. Como proprietário da equipe, você poderá adicionar ou remover usuários manualmente, se necessário.
Ao criar uma equipe de toda a organização, considere o seguinte:
Você pode criar até cinco equipes em toda a organização para seu locatário do Microsoft 365.
Cada equipe de toda a organização pode incluir até 10.000 membros.
Se você não vir a opção Em toda a organização ao criar uma equipe e for um administrador global, talvez o recurso ainda não tenha sido implementado em seu locatário, você alcançou as cinco equipes em toda a organização limite, ou sua organização pode ter mais do que o limite de tamanho atual de 10.000 membros. Este limite pode ser aumentado no futuro.
Salas que não fazem parte de uma lista de salas, equipamentos e contas de recursos podem ser adicionadas ou sincronizadas com a equipe de toda a organização. Os proprietários da equipe podem remover facilmente essas contas da equipe.
Todas as ações do sistema para adicionar ou remover membros são postadas no canal Geral. O canal também será marcado como tendo nova atividade no cliente do Teams.
Criar uma equipe de toda a organização do zero
Se você quiser criar uma equipe de toda a organização do zero, siga estas etapas:
No cliente do Teams, selecione Equipes no lado esquerdo do aplicativo e, em seguida, selecione Ingressar ou criar uma equipe na parte inferior da sua lista de equipes.
Passe o mouse sobre o cartão Criar uma equipe e selecione Criar equipe.
Selecione Do zero na página Criar uma equipe.
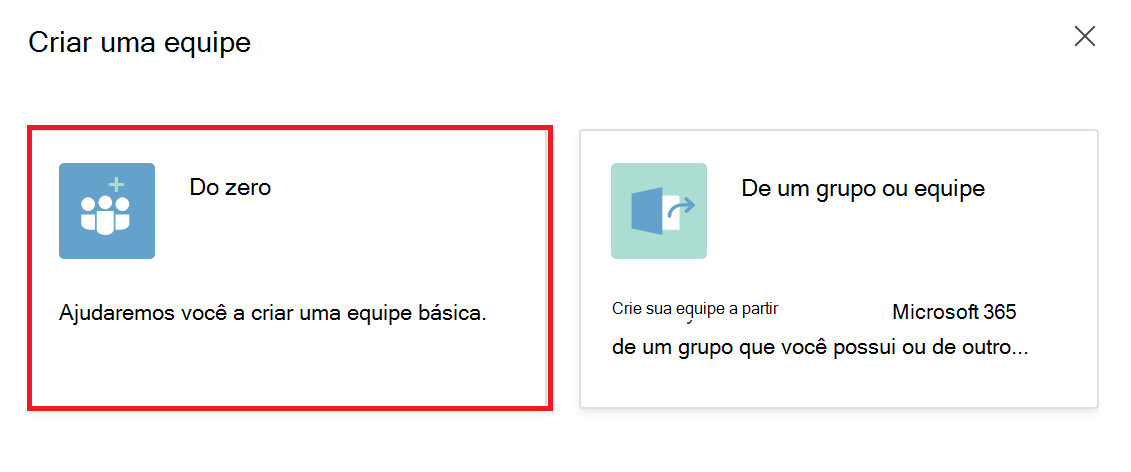
Na página Que tipo de equipe será?, selecione Em toda a organização.
Defina o seguinte na página Alguns detalhes rápidos sobre sua equipe organizacional:
Nome da Equipe
Descrição
Selecionar Criar.
Criar uma equipe de toda a organização a partir de uma equipe existente
Se você quiser alterar a equipe que acabou de criar para ser uma equipe de toda a organização, siga estas etapas.
No Cliente do Teams, selecione Equipes no lado esquerdo do aplicativo.
Selecione ... junto à equipa que pretende modificar.
No menu suspenso, selecione Editar Equipe.
Altere o nível de Privacidade para Em toda a organização.
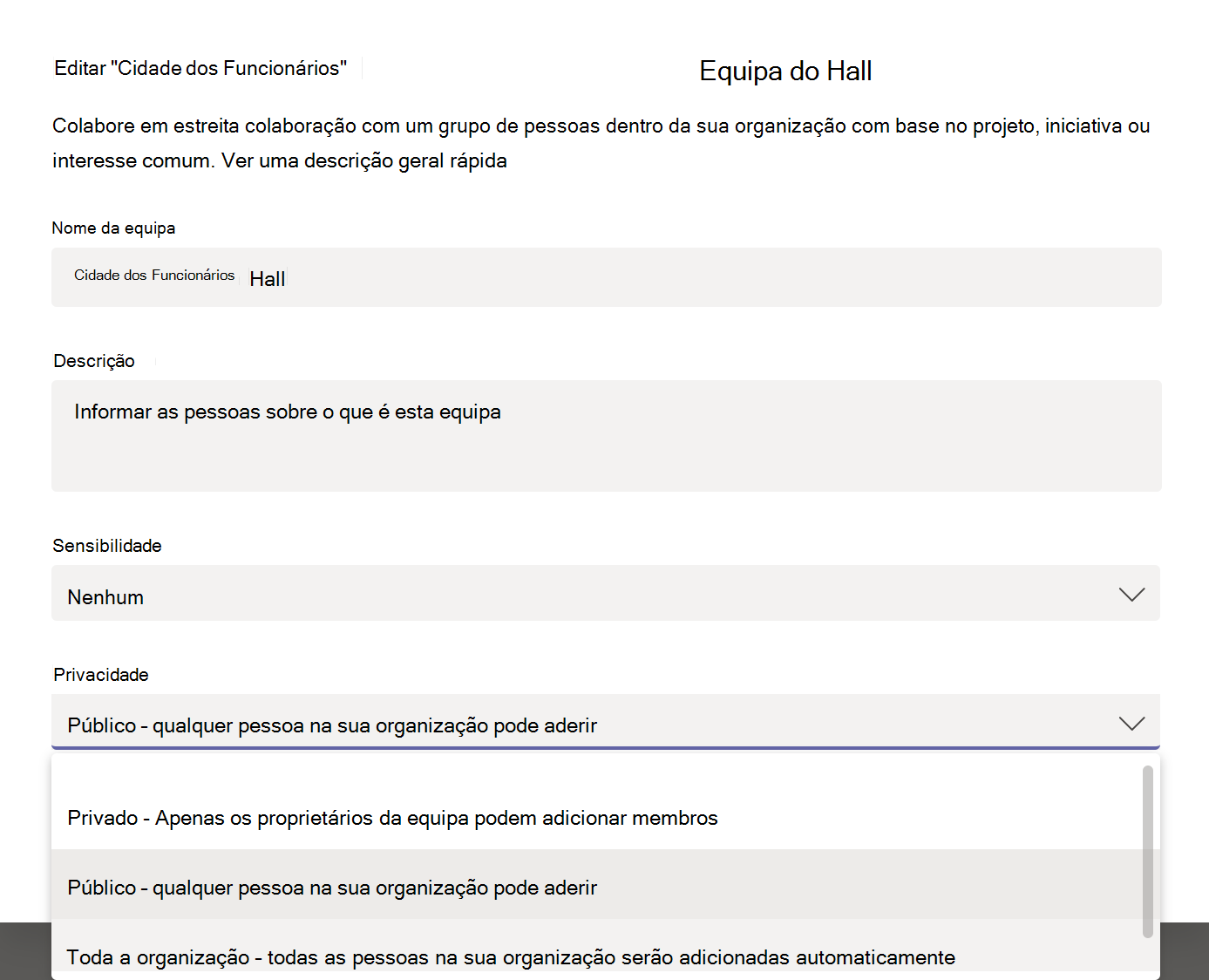
Selecione Concluído para aplicar as alterações.
Práticas recomendadas
Para aproveitar ao máximo as equipes em toda a organização, você deve considerar as práticas recomendadas da tabela a seguir:
| Prática recomendada | Descrição |
|---|---|
| Permitir que apenas os proprietários da equipe postem no canal Geral | Reduza o ruído do canal fazendo com que apenas os proprietários da equipe postem no canal Geral. 1. Acesse a equipe, localize o canal Geral e, em seguida, selecione ... Mais opções>Gerenciar canal. 2. Na guia Configurações do canal, clique em Permissões e selecione Somente os proprietários podem postar mensagens. |
| Desativar @team e @[nome da equipa] menções | Reduza @mentions para evitar que sobrecarreguem toda a organização. 1. Aceda à equipa e clique em ... Mais opções>Gerir Equipa. 2. No separador Definições , clique em @mentions> desative Mostrar membros a opção para @team ou @[nome da equipa]. |
| Mostrar canais importantes automaticamente | Mostre canais importantes para garantir que todos na sua organização se envolvam em conversas específicas. |
| Configurar moderação do canal | Considere configurar a moderação de canal e conceder recursos de moderador a determinados membros da equipe. (Quando a moderação é configurada, os proprietários da equipe recebem recursos de moderador automaticamente.) Os moderadores podem controlar quem pode iniciar uma nova postagem em um canal, adicionar e remover moderadores, controlar se os membros da equipe podem responder para existir mensagens de canal e controle se bots e conectores podem enviar mensagens de canal. |
| Remover contas que podem não pertencer | Apesar de os membros não poderem sair de uma equipe de toda a organização, como proprietário da equipe, você pode gerenciar a lista de participantes da equipe removendo contas que não pertencem a ela. Certifique-se de usar o Teams para remover usuários da sua equipe de toda a organização. Se você usar outra maneira de remover um usuário, como o Centro de administração do Microsoft 365 ou de um grupo no Outlook, o usuário poderá ser adicionado novamente à equipe de toda a organização. |