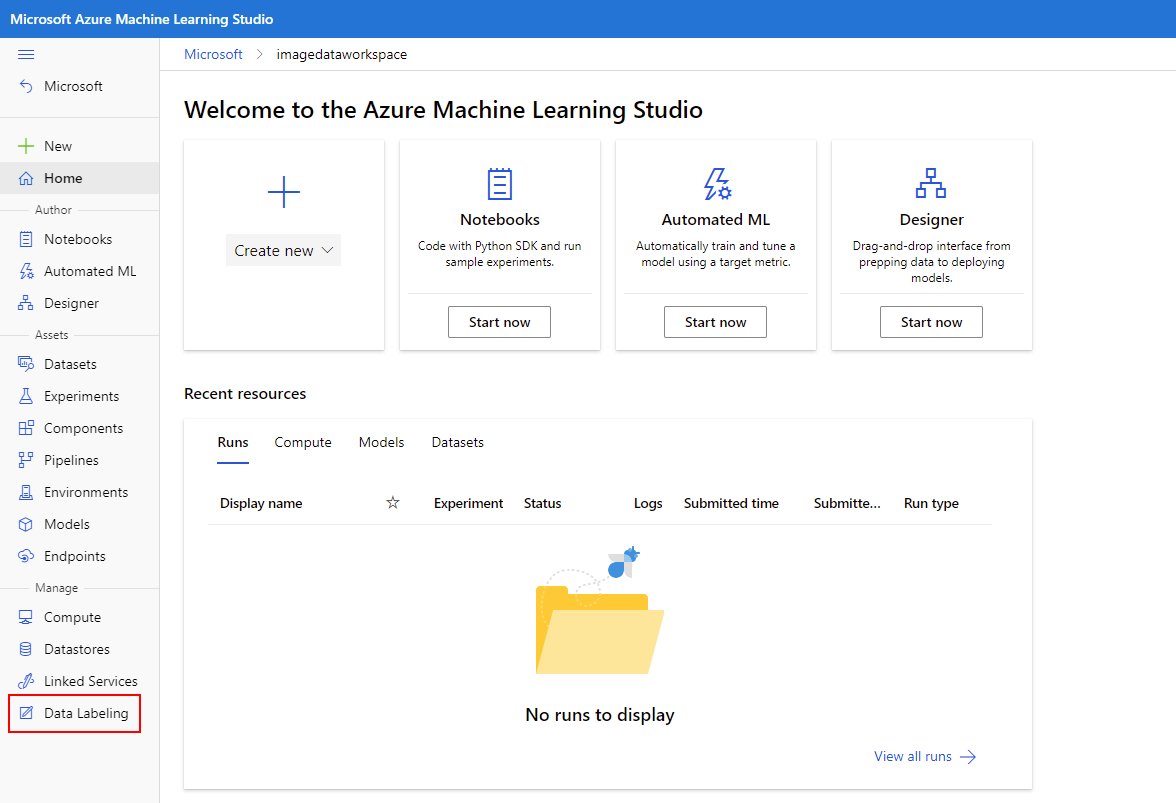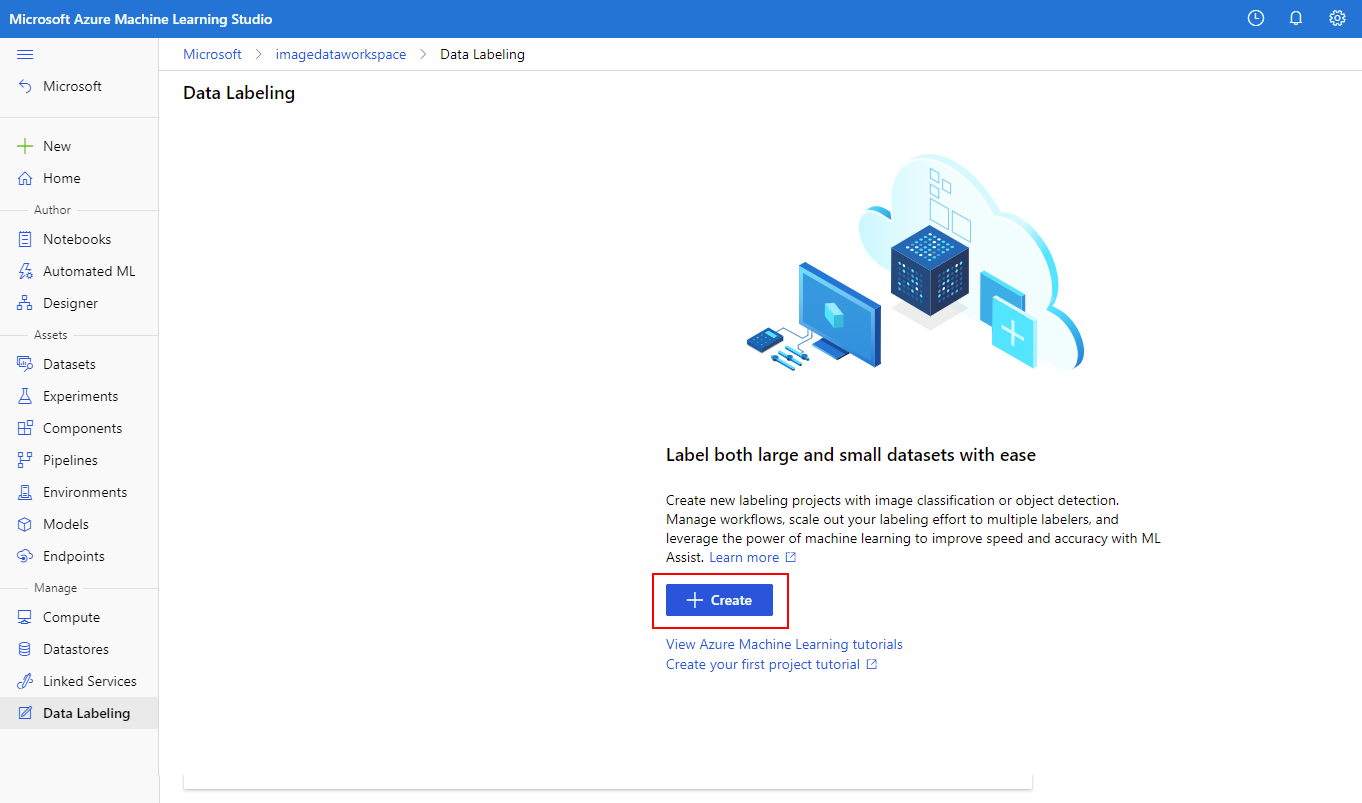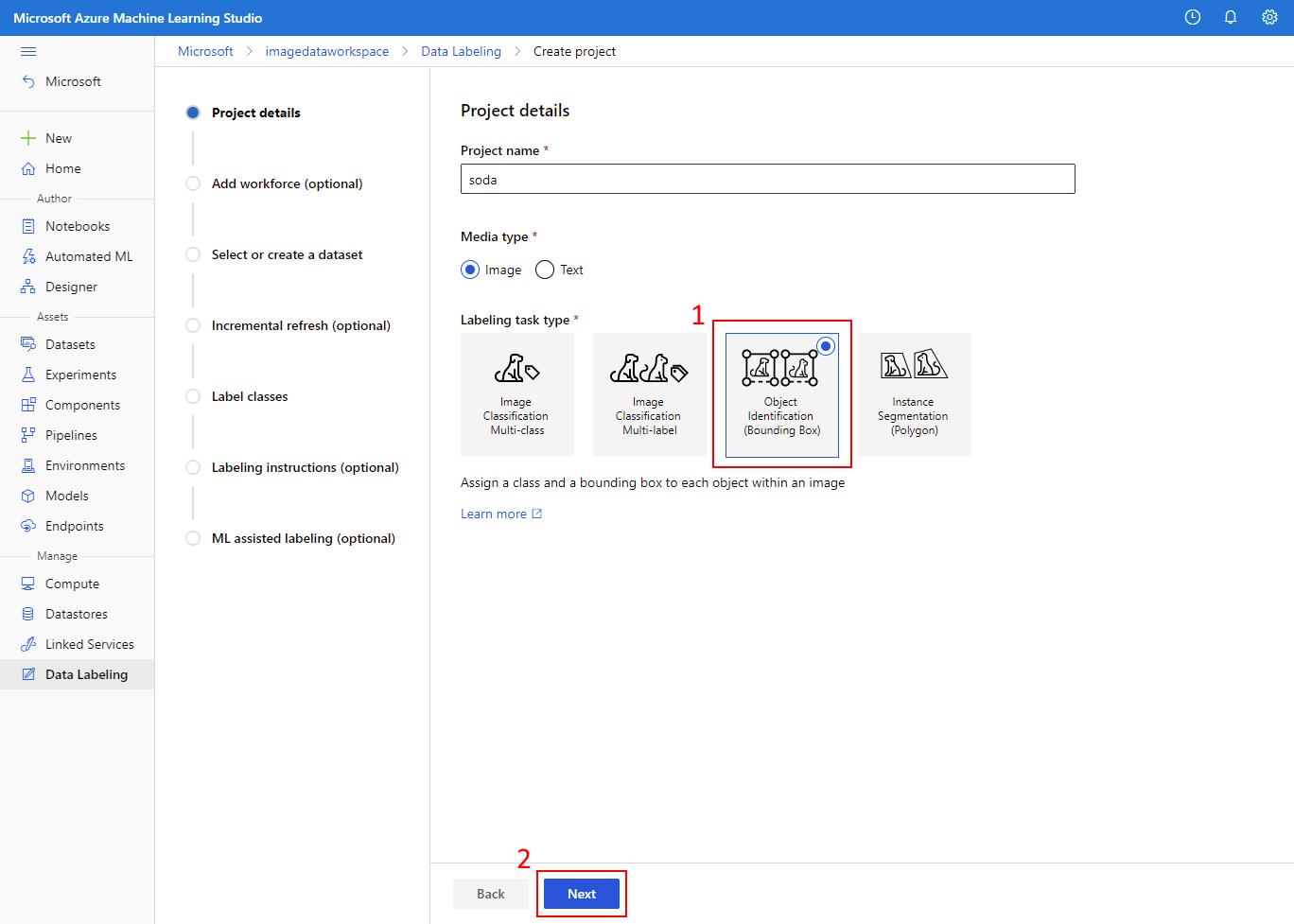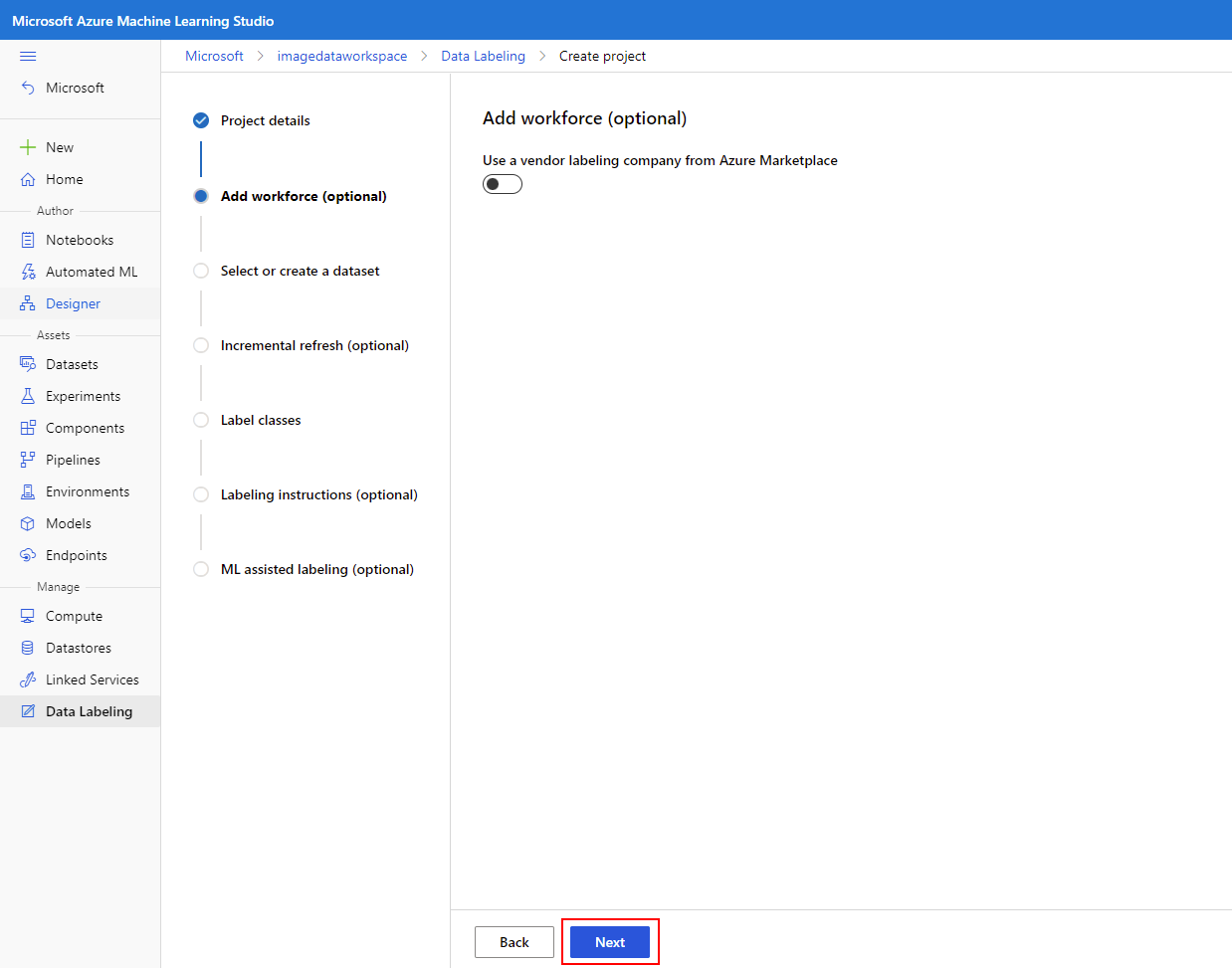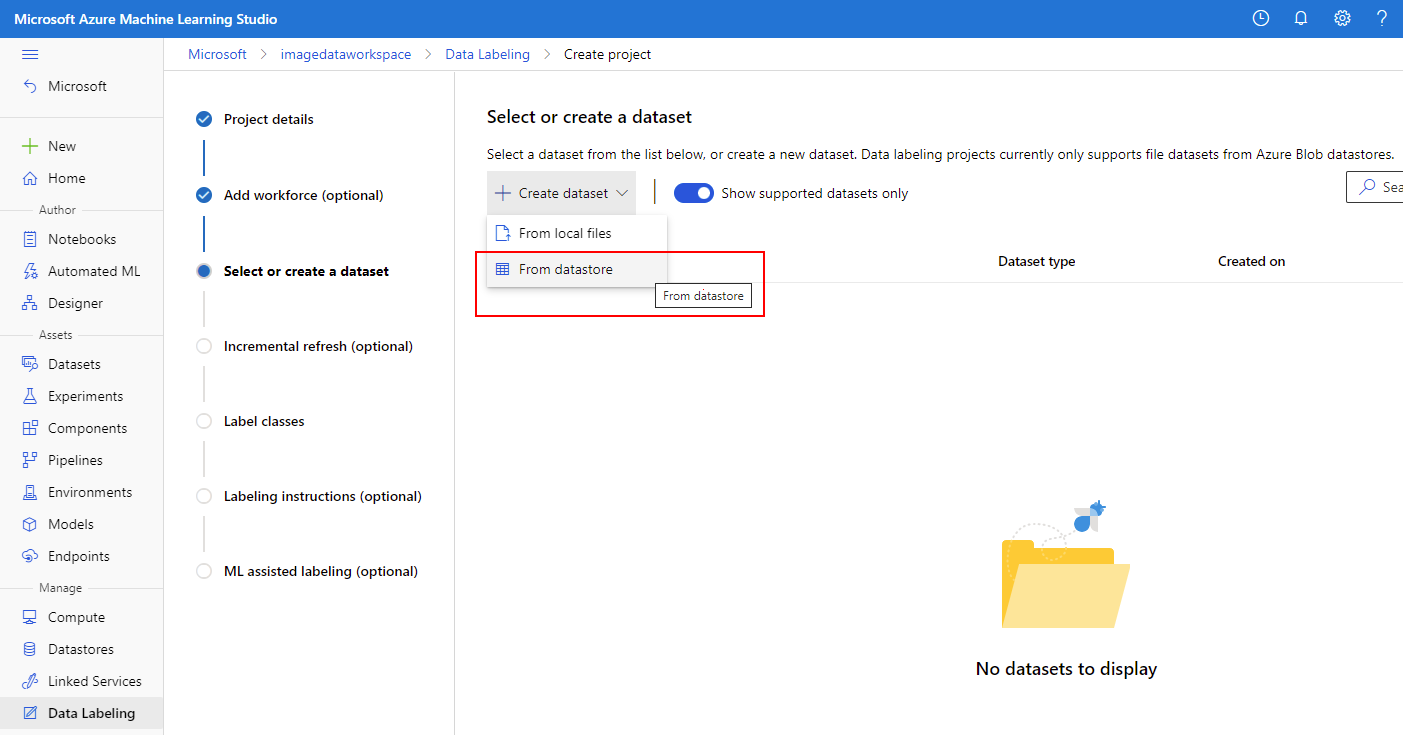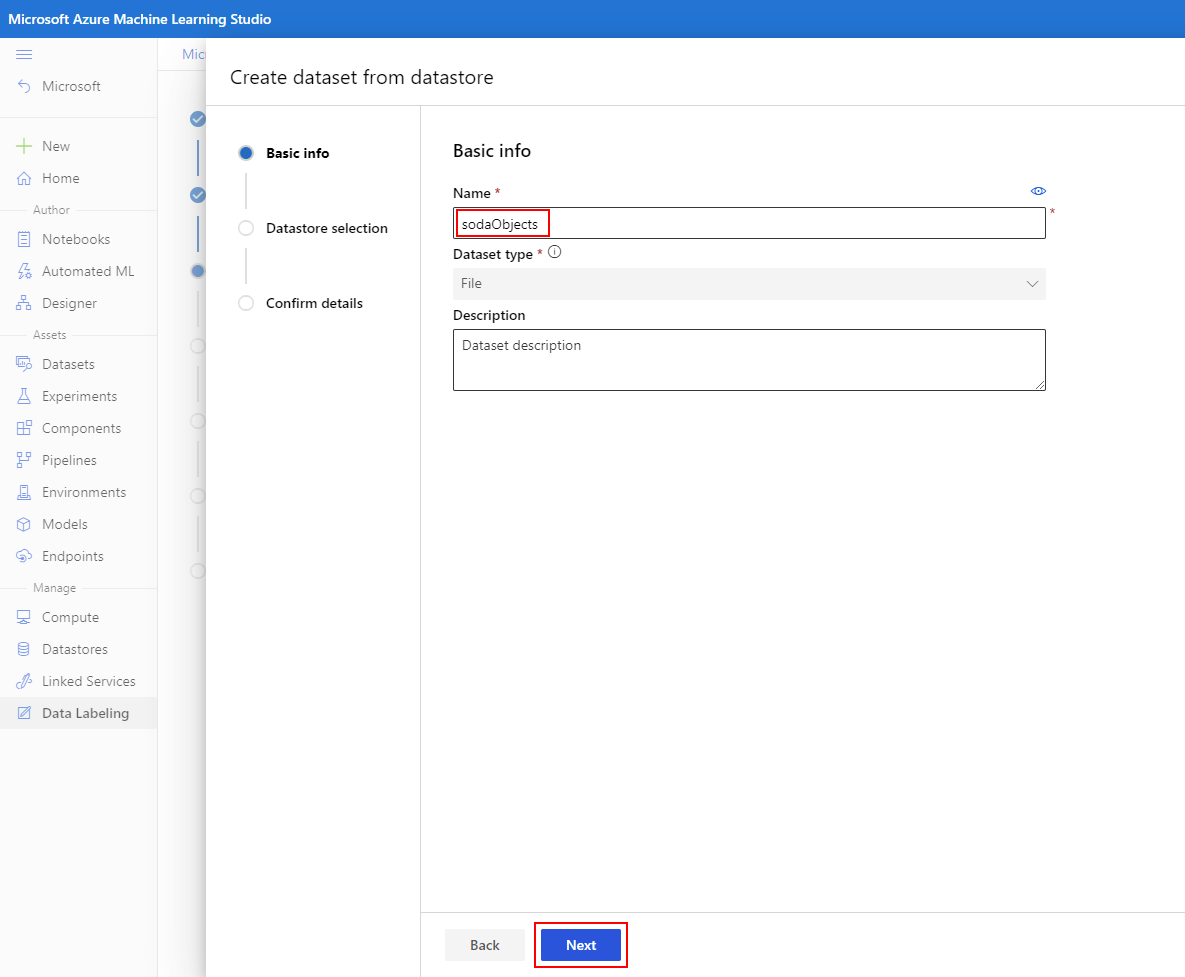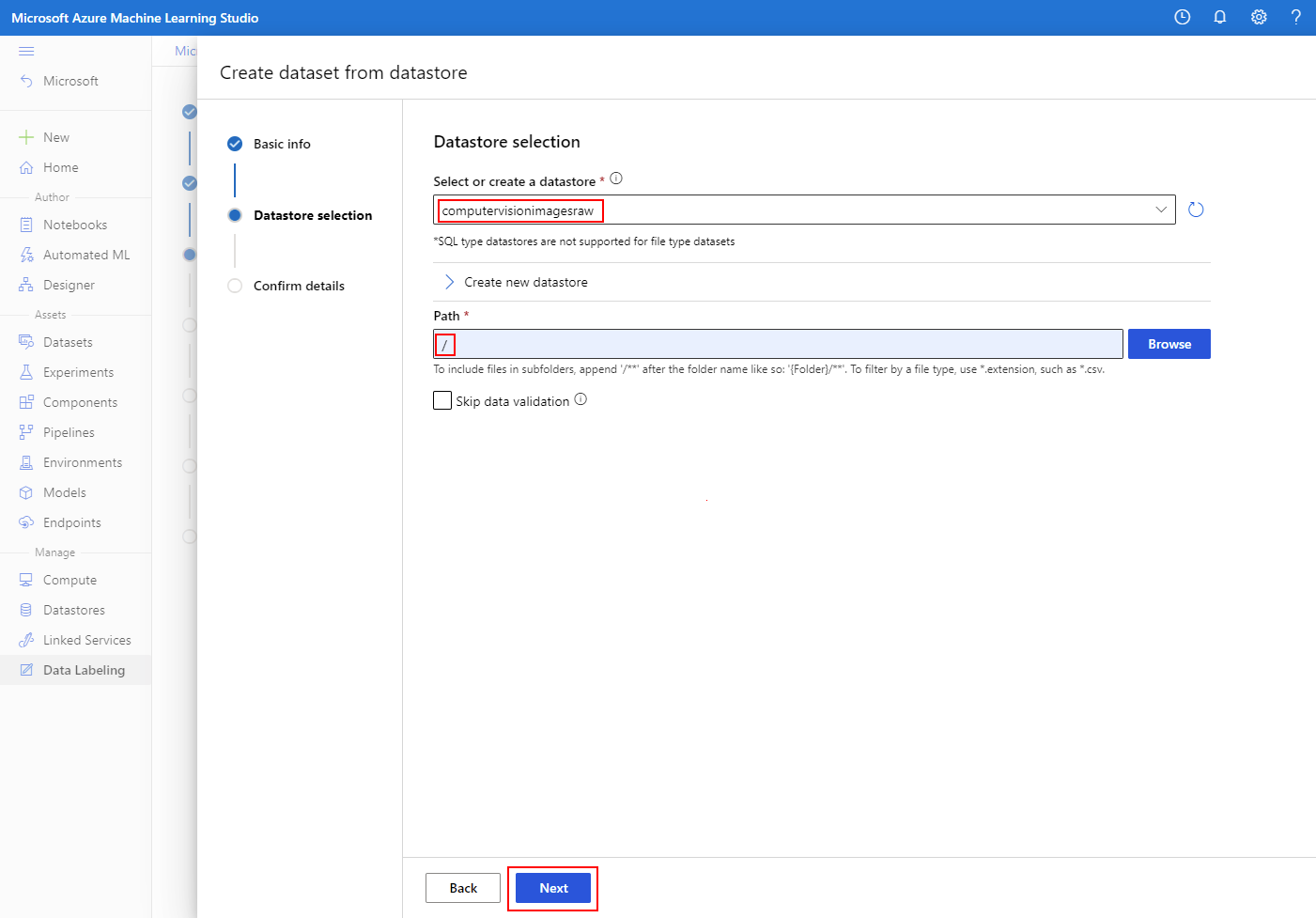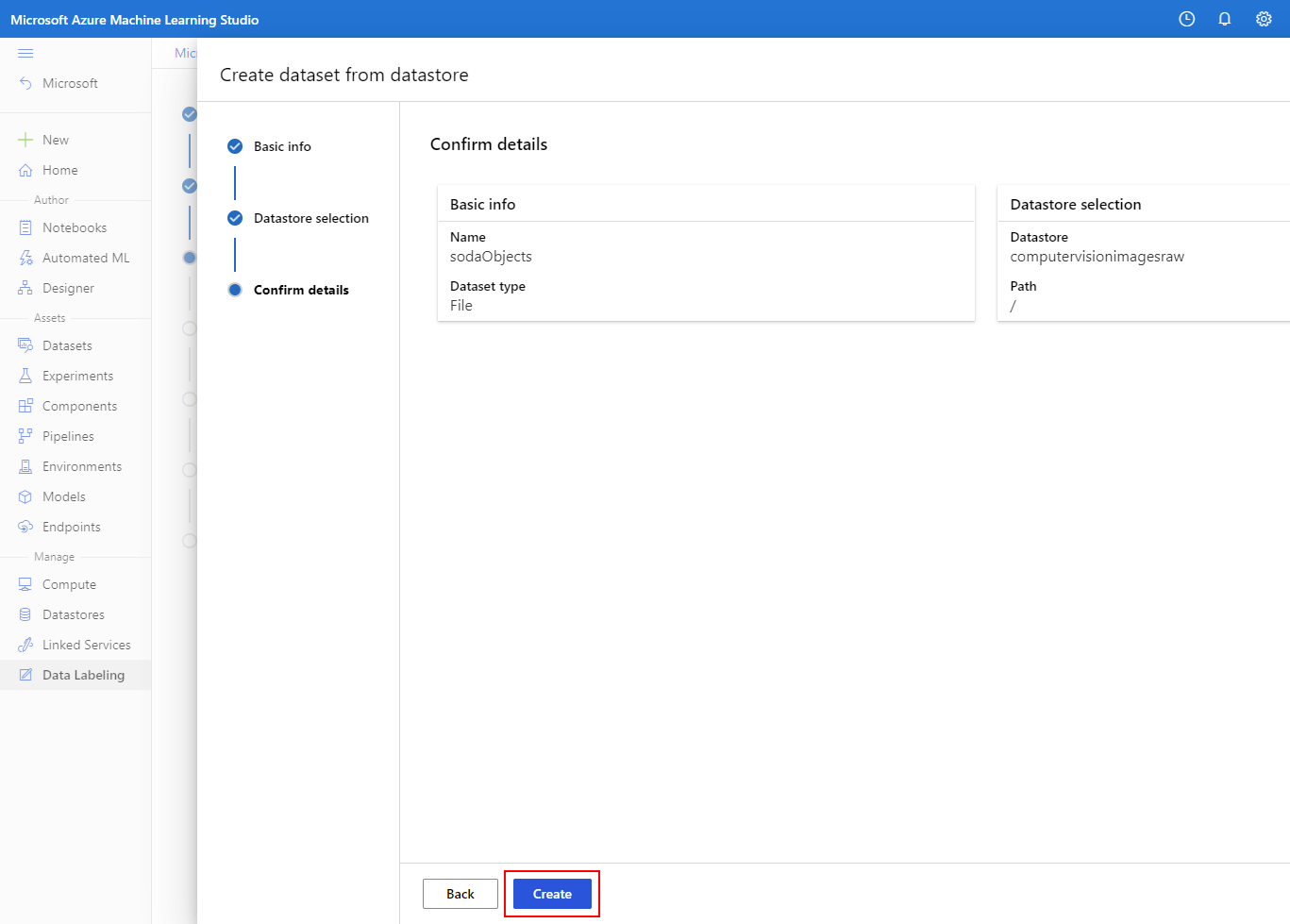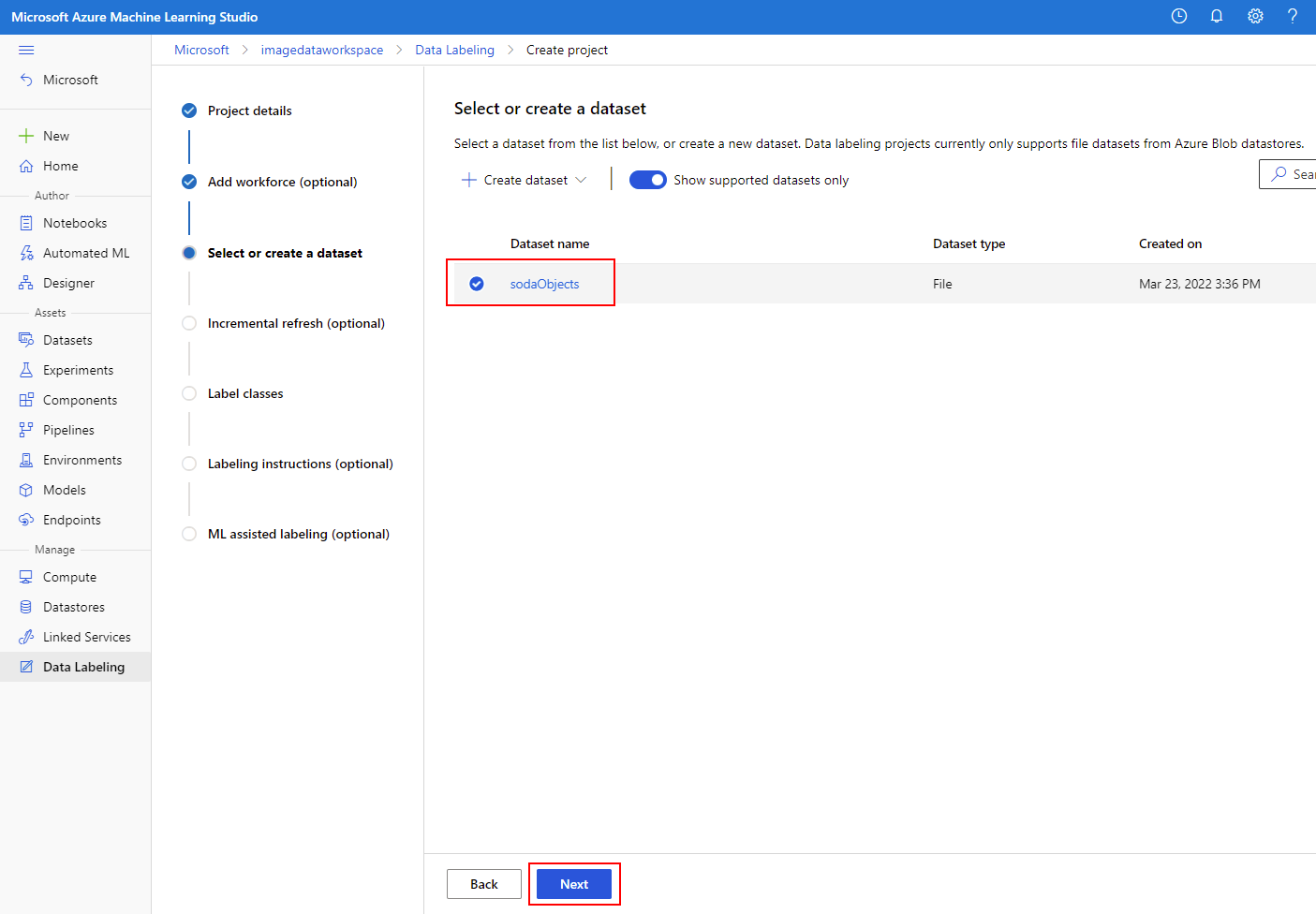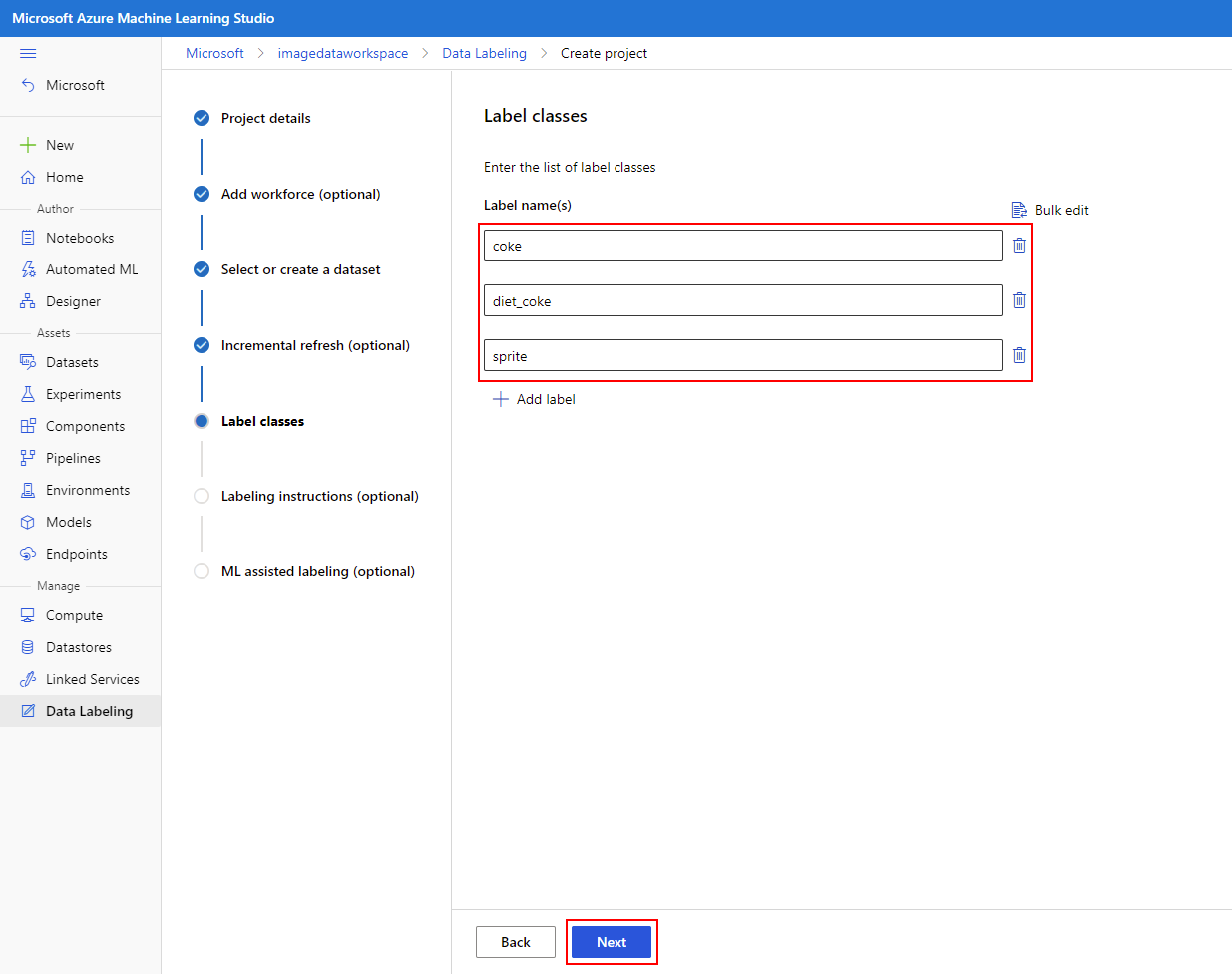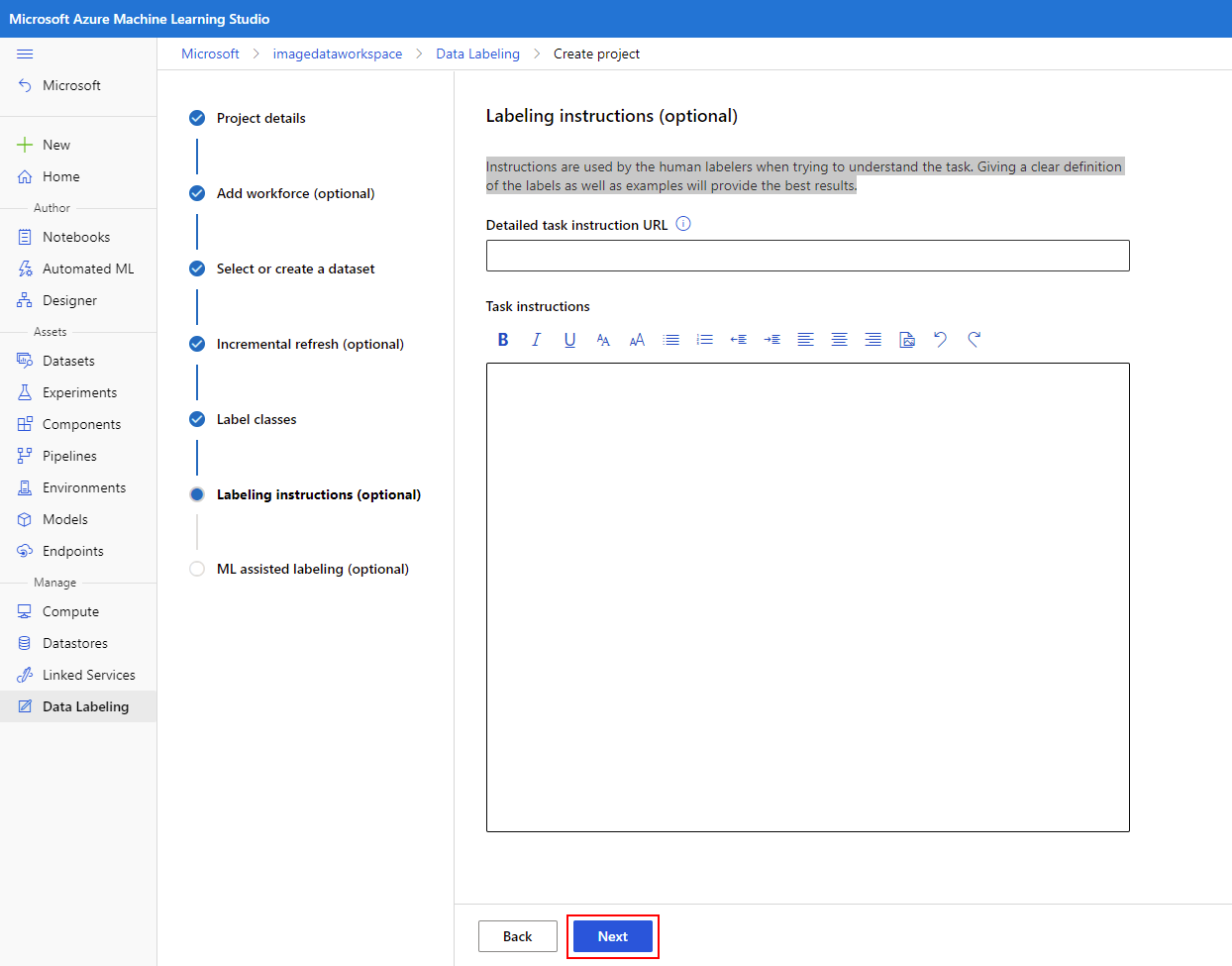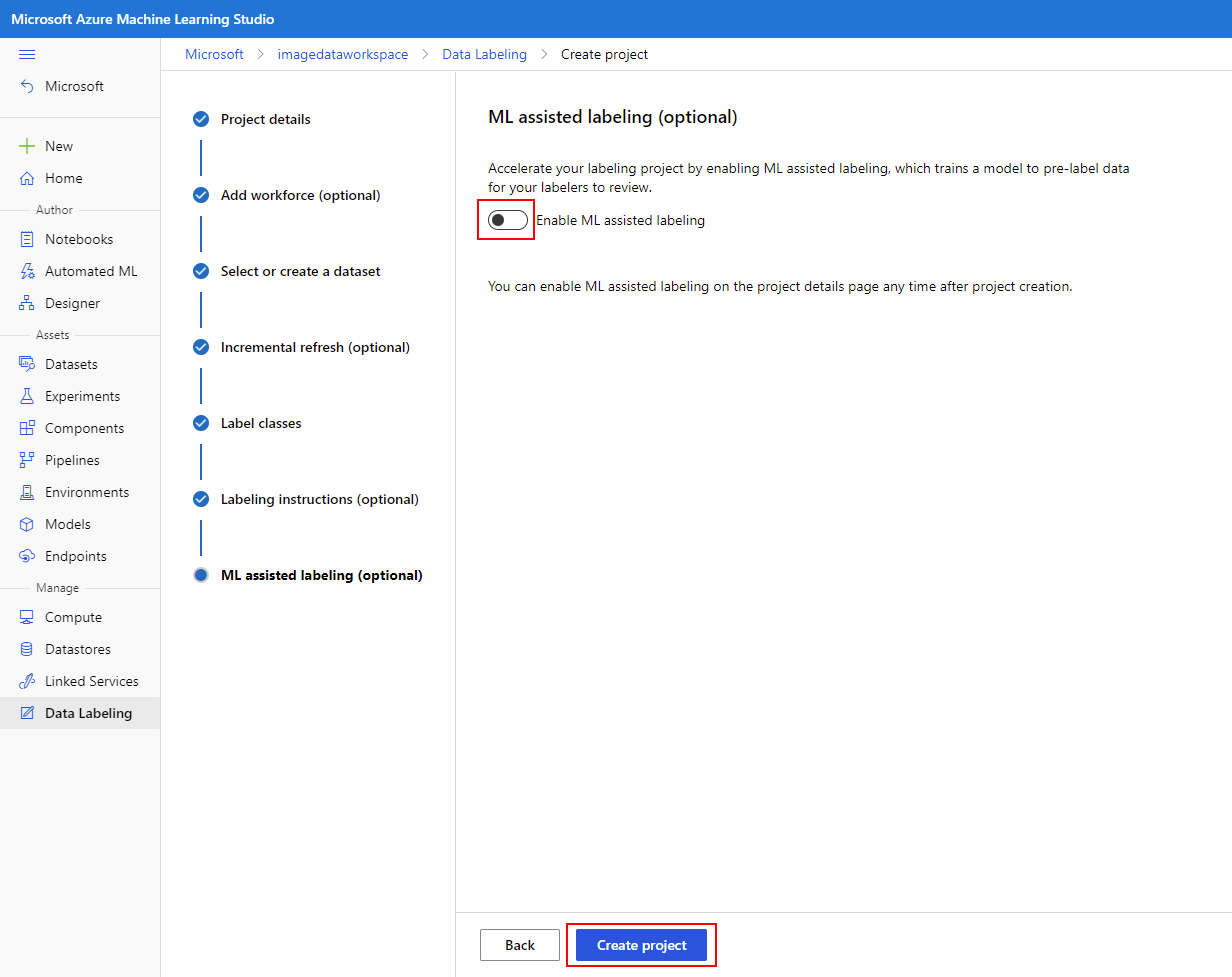Criar um projeto de rotulagem de dados do Azure Machine Learning
Uma tarefa comum ao desenvolver um modelo de detecção de objetos personalizado é a necessidade de processar dados de imagem não rotulados para que eles possam ser convertidos em um conjunto de dados rotulados para fins de treinamento e validação do modelo. Dados não rotulados geralmente têm várias amostras que refletem o tipo de dados que seriam capturados no site onde o modelo de detecção de objetos deve ser empregado. Esses dados podem incluir transformações sutis, por exemplo, a introdução de "ruído" nos dados de imagem para produzir um conjunto de treinamento mais robusto. As Ferramentas de Dados do Azure Machine Learning no Estúdio do Azure Machine Learning permitem que as equipes gerenciem suas coleções de dados não rotulados em conjuntos de dados rotulados que acomodam as classes que seriam detectadas pelo modelo de detecção de objetos treinado.
Criar um projeto de rotulagem de dados do Azure Machine Learning
Se você ainda não tiver iniciado o Estúdio do Azure Machine Learning em Visão geral do Machine Learning como mencionado no final da seção anterior, entre no Estúdio do Azure Machine Learning agora e selecione seu workspace.
No painel esquerdo, localize a seção Gerenciar e selecione Rotulagem de dados.
Na tela resultante, selecione + Criar.
Na seção Detalhes do projeto, dê a seu projeto um nome específico à tarefa de detecção em questão e selecione Identificação de objeto (caixa delimitadora) no menu e, em seguida, selecione Avançar.
Na tela Adicionar força de trabalho (opcional), deixaremos a opção desabilitada e selecionaremos Avançar para continuar.
Quando for solicitado a Selecionar ou criar um conjunto de conjuntos, escolha + Criar conjunto de dados e selecione a opção Do armazenamento de dados.
Dê ao novo conjunto de dados um nome exclusivo, por exemplo, sodaObjects, que reflita as imagens capturadas em suporte à tarefa de detecção e selecione Avançar.
Em Seleção do armazenamento de dados, escolha o nome do armazenamento de dados que você adicionou anteriormente, que contém os dados de imagem não marcados. Aqui, você também poderá fornecer um caminho de caractere curinga se desejar efetuar pull somente de imagens de partições especificadas. Se quiser efetuar pull de todas as imagens do contêiner, digite / como o caminho e selecione Avançar.
Confirme os detalhes sobre o novo conjunto de dados e selecione Criar.
Escolha o conjunto de dados recém-criado e selecione Avançar.
Você será solicitado a habilitar a atualização incremental em intervalos regulares. Este recurso adicionará automaticamente imagens recém-capturadas ao seu projeto de rotulagem de dados. Habilite essa opção conforme mostrado e selecione Avançar.
No painel seguinte, adicione classes de rótulo para todos os objetos ou defeitos que deseja detectar – inclua classes positivas e negativas aqui.
Opcionalmente, você pode adicionar instruções de rotulagem na seção a seguir. Deixaremos esta seção vazia e selecionaremos Avançar.
Você também pode usar a rotulagem assistida por ML, que acelerará o processo de rotulagem de dados, principalmente conforme mais dados forem capturados. Para este módulo do Learning, não usaremos essa opção. Desabilite a opção, conforme mostrado, e selecione Criar projeto.