Rascunho de emails, respostas e agendas de reunião com o Microsoft 365 Copilot no Outlook
O Copilot no Outlook facilita o gerenciamento da caixa de entrada com assistência alimentada por IA para ajudá-lo a escrever emails rapidamente e transformar longas conversas de email em breves resumos. Ele combina o poder dos modelos de linguagem grande (LLMs) com os dados do Outlook para ajudar você a se manter produtivo no local de trabalho. Ele pode resumir tópicos de email (também conhecidos como conversas), extraindo pontos-chave de várias mensagens.
Observação
O Rascunho no Outlook para Microsoft 365 está atualmente disponível no novo Outlook para Windows, Outlook na Web e Outlook.com. Se você tiver o Outlook clássico, obtenha o novo Outlook. Se não conseguir acessar, verifique com seu administrador de TI.
O Copilot no Outlook pode ajudar você a redigir rapidamente um email ou uma resposta a uma conversa existente.
No Outlook, selecione Página inicial > Novo Email > Email.
Para iniciar uma nova mensagem, selecione o ícone Copilot na barra de ferramentas.
Selecione Rascunho com o Copilot no menu suspenso.
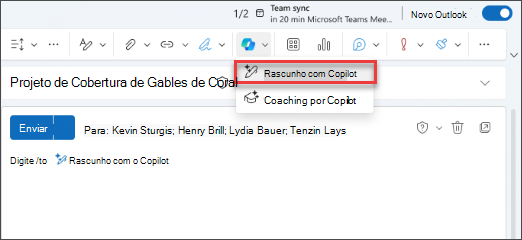
Na caixa Copilot, digite seu prompt.
Selecione Gerar opções para escolher o comprimento e o tom desejados.
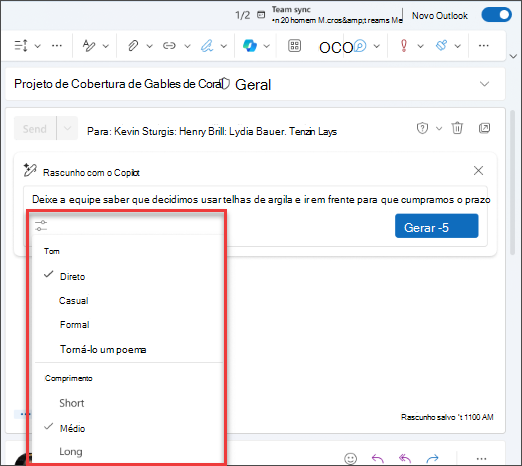
Quando terminar, selecione Gerar. O Copilot redigirá uma mensagem para você.
Revise a mensagem. Se não estiver exatamente como você deseja, escolha Gerar rascunho novamente e o Copilot criará uma nova versão.
Para começar de novo, altere o prompt e selecione Gerar novamente.
Quando estiver satisfeito com o resultado, selecione Manter.
Edite o rascunho conforme necessário e selecione Enviar.
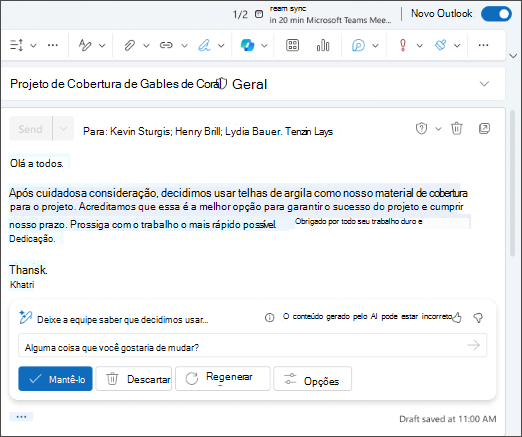
Vamos começar a criar
Observação
Prompt de início:
Rascunho de um novo email.
Nesse prompt simples, você começa com o objetivo básico: fazer o rascunho de um novo email. Entretanto, não há informações sobre o assunto do email, para quem enviá-lo ou como você deseja que ele soe.
| Elemento | Exemplo |
|---|---|
| Prompt básico: Comece com uma Meta |
Rascunho de um novo email. |
| Prompt bom: Adicionar Contexto |
A adição de Contexto pode ajudar o Copilot a entender sobre o que o email deve ser e quem é a audiência. "...para meu cliente, Allan Deyoung, sobre o status do seu tíquete de suporte." |
| Prompt melhor: Especifique as Fontes |
A adição de Fontes pode ajudar o Copilot a saber onde procurar informações específicas. "...Veja meus emails para obter as informações mais recentes sobre o tíquete #1928374655." |
| Melhor prompt: Definir Expectativas claras |
Por fim, adicionar Expectativas pode ajudar o Copilot a entender como você deseja que o documento seja escrito e formatado. "O email deve soar profissional e técnico, mas escrito com empatia." |
Observação
Prompt criado:
Redija um novo email para meu cliente, Allan Deyoung, sobre o status do seu tíquete de suporte. Consulte meus emails para obter as informações mais recentes sobre o tíquete #1928374655. O email deve soar profissional e técnico, mas escrito com empatia.
Neste prompt, o Copilot tem todas as informações de que precisa para dar uma resposta sólida, graças ao Objetivo, Contexto, a Origem e as Expectativas deste prompt.
Importante
O Copilot no Outlook oferece suporte apenas a contas corporativas ou escolares e contas da Microsoft que usam endereços de email Outlook.com, hotmail.com, live.com e msn.com no momento. Qualquer conta Microsoft que use uma conta de um provedor de email terceirizado, como Gmail, Yahoo ou iCloud, ainda poderá usar o Outlook, mas não terá acesso aos recursos do Copilot no Outlook. Para obter mais informações, consulte Elaborar uma mensagem de email com o Copilot no Outlook.