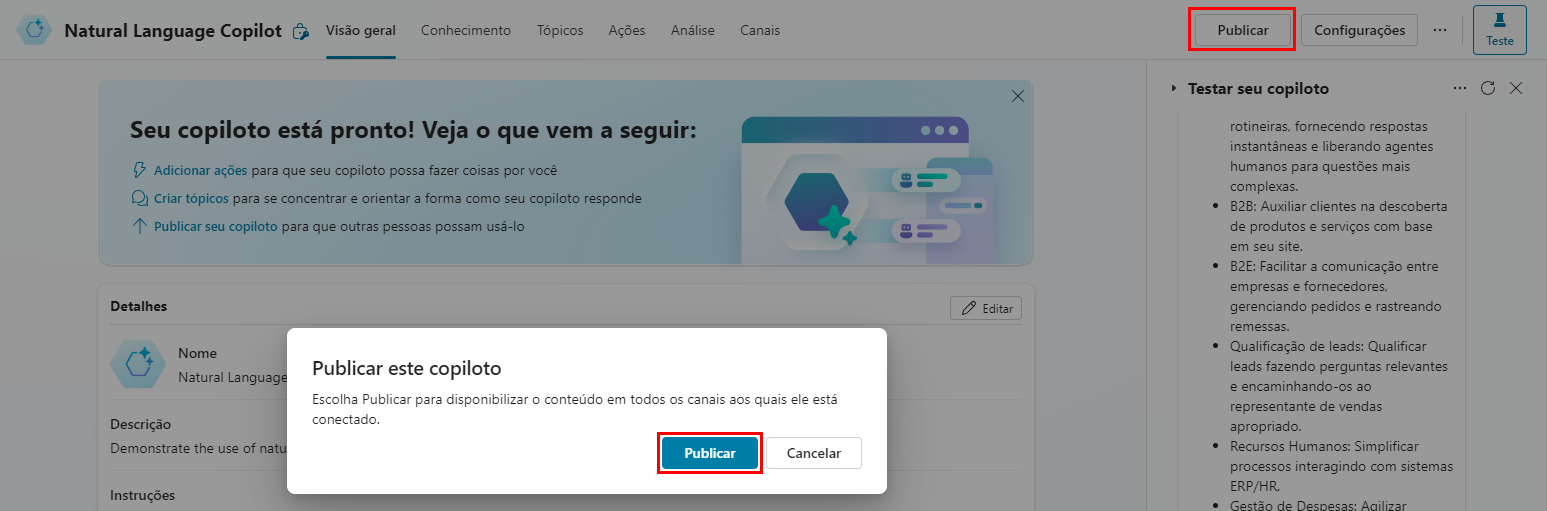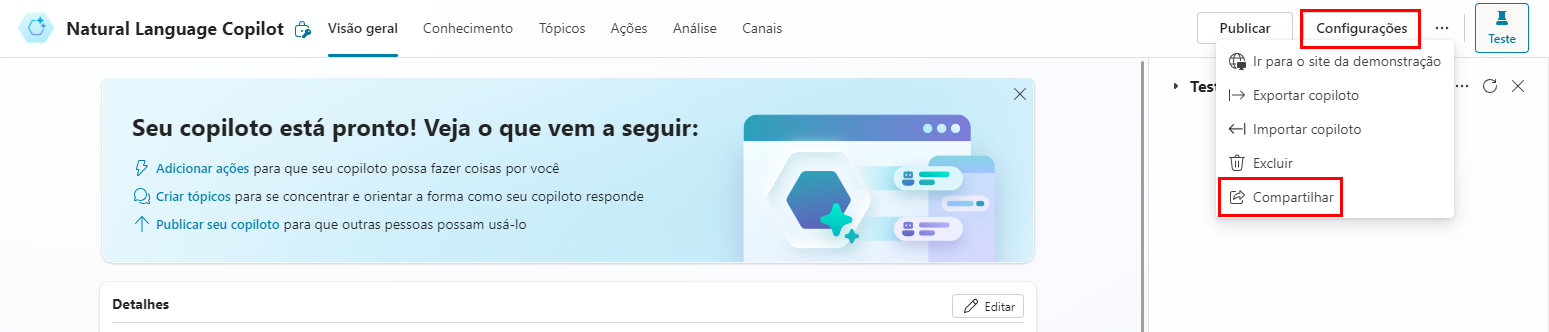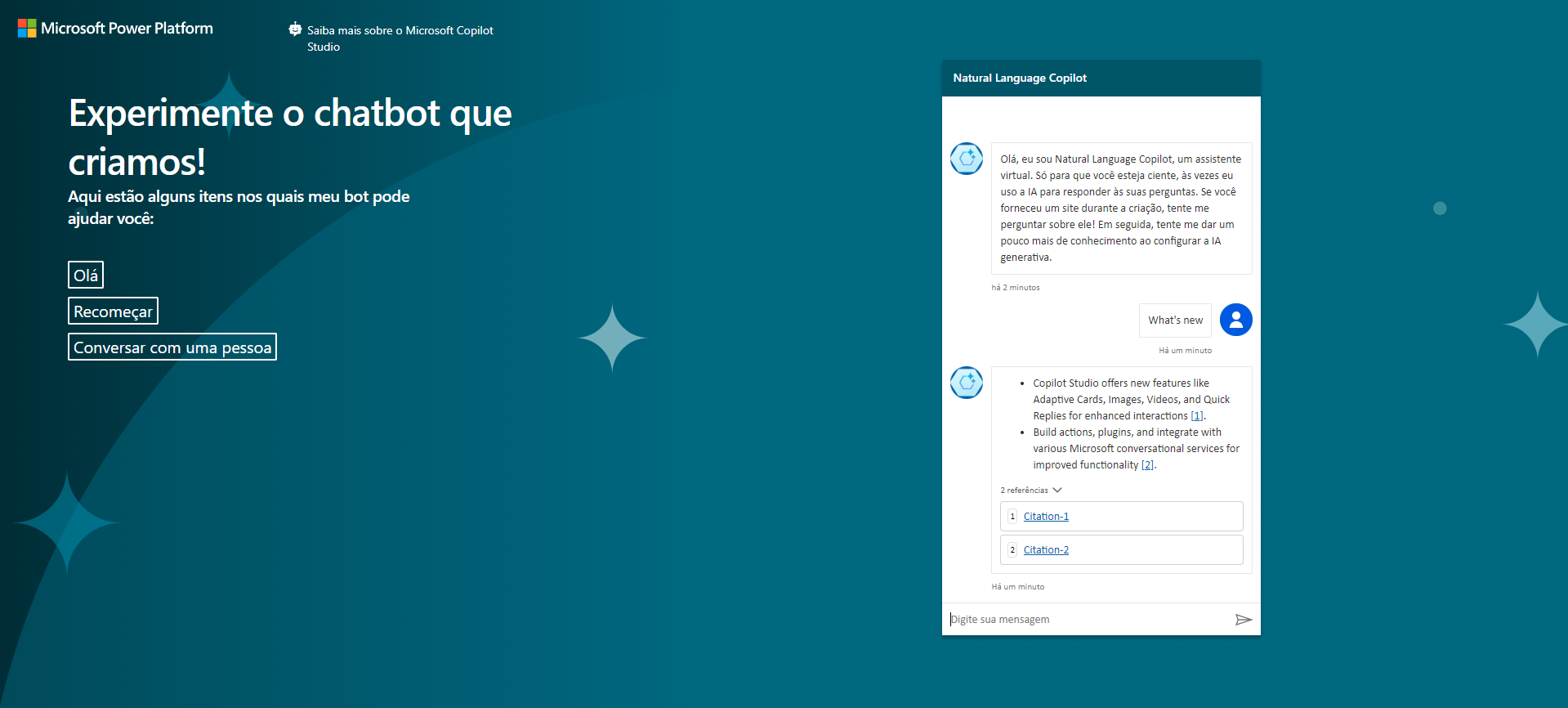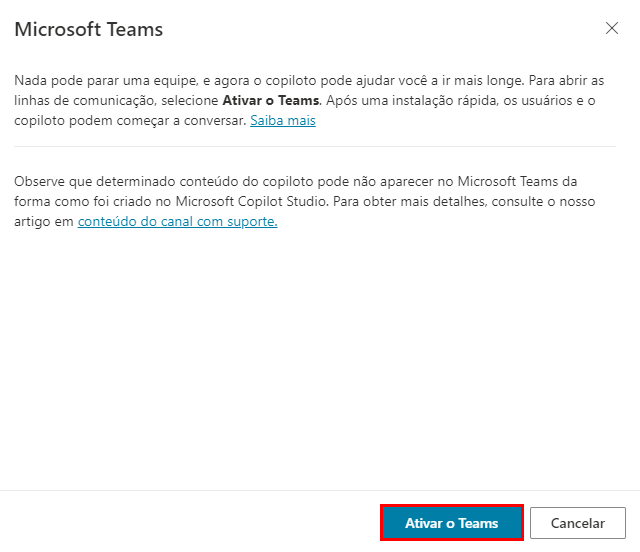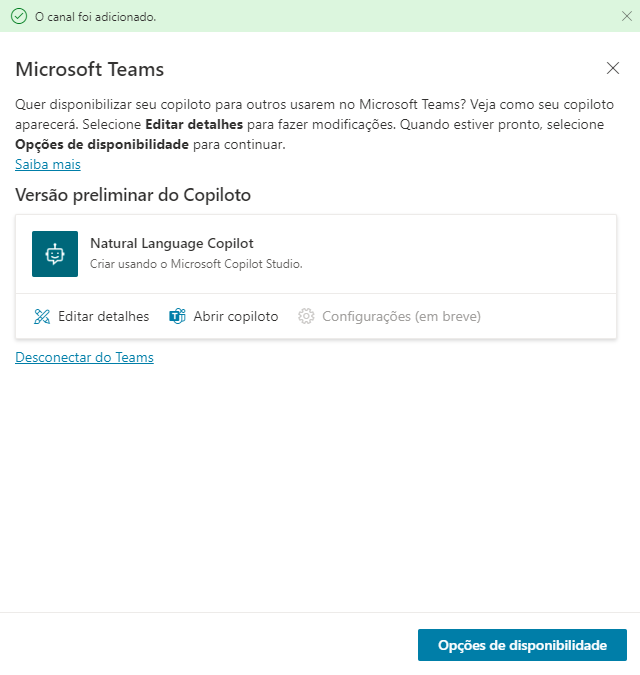Implantar agentes
Nesta unidade, você aprenderá a testar e implantar seu agente.
Painel de teste
Você já viu o painel de teste em que pode testar seu agente enquanto você o cria.
Selecione o botão Testar no canto superior direito da tela para abrir o painel de teste.
Selecione os três pontos na parte superior do painel de teste no canto superior direito da tela.
Selecione Rastrear entre tópicos. Isso mostrará o tópico e o caminho da conversa do agente ao responder aos prompts
Selecione o ícone Iniciar uma nova conversa na parte superior do painel de teste. Isso atualiza o agente e as variáveis.
Publicação
Com o Copilot Studio, você pode publicar agentes para interagir com os clientes em diversas plataformas ou canais. Isso inclui sites ativos, aplicativos móveis e plataformas de mensagens como Microsoft Teams e Facebook.
Após publicar pelo menos uma vez, você poderá conectar seu agente a mais canais.
Sempre que você atualizar seu agente, poderá publicá-lo novamente no Copilot Studio. A publicação do agente se aplica a todos os canais em que você inseriu ou conectou seu agente.
Publicar o conteúdo mais recente
Com o agente aberto para edição, no menu de navegação, selecione Publicar e Publicar novamente.
Observação
A publicação pode levar alguns minutos.
Compartilhamento
Você pode compartilhar um agente com outras pessoas para:
- Criação colaborativa
- Teste
Compartilhar um agente para criação colaborativa
Você pode compartilhar um agente com usuários ou um grupo de segurança e permitir que os usuários editem seu agente.
Selecione os três pontos próximos ao botão Configurações no canto superior direito da tela e selecione Compartilhar.
Para obter mais informações, consulte Compartilhar agentes com outros usuários.
Compartilhar um agente para teste
O site Demonstração permite que usuários sem licença testem seu agente. Você pode fornecer a eles a URL do site de demonstração.
Selecione os três pontos próximos ao botão Configurações no canto superior direito da tela e selecione Ir para o site de demonstração.
Observação
O site Demonstração usa a versão publicada do agente.
Dica
Pode ser necessário desativar a autenticação para usar o site de demonstração.
Teams
Com seu agente publicado, você pode disponibilizá-lo para usuários no Teams. Assim, você, seus colegas de equipe e toda a organização podem interagir com ele.
Com o agente aberto no Microsoft Copilot Studio, selecione a guia Canais.
Selecione o bloco Microsoft Teams.
Selecione Ativar Teams.
Há opções para controlar a aparência e a maneira como o usuário pode instalar o agente em uma equipe do Microsoft Teams.
Para obter mais informações, consulte Adicionar um agente ao Microsoft Teams.