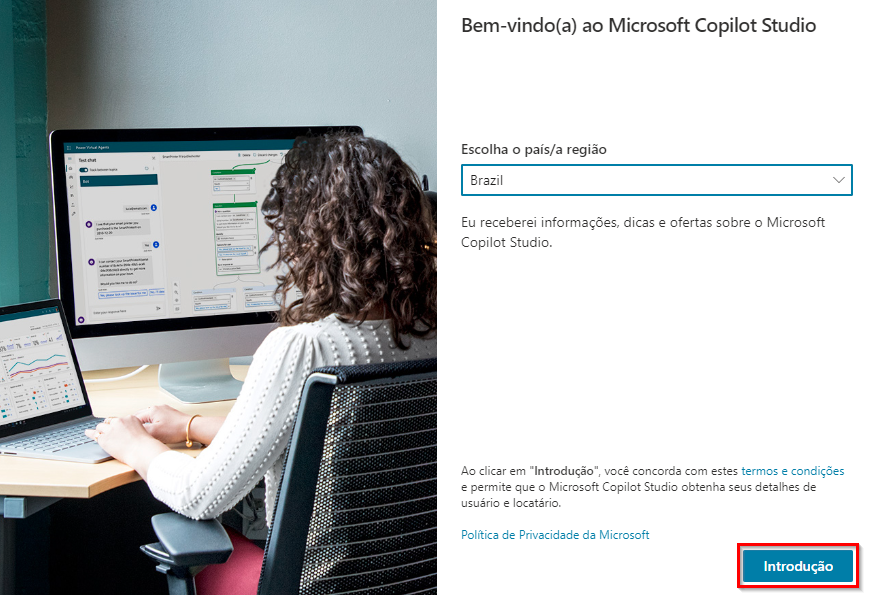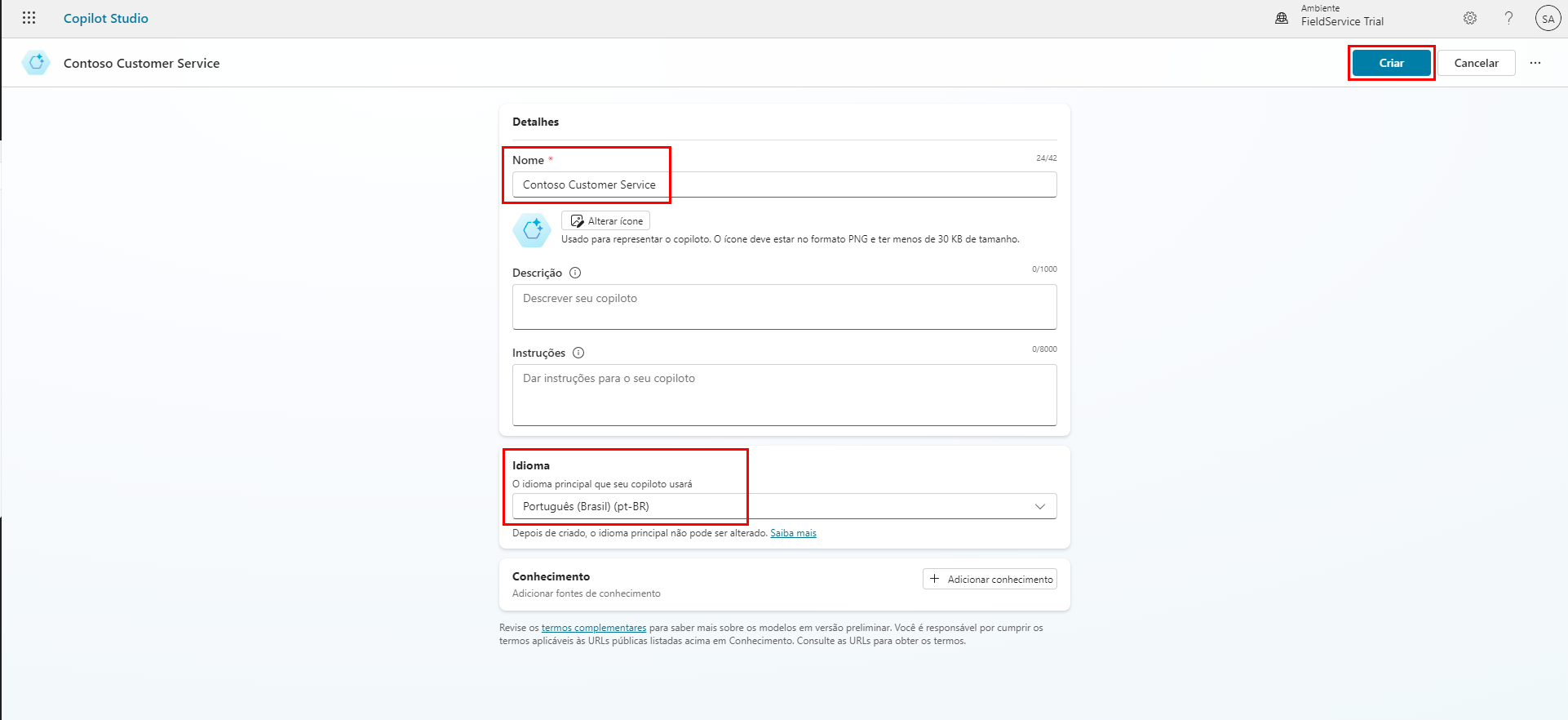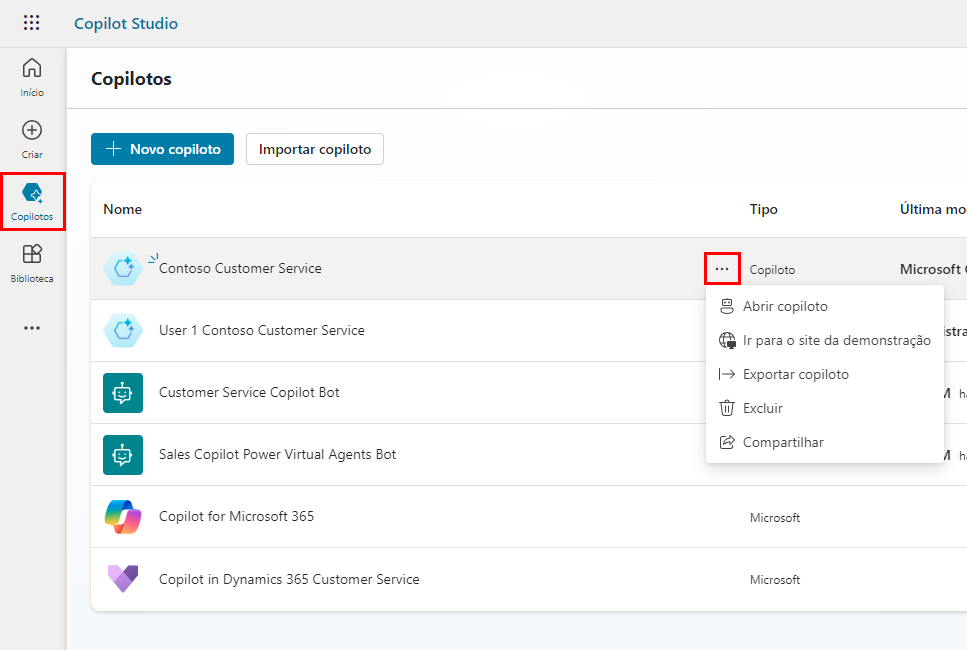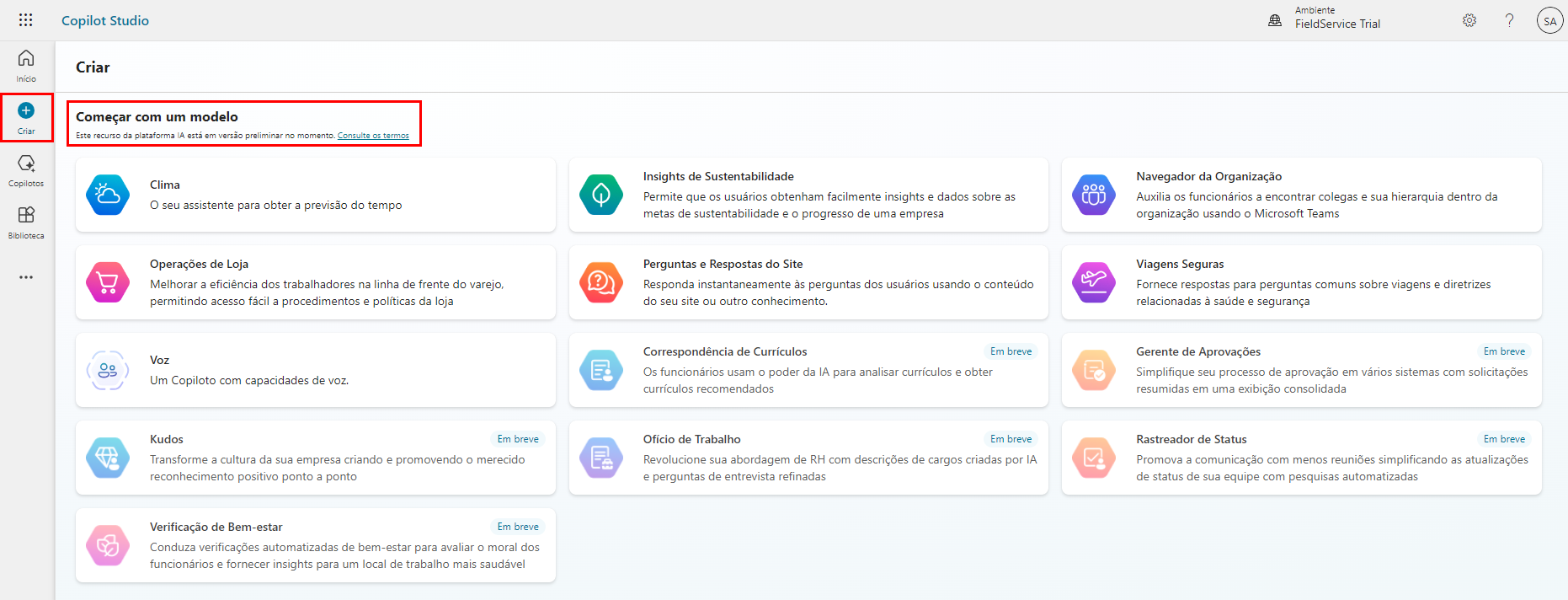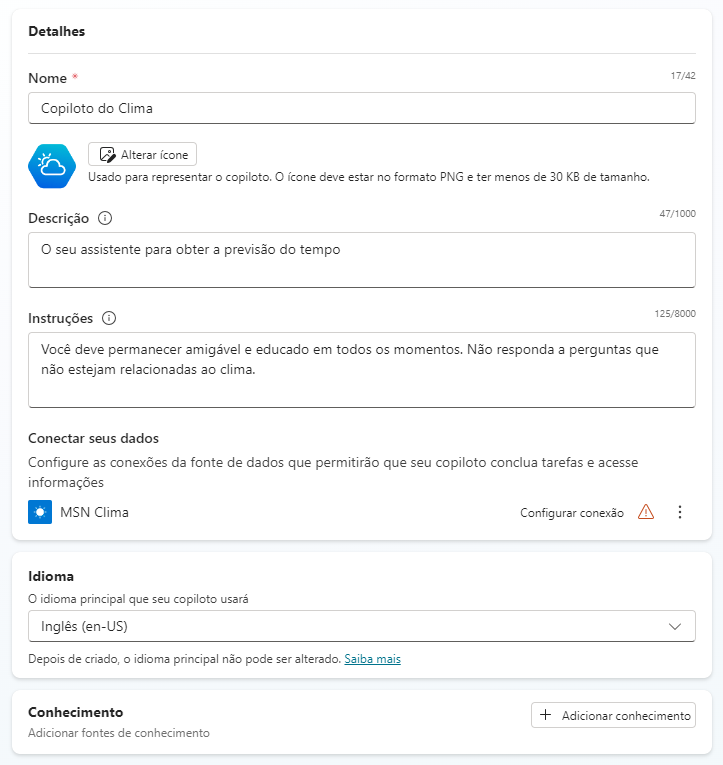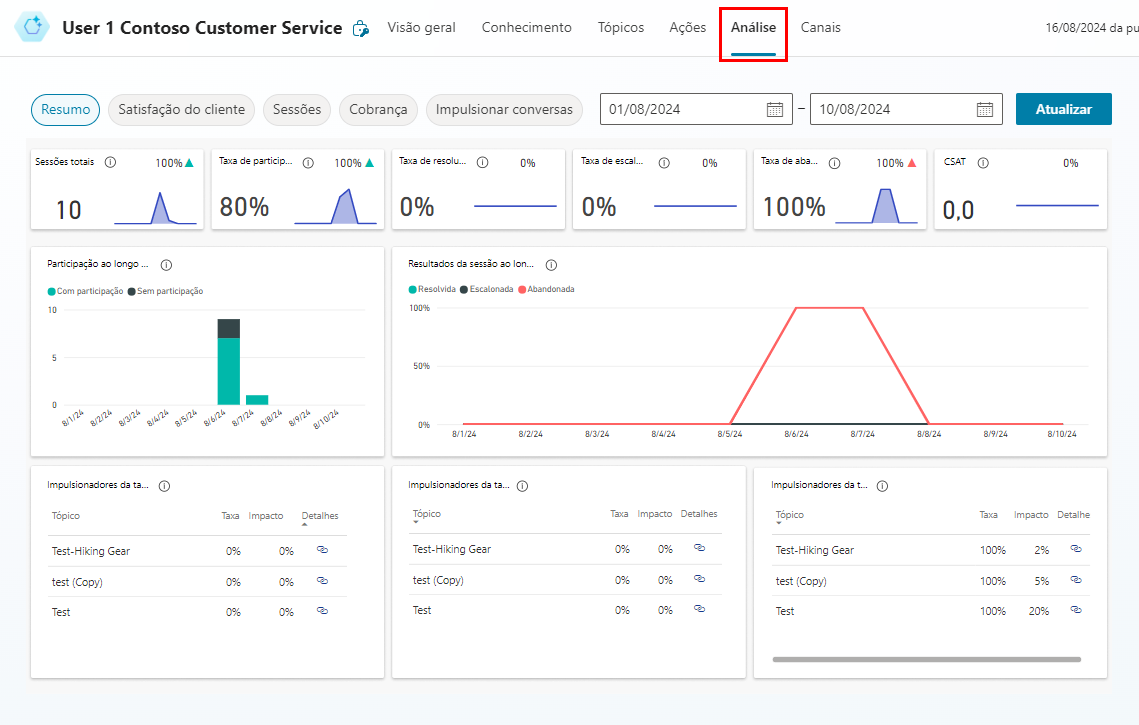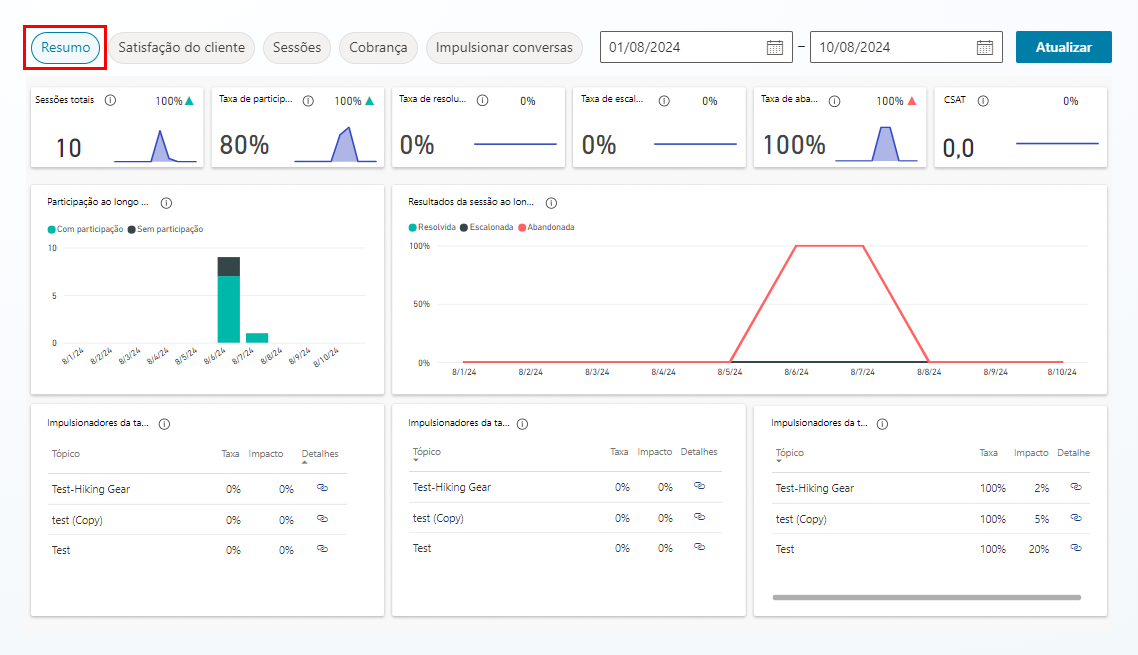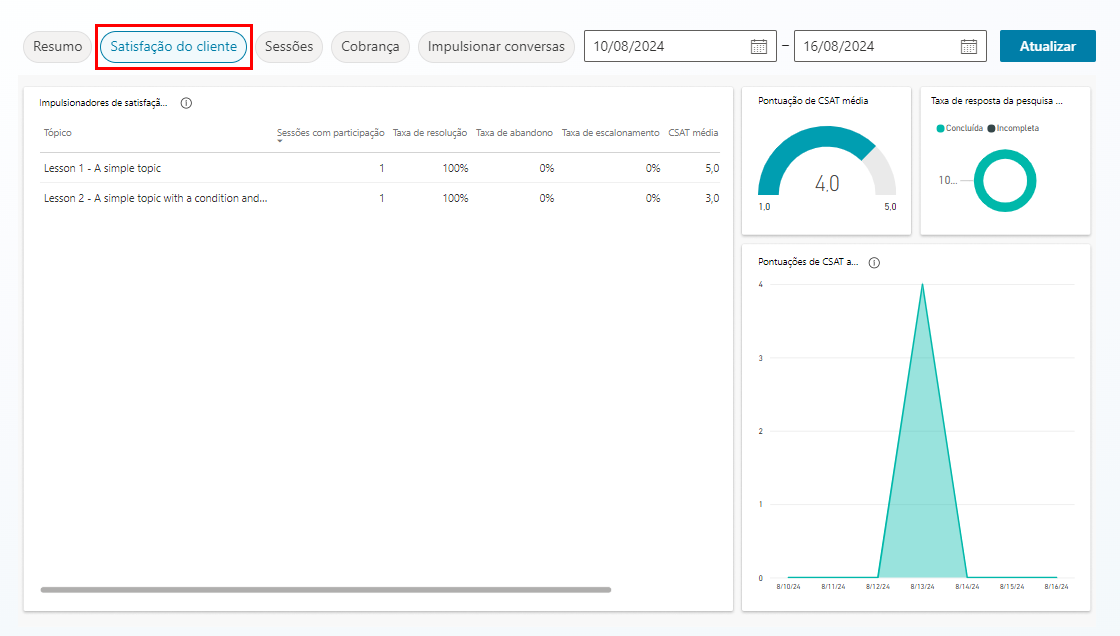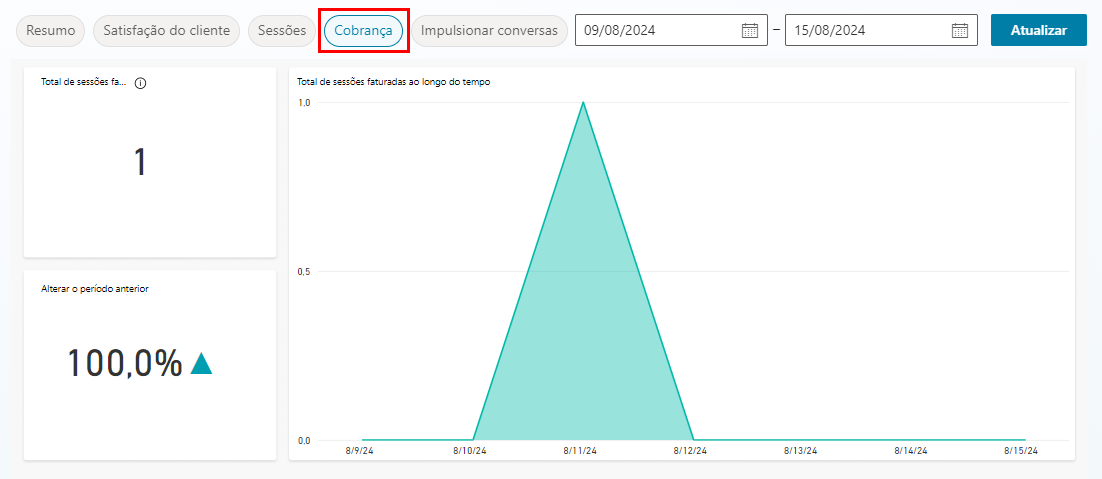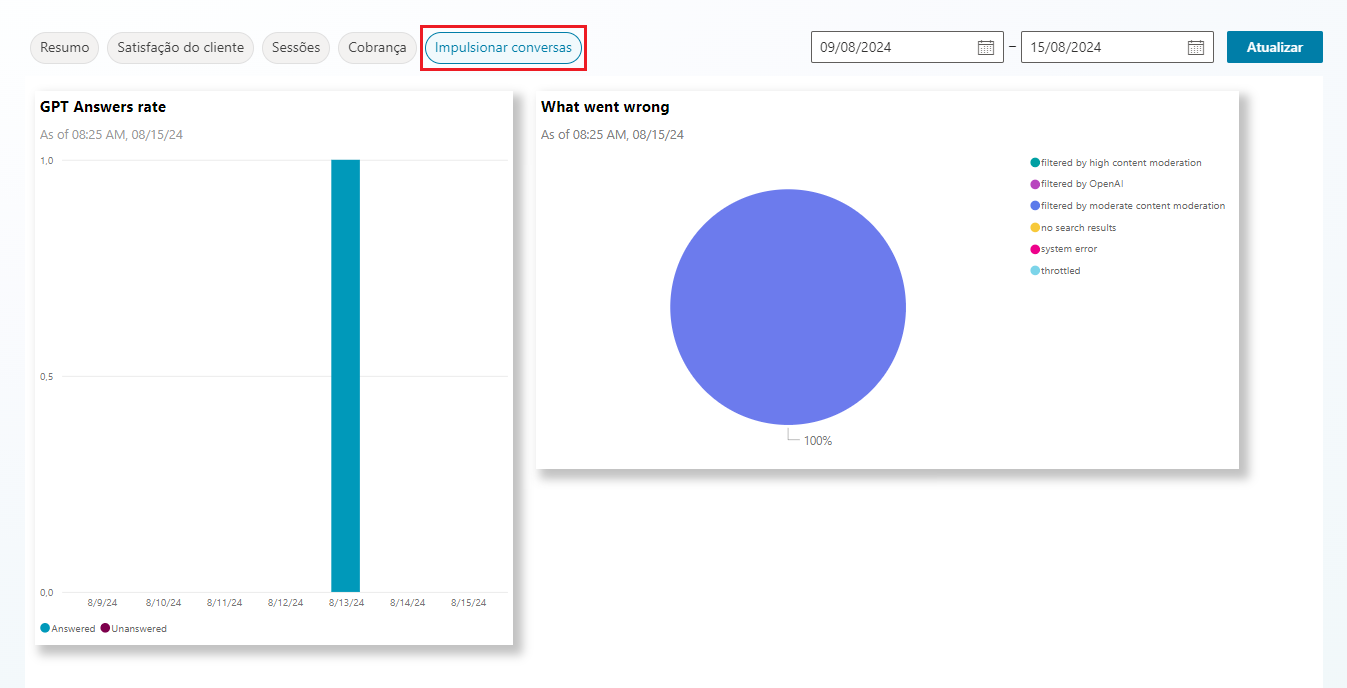Criação de agente
Você provavelmente ficará animado para começar a criar um agente personalizado usando o Microsoft Copilot Studio. No entanto, nesta seção, você aprenderá por que é importante ver primeiro o que pode ser alcançado com a IA Generativa no Copilot Studio, pois isso pode determinar quais tópicos você optará por criar manualmente na tela de criação do estúdio.
Nesta unidade, você criará um agente usando o Microsoft Copilot Studio.
Entrar para criar um agente
Navegue até https://copilotstudio.microsoft.com e selecione Iniciar gratuitamente.
Se for solicitado a entrar, digite seu endereço de email e selecione Entrar.
Observação
Sua conta pode já ter sido configurada. Se telas semelhantes às imagens a seguir não forem exibidas, você poderá ir para a etapa 2.
Inscrever-se para uma avaliação do Microsoft Copilot Studio
No pop-up Bem-vindo ao Copilot Studio, deixe o país/região como o valor padrão e selecione Iniciar avaliação gratuita.
Importante
Continue aqui se sua conta já estiver configurada.
Você deve ser redirecionado para
https://copilotstudio.microsoft.com. Caso contrário, acesse a URL do ambiente do criador para o Microsoft Copilot Studio:https://copilotstudio.microsoft.com. Uma caixa de Seletor de ambiente está localizada no canto superior direito. Um ambiente é onde sua organização armazena, gerencia e compartilha o agente, os dados de negócios, os aplicativos e os fluxos do Microsoft Power Automate. Você pode selecionar o botão Seletor de ambiente para exibir os agentes dentro desse ambiente.Se você estiver trabalhando com um instrutor, confirme agora com seu instrutor o ambiente a ser usado, caso ainda não tenha feito isso. Se você não estiver trabalhando com um instrutor e estiver usando seu próprio ambiente, para os propósitos deste curso, você poderá usar o ambiente padrão. Como alternativa, se seu locatário permitir, você poderá criar seu próprio ambiente para usar no Centro de administração do Power Platform.
Observação
Para obter mais informações, consulte Visão geral dos ambientes do Power Platform.
Dica
Se você não tiver uma licença do Power Platform ou tiver acesso a um ambiente do Power Platform, poderá se inscrever em um Plano de desenvolvedor do Power Apps.
Criar um agente
Quando estiver no ambiente correto, selecione Criar no painel de navegação esquerdo e selecione o bloco Novo agente.
Observação
O assistente Criar um agente é aberto. Esse assistente ajuda a configurar o agente, nomeando-o, selecionando o idioma e também escolhendo se deseja impulsionar suas conversas com respostas generativas.
Essa tela permite que você configure seu agente descrevendo o que você deseja para uma IA de conversa. Por enquanto, selecione Ignorar para configurar no canto superior direito para que possamos nomear e criar o primeiro agente.
Nomeie o agente como
Contoso Customer Service, escolha seu idioma preferido e selecione o botão Criar no canto superior direito da tela.Observação
Depois que você selecionar Criar, o processo de criação do primeiro agente em um novo ambiente poderá levar até 15 minutos. Agentes subsequentes são criados muito mais rápido.
Observação
Depois que você cria o agente, uma janela pop-up pode ser mostrada com novos recursos no Copilot Studio. Para continuar, clique em Avançar três vezes e em Concluído ao final.
Depois que você criar seu agente, ele será exibido na lista no menu Agentes na barra de navegação à esquerda.
Dica
Se você já criou um agente neste ambiente antes, para criar outro, selecione o item de menu do agente na barra de navegação e, depois, selecione Novo agente.
No menu Agentes, você pode selecionar entre os agentes que estão disponíveis. Selecionar as reticências ao lado de um agente abre um menu suspenso com controles como abrir o agente, exportá-lo e excluir. Você também pode selecionar o nome do agente, o que o abrirá.
Modelos de agentes
Como alternativa, você pode criar um agente com base em um modelo. Há vários modelos disponíveis para começar a criar um agente, inclusive:
Os modelos incluem tópicos, ações e conhecimento.
Você pode editar ainda mais o agente com base em um modelo.
Interface do usuário do Microsoft Copilot Studio
O Microsoft Copilot Studio facilita a criação de agentes básicos e avançados. A seção a seguir examina as páginas principais da experiência do criador para o Microsoft Copilot Studio.
Como a área Agentes foi explicada na seção anterior, a seção seguinte abordará as principais opções disponíveis depois que você selecionar um agente.
Visão Geral
Exibe sua página inicial, inclusive um resumo dos Detalhes, Conhecimento, Tópicos, Ações e Status de publicação do agente.
Conhecimento
Permite que você forneça uma base de dados de conhecimento como dados básicos para seu agente, possibilitando que ele extraia informações de dados específicos fornecidos por você.
Tópicos
Fornece uma lista de todos os Tópicos disponíveis para seu agente. Esses Tópicos são caminhos de conversa que você desenvolve para determinar como o agente responde a cenários específicos.
Ações
Permite que você crie Ações que o agente pode concluir. Essas ações são semelhantes aos fluxos da nuvem do Power Automate, como automatizar uma entrada de banco de dados.
Análise
Fornece métricas de exibição para monitorar o desempenho da operação do agente. As várias seções de Análise incluem: Satisfação do cliente, Sessões, Cobrança e Impulsionar conversas.
Canais
- Permite que você publique e conecte seu agente a vários sites, serviços Web e integrações em seu próprio site.
Análise de agente
O Microsoft Copilot Studio facilita a análise dos resultados das sessões do agente com os usuários.
Para exibir a análise do agente selecionado, selecione Análise na barra de navegação superior da página inicial do agente.
Observação
As capturas de tela a seguir exibem os dados analíticos de um agente de exemplo. Quando você cria um agente pela primeira vez, não há histórico de sessão para extrair dados. Para examinar as análises do agente, será preciso que os usuários interajam com o agente primeiro.
Ao explorar a seção Análise pela primeira vez, você será direcionado para a página Resumo. Aqui é exibido um resumo das sessões do agente.
A página Resumo exibe KPIs (indicadores chave de desempenho) dos logs de sessão do agente. Esses KPIs incluem:
Total de sessões: a contagem de sessões, começando quando um usuário envia uma mensagem e terminando quando o problema é resolvido, o chat é abandonado ou o escalonamento é disparado.
Taxa de participação - a porcentagem de sessões em que um tópico criado pelo usuário ou de escalonamento é acionado.
Taxa de resolução - percentual de sessões com participação que são resolvidas, indicadas pelo fato de o usuário chegar ao tópico de fim da conversa e dar uma resposta positiva na pesquisa (ou não respondê-la).
Taxa de escalonamento - é a porcentagem de sessões com participação que terminam com escalonamento.
Taxa de abandono - a porcentagem de sessões com participação abandonadas dentro de 1 hora de interação.
CSAT - a pontuação média de Satisfação do Cliente de pesquisas classificadas em uma escala de 1 a 5.
Os elementos visuais adicionais no Resumo incluem gráficos comparando os resultados da Participação ao longo do tempo e da Sessão ao longo do tempo, bem como tabelas detalhando o impacto e os impulsionadores de taxa de Resolução, Escalonamento e Abandono para cada tópico acionado.
Ao lado de Resumo está a página Satisfação do cliente das Análises. Essa página exibe o histórico de CSATs e a relação entre CSATs acionados por diferentes Tópicos.
A página Sessões disponibiliza os logs de sessão do agente para download. As sessões só podem ser extraídas dos últimos 28 dias e são limitadas a 7 dias de dados por vez.
Observação
O log da sessão é baixado no formato CSV, com os campos SessionID, StartDateTime, InitialUserMessage, TopicName, ChatTranscript, SessionOutcome e TopicID representados para cada sessão individual.
A página Cobrança exibe o número total de sessões faturáveis e compara as sessões faturadas ao longo do tempo.
A página Impulsionar conversas exibe a análise para perguntas individuais respondidas por meio do serviço GPT da OpenAI. Os dados abrangem a taxa em que o GPT conseguiu responder a perguntas fora dos dados de fundamentação do agente e comparam o raciocínio para perguntas que não foram respondidas (filtros, erros etc.)