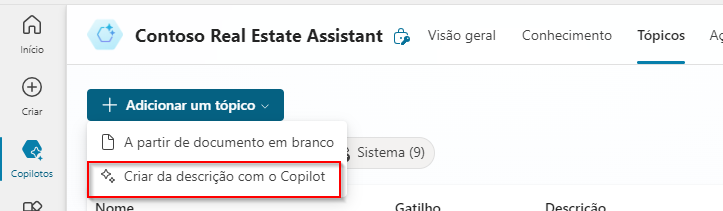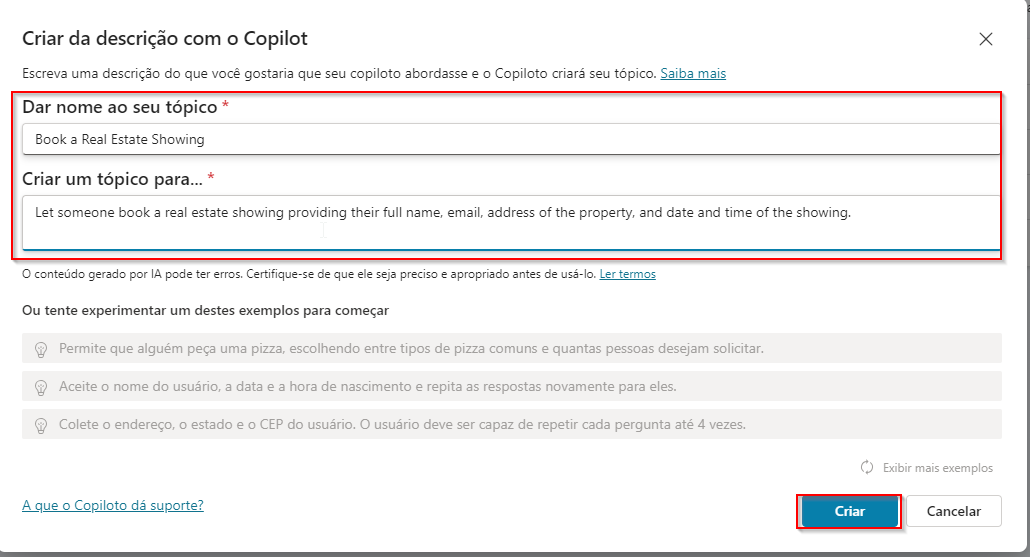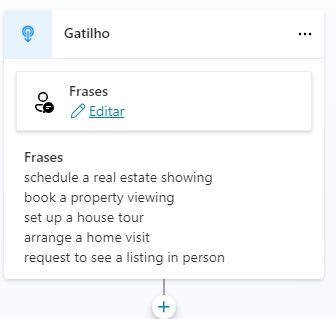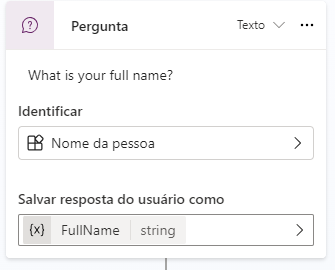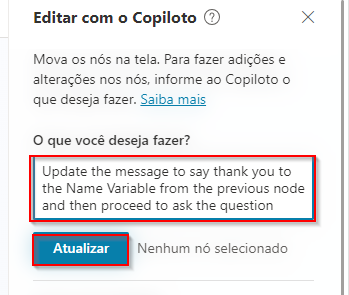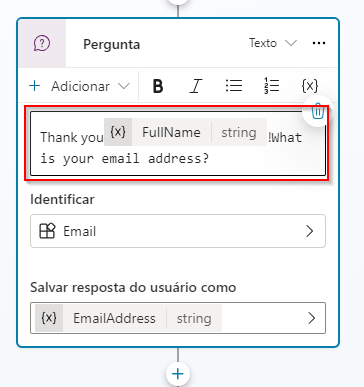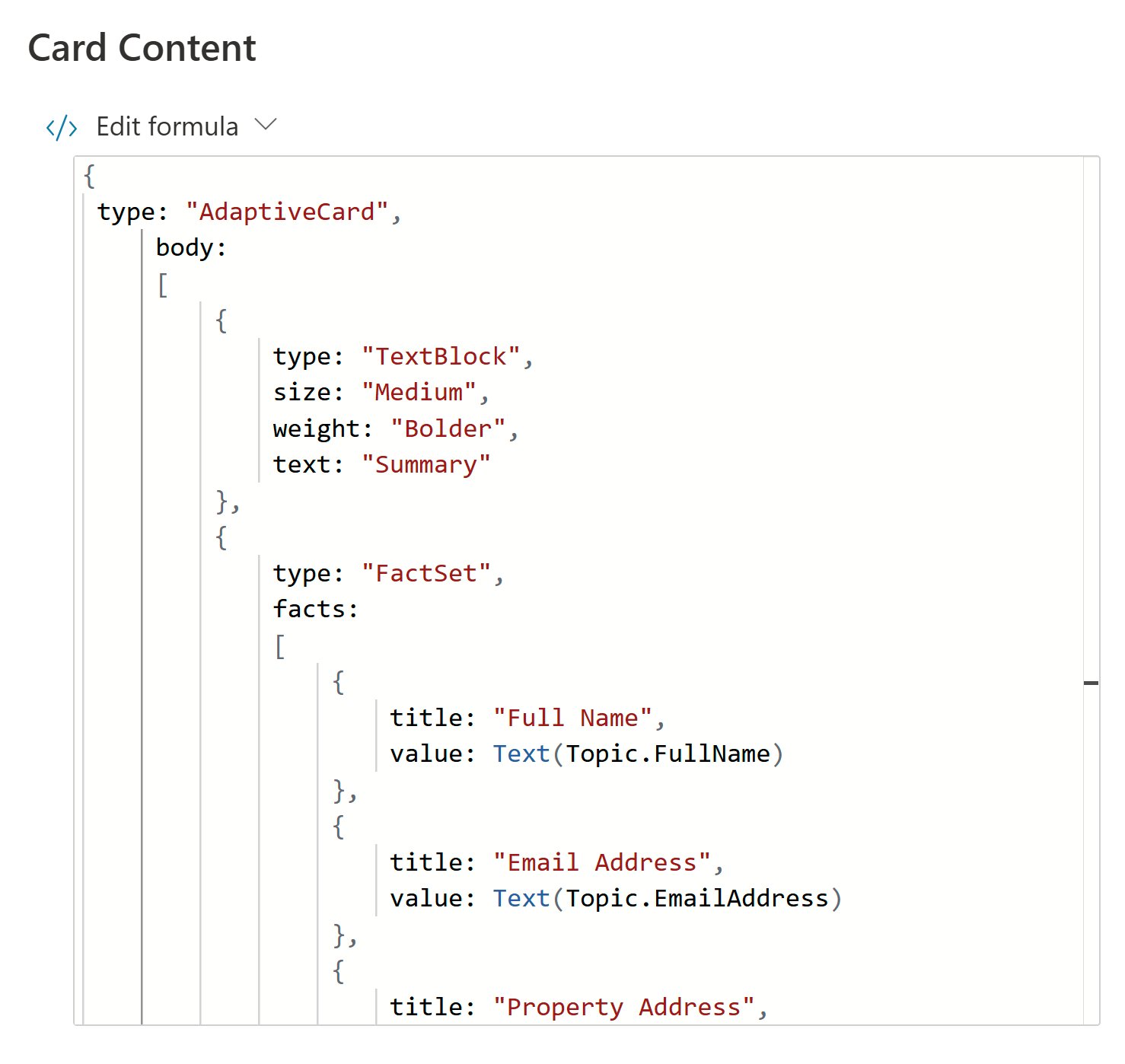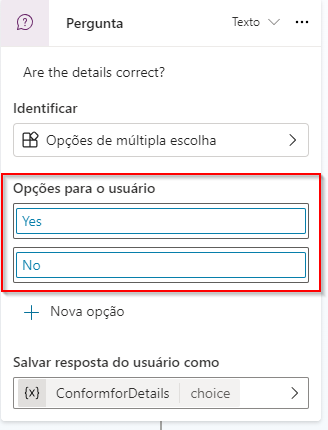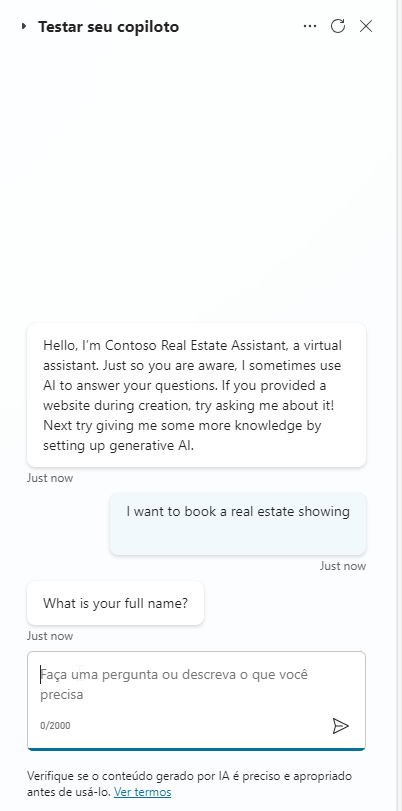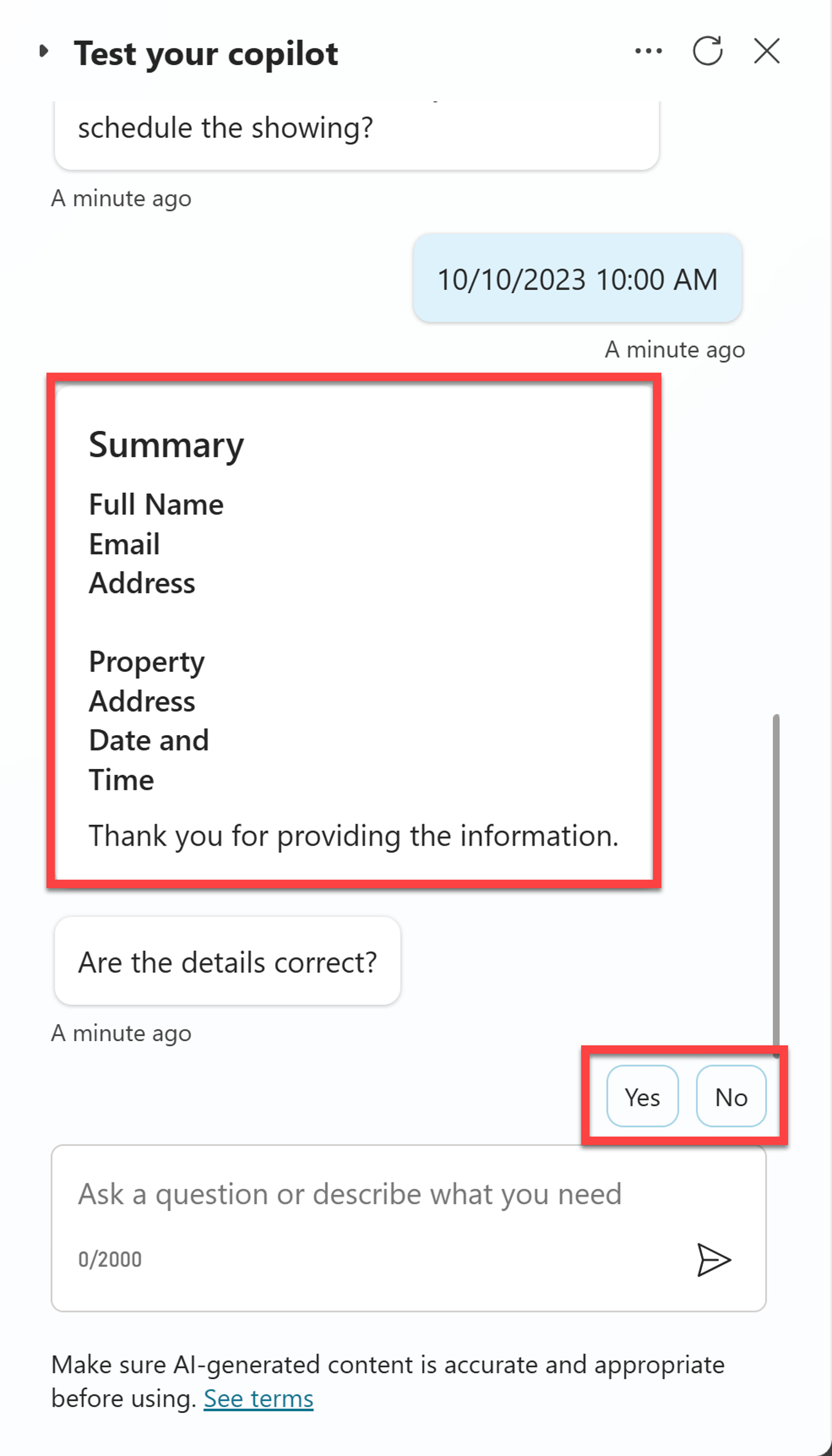Exercício: criar um tópico com o Copilot
Aqui, você cria o fluxo de conversa para seu copiloto.
Criar um tópico usando o Copilot
Entre no Microsoft Copilot Studio.
No lado esquerdo da tela, selecione Copilots e, depois, selecione o copiloto que você criou no exercício anterior.
Quando o copiloto abrir, selecione a guia Tópicos.
Os tópicos são caminhos de conversa discretos que, quando usados juntos, permitem que os usuários tenham uma conversa que pareça natural e flua adequadamente. Eles podem ser criados manualmente ou gerados usando linguagem natural.
Selecione + Adicionar um tópico>Criar conforme a descrição com o Copilot.
Uma nova janela será exibida, solicitando que você Nomeie seu tópico e inclua uma descrição no espaço Criar um tópico para.
No campo Nomeie seu tópico, insira:
Book a Real Estate Showing.No campo Criar um tópico para..., insira:
Let someone book a real estate showing providing their full name, email, address of the property, and date and time of the showing.Em seguida, selecione Criar.
Você verá um novo tópico com as frases de gatilho geradas:
Juntamente com vários nós de perguntas, seleção de entidades e nomeação de variáveis:
Em resumo, você deve ver:
- Um nó de gatilho com frases de gatilho
- Um nó de pergunta solicitando o nome do usuário
- Um nó de pergunta solicitando o endereço de email do usuário
- Um nó de pergunta solicitando o endereço da propriedade
- Um nó de pergunta solicitando a data e o horário da exibição
Exclua todos os nós que não são necessários.
Observação
Lembre-se de que seu conteúdo gerado pode ser diferente do que é mostrado aqui.
Editar um tópico usando o Copilot
Procure e selecione o nó de pergunta Qual é o seu endereço de email?.
Em seguida, selecione o ícone Copilot na parte superior da tela de criação. Isso abre o painel Editar com o Copilot no lado direito da tela.
Selecionar o ícone do Copiloto depois de selecionar um nó garante que todas as alterações feitas com o Copiloto serão aplicadas a esse nó.
No painel Editar com o Copiloto, no campo O que você deseja fazer?, insira:
Update the Question node to say thank you to the FullName variable from the previous node and then proceed to ask the questionEm seguida, selecione Atualizar.
O Copiloto atualiza o nó de pergunta Qual é o seu endereço de email? para o seguinte, que agora inclui a variável FullName do nó da mensagem antes dele:
Portanto, com o Copilot, além de adicionar novos nós, você também pode atualizar os existentes.
Verifique se nenhum nó está selecionado clicando no espaço vazio ao redor dos nós e, em seguida, no painel Editar com o Copilot, no campo O que você deseja fazer?, insira:
Summarize the information collected in an adaptive cardEm seguida, selecione Atualizar.
Você verá que um nó de mensagem com um cartão adaptável foi adicionado ao final do tópico. Selecione o cartão adaptável.
As propriedades do cartão adaptável devem aparecer à direita da tela. Selecione o ícone de seta para Expandir a fórmula do cartão adaptável.
A fórmula do cartão adaptável deve ser semelhante à acima. Caso contrário, você pode copiar e colar a fórmula abaixo:
{ type: "AdaptiveCard", body: [ { type: "TextBlock", size: "Medium", weight: "Bolder", text: "Summary" }, { type: "FactSet", facts: [ { title: "Full Name", value: Text(Topic.FullName) }, { title: "Email Address", value: Text(Topic.EmailAddress) }, { title: "Property Address", value: Text(Topic.PropertyAddress) }, { title: "Date and Time", value: Text(Topic.ShowingDateAndTime) } ] }, { type: "TextBlock", text: "Thank you for providing the information." } ] }Abrir as propriedades do cartão adaptável fecha o painel Editar com o Copilot; portanto, você precisa selecionar o ícone para reabri-lo.
Verifique se nenhum nó está selecionado clicando no espaço vazio ao redor dos nós. No painel O que você deseja fazer?, insira o seguinte texto:
Add a new multiple choice question to prompt the user if the details are correct with two options Yes or NoEm seguida, selecione Atualizar.
Um novo nó de pergunta é adicionado ao final do tópico com opções para o usuário selecionar.
No canto superior direito da tela, selecione Salvar para salvar as alterações do tópico.
Quando salvo, selecione Testar no canto superior direito da tela para abrir o painel Testar seu copiloto.
A mensagem Início da Conversa será exibida e o copiloto iniciará uma conversa. Em resposta, insira uma frase de gatilho para o tópico que você criou:
I want to book a real estate showingE então você verá ele responder com a pergunta "Qual é o seu nome completo":
Insira o restante das informações conforme for solicitado.
"Qual é o seu nome completo?"
<Your name>"Obrigado, <seu nome>! Qual é o seu endereço de email?"
<Your email address>“Qual é o endereço da propriedade?”
555 Oak Lane, Denver, CO 80203“Em que data e horário você gostaria de agendar a exibição?”
10/10/2023 10:00 AMDepois que todas as informações forem inseridas, você verá o cartão adaptável com as informações inseridas e uma pergunta perguntando se as informações estão corretas, com a opção de selecionar “Sim” ou “Não”:
Depois de selecionar uma das opções, você pode desenvolver o tópico para salvar os dados no Dataverse por meio de um fluxo do Power Automate ou enviar um email para o usuário com as informações inseridas. No entanto, isso está fora do escopo deste módulo.