Exercício – Criar um trabalho do Lote do Azure e uma rede virtual
Você pode usar o portal do Azure para criar e implantar trabalhos do Lote do Azure e criar outros recursos do Azure. O portal ajuda a escolher as propriedades certas que se ajustam ao seu cenário de computação.
Observação
Este exercício é opcional. Para concluir este exercício, será necessário criar uma assinatura do Azure antes de começar. Se você não tiver uma conta do Azure ou não quiser criar uma no momento, poderá ler as instruções para entender as informações que estão sendo apresentadas.
Criar um grupo de recursos
Crie um grupo de recursos para manter uma conta do Lote que você criará mais tarde. Você usará o grupo de recursos para administrar serviços e aplicativos relacionados juntos. Um grupo de recursos também facilitará a limpeza de recursos quando você concluir este módulo.
Para criar um grupo de recursos no portal do Azure:
Entre no portal do Azure.
À esquerda, selecione Criar um recurso.
Na caixa de pesquisa, digite Recurso e selecione Grupo de recursos nos resultados.
Selecione Criar para adicionar um novo grupo de recursos.
Na guia Básico, selecione a assinatura na qual deseja trabalhar.
Dê ao grupo de recursos o nome BatchResourceGroup.
Escolha a região (localização) do grupo de recursos. Normalmente, o ideal é escolher uma localização perto de você ou perto dos dados com os quais você trabalhará.
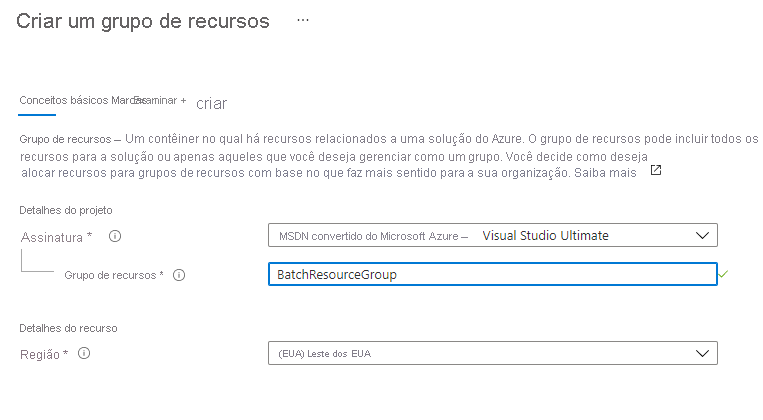
Selecione Examinar + criare Criar.
Criar uma conta de armazenamento
No menu do portal do Azure ou na home page, selecione Criar um recurso.
Insira conta de armazenamento na caixa de pesquisa Pesquisar serviços e no marketplace, depois selecione Conta de armazenamento.
Selecione Criar para abrir o formulário Criar conta de armazenamento.
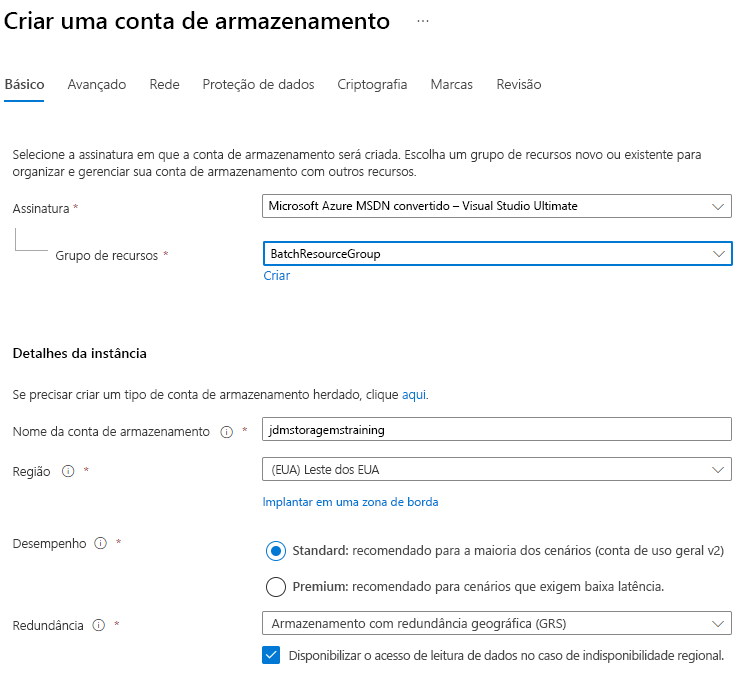
Para Assinatura, selecione a assinatura apropriada que você deseja usar.
Para o Grupo de recursos, selecione o grupo de recursos que criou na seção anterior (BatchResourceGroup).
No campo Nome da conta de armazenamento, insira um nome exclusivo. Um exemplo de nome possível é cutifypets<data><suas iniciais>.
Observação
O nome da sua conta de armazenamento deve ser global e exclusivo, e deve conter apenas caracteres minúsculos e números.
Selecione uma localização perto de você entre as opções disponíveis.
Mantenha todas as outras opções com os valores padrão. Selecione Examinar + criare Criar.
Aguarde até que a implantação seja concluída. Agora você tem uma conta de armazenamento para usar no processamento e armazenar arquivos de entrada e de saída. Você associará essa conta de armazenamento à sua conta do Lote em breve.
Adicionar dados de entrada
Aqui, você adicionará dados de entrada para uma tarefa do Lote que usará no próximo exercício.
Após a conclusão da implantação da conta de armazenamento, selecione Acessar recurso.
À esquerda, selecione Contêineres em Armazenamento de dados.
Selecione o botão + Contêiner para criar um contêiner. Dê ao contêiner o nome input-data e defina o nível de acesso como Particular.
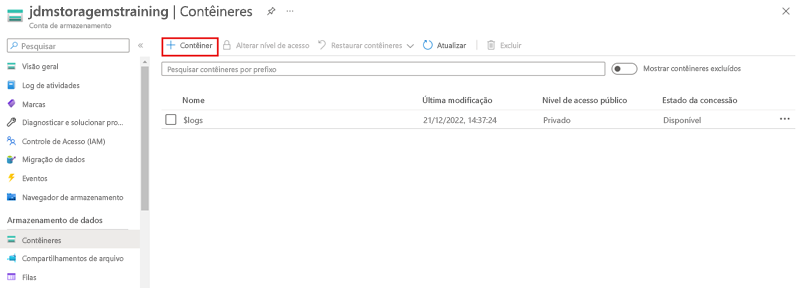
Selecione Criar.
Baixe este vídeo. Você vai usá-la como dados de entrada para uma tarefa do Lote em breve.
Selecione o contêiner input-data que você acabou de criar. Carregue o vídeo que você baixou selecionando o botão Carregar e navegando para o local em que você baixou o vídeo. Provavelmente, é a pasta Downloads local.
Depois de selecionar o vídeo, selecione o botão Carregar.
Criar uma conta do Batch
Primeiro, você cria a conta e o pool do Lote do Azure em uma rede virtual para o seu cenário de teste.
Na página inicial do portal do Azure, selecione Criar um recurso.
Insira serviço Lote na caixa de pesquisa Pesquisar serviços e no marketplace, depois selecione Serviço Lote na lista.
Selecione Criar para abrir o formulário Nova conta do Lote.
Insira as seguintes configurações na guia Básico, na seção Detalhes do projeto:
Assinatura: selecione a assinatura apropriada que você deseja usar.
Grupo de recursos: selecione o nome do grupo de recursos que você criou anteriormente (BatchResourceGroup).
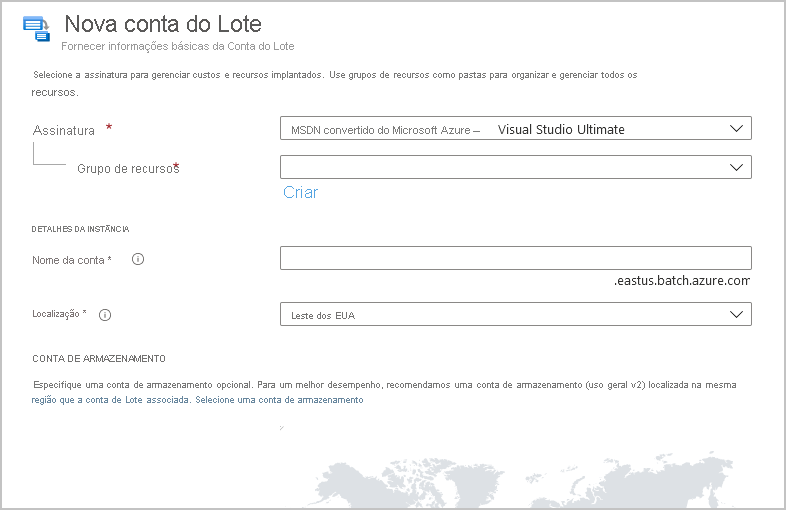
Insira as seguintes configurações na guia Básico, na seção Detalhes da instância:
Nome da conta: um nome exclusivo na região do Azure em que a conta é criada. O nome da conta pode conter apenas caracteres minúsculos ou números e deve ter de 3 a 24 caracteres de comprimento.
Localização: a região do Azure na qual a conta do Lote será criada. Somente as regiões que têm suporte pela sua assinatura e seu grupo de recursos são exibidas como opções.
Na guia Básico, na seção Conta de armazenamento, escolha Selecionar uma conta de armazenamento, depois selecione a conta de armazenamento que você criou anteriormente.
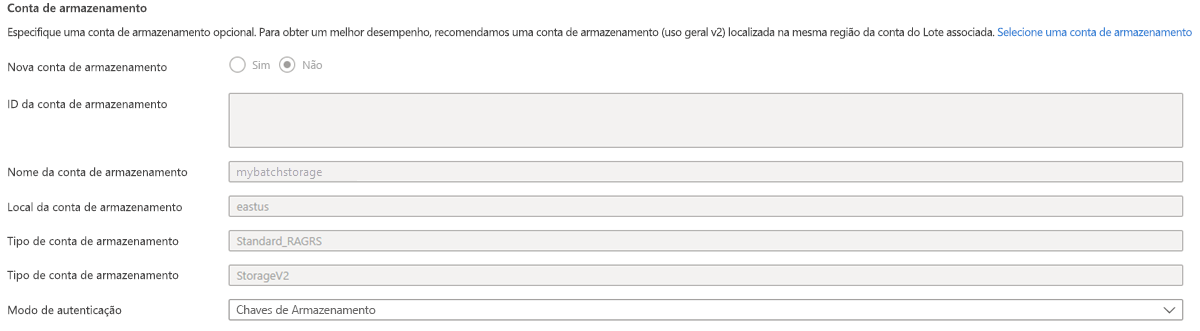
Selecione Avançar: Avançado, depois insira as seguintes configurações na guia Avançado:
Tipo de identidade: deixe o valor padrão.
Modo de alocação de pool: deixe o valor padrão, que deve ser Serviço do Lote.
Observação
Se você tivesse especificado uma Assinatura de usuário, o Azure criaria o pool na assinatura em que você estava criando o serviço do Lote.
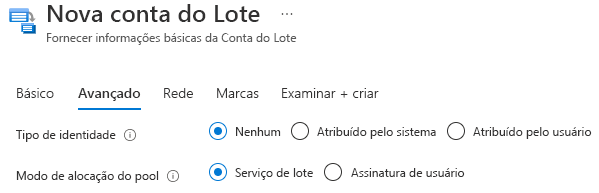
Selecione Avançar: Rede. Deixe Acesso à rede pública com o valor padrão, que deve ser Todas as redes.
Mantenha todas as outras opções com os valores padrão. Selecione Examinar + criare Criar.
A implantação pode levar alguns minutos para ser concluída.
Criar uma rede virtual
Depois de criar uma rede virtual e atribuir uma sub-rede a ela, você poderá criar um pool do lote com essa rede virtual. Siga estas etapas para criar um pool no portal do Azure:
Na página inicial do portal do Azure, selecione Criar um recurso.
Insira rede virtual na caixa de pesquisa Pesquisar no Marketplace e selecione Rede Virtual na lista.
Selecione Criar para abrir o formulário Criar rede virtual.
Insira as seguintes configurações na guia Básico, na seção Detalhes do projeto:
Assinatura: selecione a mesma assinatura que a sua conta do Lote de etapas anteriores.
Grupo de recursos: selecione o mesmo grupo de recursos da sua conta do Lote de etapas anteriores (BatchResourceGroup).
Insira as seguintes configurações na guia Básico, na seção Detalhes da instância:
Nome: insira um nome para a sua rede virtual.
Local: selecione a mesma região da sua conta do Lote de etapas anteriores.
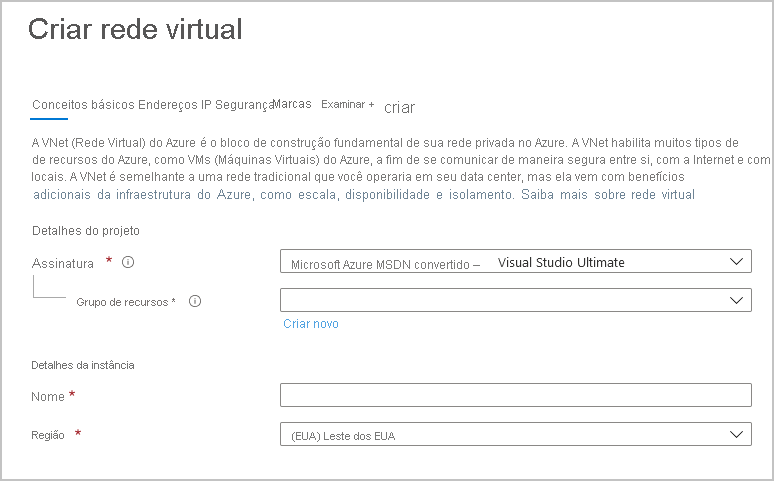
Observação
Se você tivesse qualquer configuração exclusiva de endereço IP para sua rede virtual, você selecionaria Avançar: endereços IP e especificaria essas configurações na guia Endereços IP.
Mantenha todas as outras opções com os valores padrão. Em seguida, selecione Revisar + criar, seguido por Criar.
Criar um pool do Lote
Na página inicial do portal do Azure, selecione Grupos de recursos e, em seguida, selecione o grupo de recursos que contém a conta do Lote (BatchResourceGroup).
Na página de Visão geral do grupo de recursos, selecione a sua conta do Lote.
Selecione Pools em Recursos no menu à esquerda.
Na janela Pools, selecione + Adicionar.
Na janela Adicionar pool, insira um nome em ID do pool usando uma combinação de caracteres alfanuméricos, hifens e sublinhados.
Para este exercício, especifique as opções a seguir na seção Sistema operacional:
Selecione Marketplace no menu suspenso Tipo de Imagem.
Selecione microsoftwindowsserver em Distribuidor.
Selecione windowsserver em Oferta.
Selecione 2019-datacenter em Sku.
Para este exercício, selecione Standard A1 no menu suspenso Tamanho da VM.
Defina Nós dedicados de destino como 1 e Spot de destino/nós de baixa prioridade como 0.
Para saber mais sobre as VMs de baixa prioridade, confira Usar VMs de baixa prioridade com o Lote.
Em Rede Virtual, selecione a rede virtual que você criou anteriormente.
Especifique as configurações opcionais desejadas (ou deixe qualquer outra configuração com o respectivo valor padrão) e selecione OK.