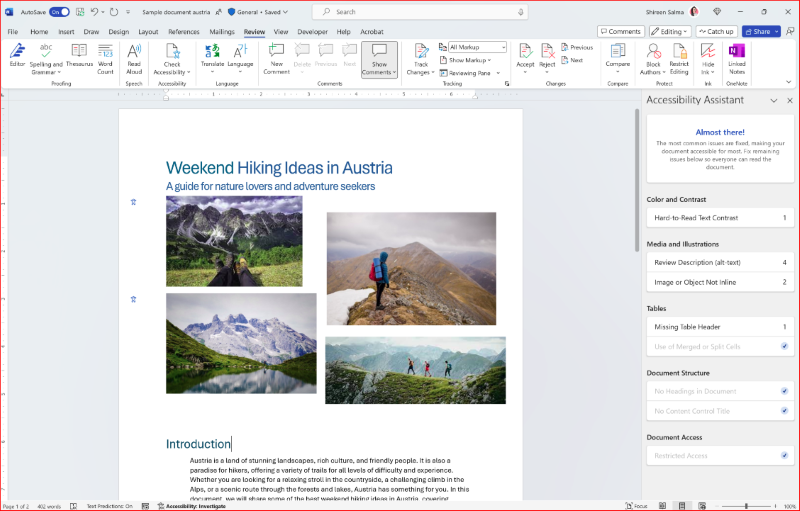Criar mais conteúdo acessível com menos esforço
Nesta seção, demonstramos como usar o Verificador de Acessibilidade e o Assistente de acessibilidade para examinar e editar documentos para torná-los mais acessíveis para pessoas com deficiências.
Exercício - verificar e editar documentos com o Verificador de Acessibilidade
O Verificador de Acessibilidade no Microsoft 365 é uma ferramenta que ajuda você a criar e editar documentos, apresentações, emails e sites acessíveis para pessoas com deficiências. Ele fornece sugestões sobre como corrigir problemas e melhorar a acessibilidade do conteúdo.
O Verificador de Acessibilidade pode identificar automaticamente quaisquer problemas que possam dificultar ou impossibilitar o acesso ao conteúdo. Os problemas podem incluir texto alternativo ausente para imagens, títulos de slide ausentes ou contraste de cores ruim.
Siga estas etapas para usar o Verificador de Acessibilidade no Word, PowerPoint e Outlook:
Abra o documento, o email ou a apresentação que deseja verificar quanto a problemas de acessibilidade. Na guia Revisão, selecione Verificar acessibilidade. O painel Verificador de Acessibilidade será aberto.
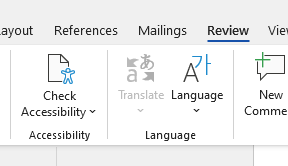
Examine a lista de problemas e avisos encontrados pelo Verificador de Acessibilidade.
Os - Erros são mais graves e devem ser corrigidos o mais rápido possível.
Os - Avisos são menos críticos, mas ainda afetarão alguns usuários.
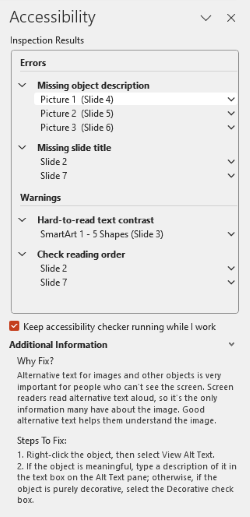
Selecione um problema ou aviso para ver mais detalhes e sugestões sobre como corrigi-lo.
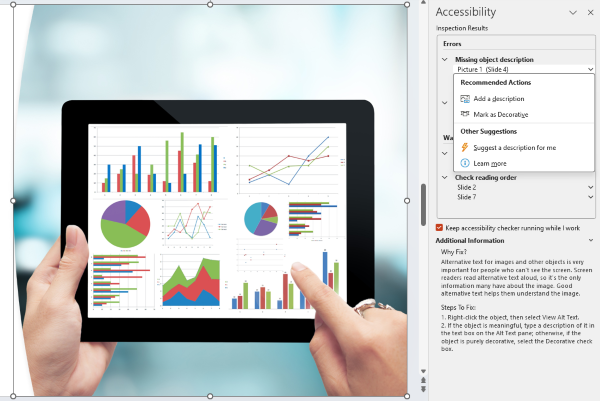
Lidar com a acessibilidade com o Assistente de acessibilidade
O Assistente de acessibilidade do Microsoft 365 é um conjunto poderoso de ferramentas que ajudará os criadores a produzir conteúdo mais acessível. Ele minimiza o esforço em seu fluxo natural de trabalho, sinalizando os problemas à medida que ocorrem e fornecendo correções simples no momento. Este fluxo de trabalho ajuda os criadores a evitar chegar ao final de um projeto apenas para encontrar uma lista enorme de problemas que exigirão tempo e energia para serem corrigidos.
Ainda sobre o Verificador de Acessibilidade existente (que já analisamos nesta unidade), o Assistente de acessibilidade apresenta três inovações importantes:
Padrões melhores para evitar problemas antes que eles ocorram.
Correção em tempo real e dentro do contexto para corrigir problemas à medida que eles surgem.
Diretrizes simples e claras que aparecem no fluxo de trabalho.
Ao usar o painel do Assistente de acessibilidade, as cinco principais categorias de problemas a seguir são verificadas e sinalizadas:
Cor e contraste
Mídia e ilustrações
Tabelas
Estrutura do documento
Acesso ao documento
Ao sinalizar quaisquer problemas que possam impedir que seus documentos sejam acessíveis, o Assistente de acessibilidade ajuda a garantir que seus leitores possam entender e usar o conteúdo da maneira pretendida por você.
Exercício - como usar o Assistente de acessibilidade (Visualização Pública) no Microsoft 365
Ao criar seu documento, se você colocar algo no documento que o Assistente de acessibilidade reconheça como um problema de acessibilidade, um ícone na forma de uma pessoa aparecerá na tela na margem.
Selecione o ícone ao lado do texto sinalizado para o Assistente de acessibilidade aberto. Para verificar se há problemas de acessibilidade manualmente a qualquer momento, selecione Revisão > Verificar acessibilidade ou Acessibilidade: Investigar na barra de status na parte inferior da janela do aplicativo do Word.
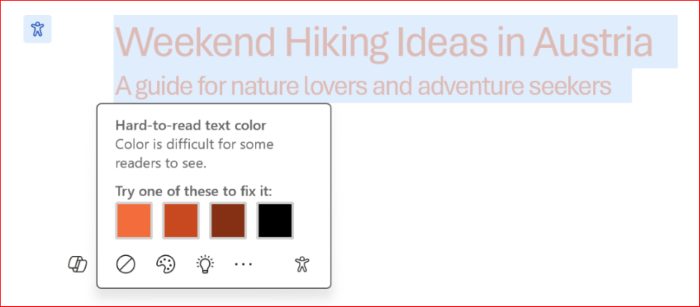
Para corrigir o problema, selecione uma ação nas opções sugeridas.