Criar imagens acessíveis
Imagens são uma ótima maneira de acrescentar interesse visual ou incluir elementos gráficos em suas criações. Texto alternativo ou texto alt é uma descrição breve de uma imagem que ajuda as pessoas que não podem ver a imagem a entender seu conteúdo e finalidade. Os leitores de tela e outras tecnologias adaptativas leem texto alt. O texto alt que você escreve deve transmitir o "por quê" da imagem conforme ela se relaciona com o conteúdo de um documento ou página da Web.
A prática recomendada é que o texto alt seja assertivo e representativo do que está na imagem. É recomendável escrever texto alt com menos de 150 caracteres de comprimento, pois as tecnologias adaptativas lerão toda a descrição sem a capacidade de navegar ou ignorá-la.
A inclusão de texto alt para cada imagem é importante porque torna seu conteúdo da Web mais acessível e inclusivo para pessoas com deficiência visual, bem como pessoas que usam conexões de baixa largura de banda ou navegadores com imagens desativadas. As imagens decorativas (como bordas) deverão ser marcadas como decorativas se não fornecerem contexto ou significado ao conteúdo. Veja como adicionar texto alternativo no Word, PowerPoint e Outlook.
Exercício – Adicionar texto alt a uma imagem no Word
Quando você deseja adicionar texto alt a uma imagem no Word:
Clique com o botão direito do mouse em uma imagem ou pressione a tecla aplicativos e selecione Exibir Texto Alt. Um painel será aberto com opções.
Insira uma descrição da imagem no campo Texto Alt ou selecione Gerar uma descrição para mim e aprove o texto alternativo criado por IA.
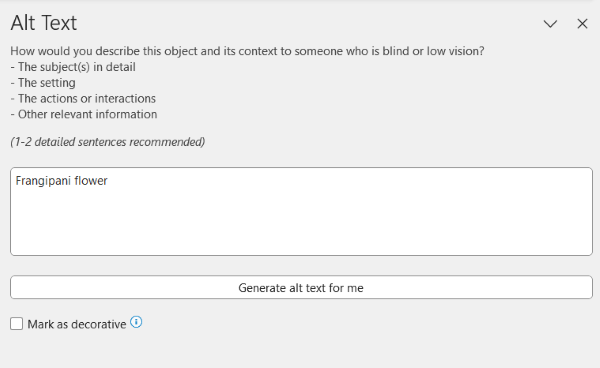
Como alternativa, você pode selecionar uma imagem e, na faixa de opções, em Formato de Imagem, selecione Texto Alt. Depois, insira o texto alt.
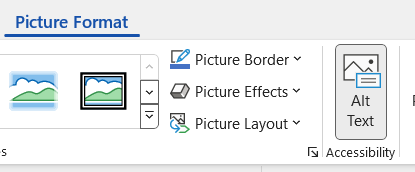
Se uma imagem não transmitir informações essenciais e fizer simplesmente parte do design da página, selecione a caixa para marcar a imagem como decorativa.
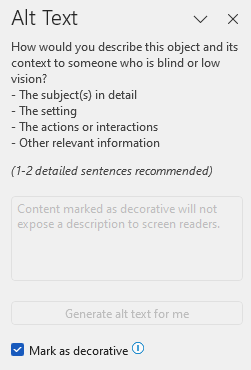
Exercício – Adicionar texto alt a imagens no PowerPoint
Siga estas etapas para adicionar texto alt a imagens em suas apresentações do PowerPoint:
Clique com o botão direito do mouse ou pressione a tecla de aplicativos na imagem e escolha Editar Texto Alt no menu. (Ou selecione a imagem e, em seguida, na guia Formatar da faixa de opções, selecione Texto Alt.)
Um painel será aberto onde você inserirá um título e uma descrição para a imagem. Seja conciso, descritivo e inclua informações relevantes para o público-alvo. Você também pode pedir ao PowerPoint para gerar uma sugestão de texto alt e editar, se necessário.
Se uma imagem for simplesmente parte do design da página, selecione a caixa para marcar a imagem como decorativa.
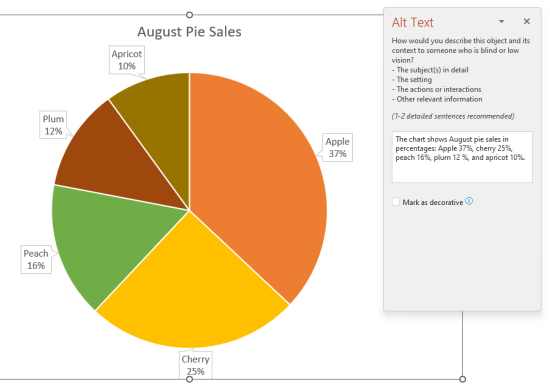
Exercício – Adicionar texto alt a uma imagem no Outlook
Ao criar emails no Outlook, siga estas etapas para adicionar texto alt a uma imagem:
Clique com o botão direito do mouse na imagem e escolha Exibir Texto Alt.
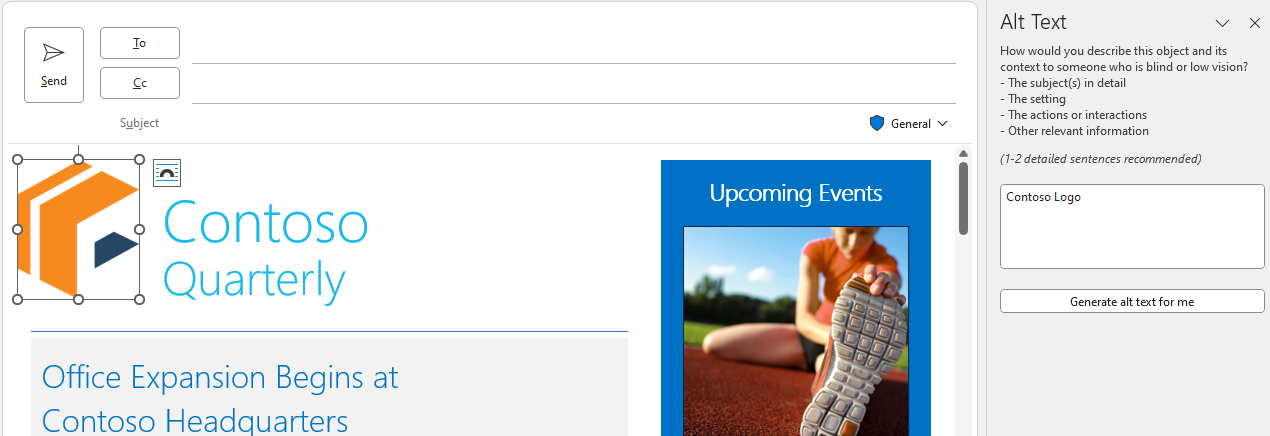
Ou selecione a imagem e escolha Texto Alt no menu Formato de Imagem.
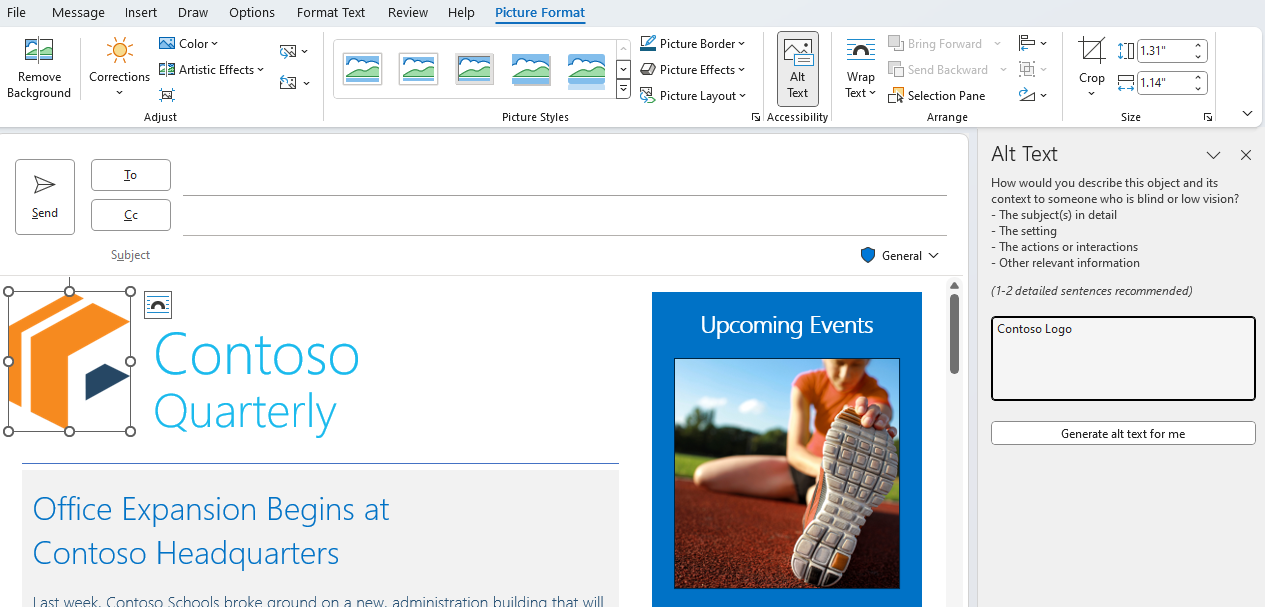
Insira uma breve descrição da imagem na caixa de texto. Ou peça ao Outlook para gerar texto alt para você, edite conforme necessário e marque a caixa para Aprovar texto alt.