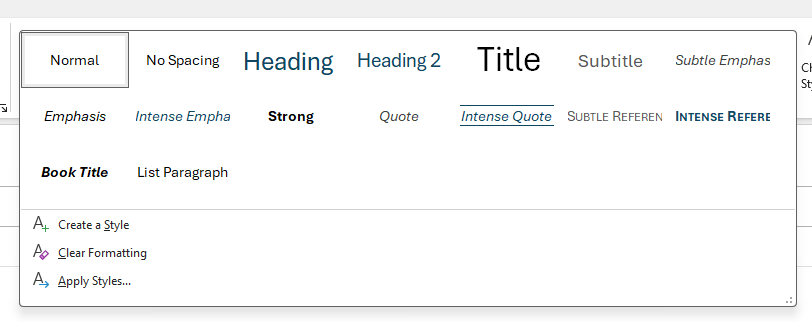Títulos para o conteúdo acessível
Ao criar seu conteúdo, convém que você forneça uma visão geral e um contexto para o conteúdo compartilhado. Títulos fazem o texto se destacar, para que as pessoas possam entender como o documento é organizado e os leitores de tela possam entender a estrutura de navegação.
As pessoas que usam leitores de tela e outras tecnologias adaptativas podem navegar pelo conteúdo usando atalhos de teclado para passar de um título para outro. Um título geralmente é a primeira coisa que um leitor de tela lerá como o título de nível mais alto, seguido por subtítulos para outras seções ou tópicos.
Veja como aplicar títulos no Word, PowerPoint e Outlook.
Exercício – Aplicar títulos no Word
Para aplicar títulos no Word, use os Estilos internos disponíveis na guia Página Inicial da faixa de opções. Dependendo da hierarquia do conteúdo, escolha Título 1, Título 2 ou Título 3. Aninhar corretamente a ordem dos títulos em seu documento é fundamental para informar aos usuários do leitor de tela como navegar. Você também pode modificar a aparência de qualquer título alterando a fonte, o tamanho, a cor ou o alinhamento.
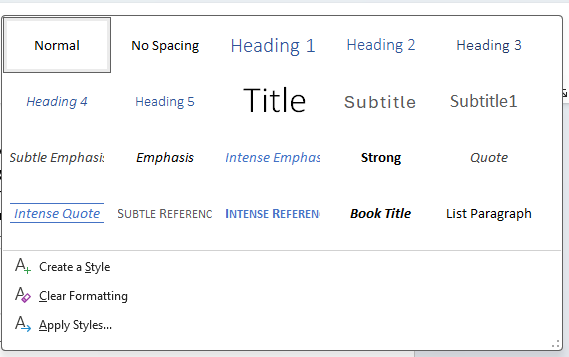
Exercício – Adicionar títulos no PowerPoint
Para adicionar títulos no PowerPoint, explore os Layouts internos disponíveis na guia Página Inicial da faixa de opções. Dependendo do design e do conteúdo da sua apresentação, você pode escolher entre diferentes tipos de layouts, como Slide de Título, Título e Conteúdo ou Somente Título.
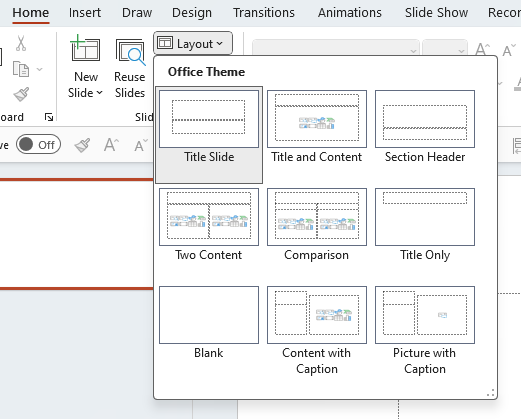
Exercício – Como criar títulos no Outlook
Para adicionar títulos no Outlook, use o grupo Estilos na guia Formatar Texto da faixa de opções. Selecione o texto que você deseja formatar como um Título e escolha o Estilo de Título na galeria.