Princípios dos grupos de recursos
Em sua primeira semana em seu novo trabalho, você examinou os recursos existentes na assinatura do Azure da sua empresa. Há vários grupos de recursos que contêm muitos recursos diferentes, mas eles não estão organizados em uma estrutura coerente. Você já trabalhou no Azure, mas não tem tanta certeza de como funcionam os grupos de recursos e qual é a função deles. Você adivinhou (corretamente) que eles podem ter uma função na maneira de organizar seus recursos. Vamos examinar o que eles são e como você pode usá-los.
Observação
Se você não tiver uma assinatura do Azure, crie uma conta gratuita antes de começar.
O que são grupos de recursos?
Grupos de recursos são um elemento fundamental da plataforma do Azure. Um grupo de recursos é um contêiner lógico para recursos implantados no Azure. Esses recursos são tudo o que você criar em uma assinatura do Azure como máquinas virtuais, Gateways de Aplicativo e instâncias do Cosmos DB. Todos os recursos precisam estar em um grupo, e um recurso pode ser um membro de apenas um grupo de recursos. Muitos recursos podem ser movidos entre grupos de recursos com alguns serviços que têm limitações ou requisitos específicos de movimentação. Os grupos de recursos não podem ser aninhados. Antes de provisionar qualquer recurso, você precisa de um grupo de recursos para colocá-lo.
Agrupamento lógico
Os grupos de recursos existem para ajudar a gerenciar e organizar seus recursos do Azure. Ao colocar recursos de uso, tipo ou localização semelhante em grupos de recursos, você pode proporcionar alguma ordem e organização aos recursos criados no Azure. O agrupamento lógico é o aspecto no qual você tem mais interesse aqui, uma vez que há muita desordem entre nossos recursos.
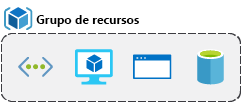
Ciclo de vida
Se você excluir um grupo de recursos, todos os recursos contidos no grupo também serão excluídos. Organizar recursos por ciclo de vida pode ser útil em ambientes de não produção, em que você pode tentar um experimento, mas descartá-lo depois que terminar. Os grupos de recursos facilitam a remoção de um conjunto de recursos de uma vez.
Autorização
Grupos de recursos também são um escopo para a aplicação de permissões de RBAC (controle de acesso baseado em função). Ao aplicar permissões de RBAC a um grupo de recursos, você pode reduzir a administração e limitar o acesso para permitir apenas o que é necessário.
Criar um grupo de recursos
Crie grupos de recursos usando os seguintes métodos:
- Portal do Azure
- Azure PowerShell
- CLI do Azure
- Modelos
- SDKs do Azure (como .NET ou Java)
Vamos percorrer as etapas que você seguiria para criar um grupo de recursos no portal do Azure. Você pode acompanhar isso em sua própria assinatura, se desejar.
Abra um navegador da Web e entre no portal do Azure.
Importante
Use sua própria assinatura. Ambientes gratuitos de área restrita não permitem que você crie grupos de recursos. Você pode saber qual assinatura está usando observando o nome do locatário abaixo da foto do seu perfil, no canto superior esquerdo da tela. É possível mudar os locatários selecionando sua imagem de perfil e selecionando Mudar de Diretório no menu de opções.
Na portal do Azure ou na página Inicial, selecione Criar um recurso. O painel Criar um recurso será exibido.
Na caixa de pesquisa Pesquisar serviços e o marketplace, procure e selecione Grupo de recursos. O painel Grupo de recursos é exibido.
Selecione Criar. O painel Criar um grupo de recursos é exibido.
Na guia Básico, insira os valores a seguir para cada configuração.
Configuração Valor Detalhes do projeto Subscription Na lista suspensa, selecione a assinatura do Azure que deseja usar neste exercício. Resource group Insira msftlearn-core-infrastructure-rg. Detalhes do recurso Região Na lista suspensa, selecione uma localização próxima a você. 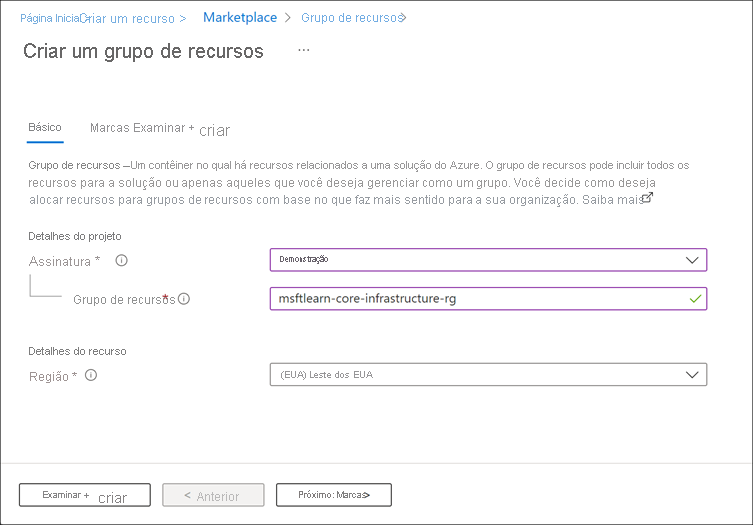
Selecione Examinar + Criar e, após a aprovação da validação, clique em Criar para criar o grupo de recursos.
Pronto, você criou um grupo de recursos que pode usar ao implantar recursos do Azure. Vamos examinar mais detalhadamente o grupo de recursos e alguns pontos importantes a serem considerados.
Explorar um grupo de recursos e adicionar um recurso
No menu portal do Azure ou na página Inicial, em Serviços do Azure, selecione Grupos de recursos.
Na lista, selecione o grupo de recursos recém-criado. O painel Grupo de recursos é exibido.
Observação
Você também pode ver um grupo de recursos chamado NetworkWatcherRG. Você pode ignorar esse grupo de recursos, pois ele é criado automaticamente para habilitar o Observador de Rede em redes virtuais do Azure.
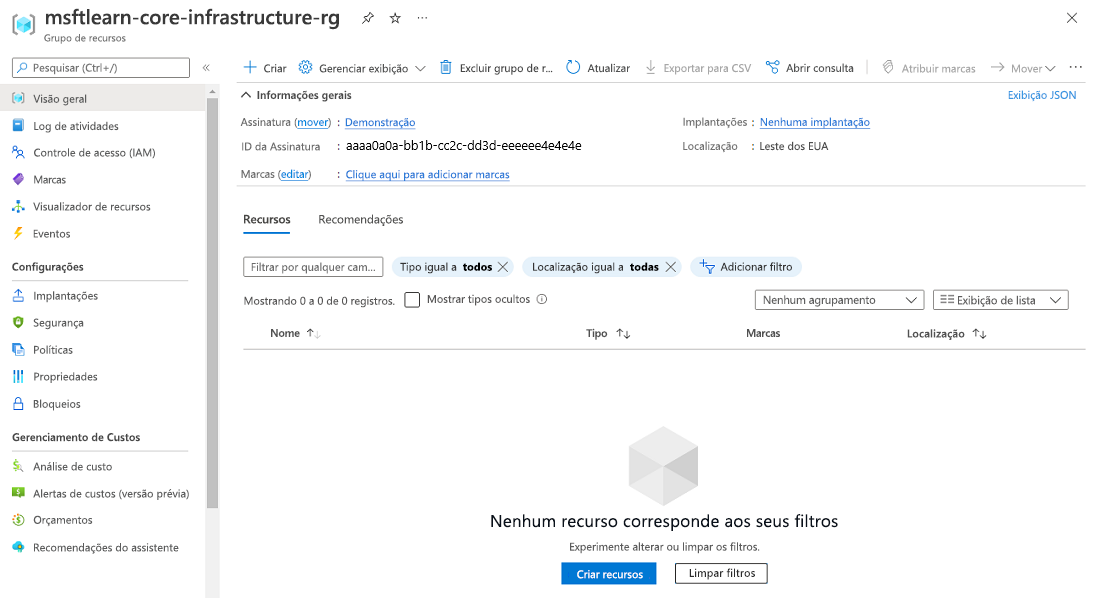
Na página Visão geral, você encontrará as informações básicas sobre o grupo de recursos, como a assinatura em que ele reside, a ID da assinatura, as marcas aplicadas e um histórico das implantações feitas nele. Abordaremos as marcas na próxima unidade. Se você expandir Conceitos Básicos na parte superior da página, encontrará o link Implantações, que o levará a um novo painel com o histórico de todas as implantações para esse grupo de recursos. Toda criação de um recurso é uma implantação, e você verá esse histórico do grupo de recursos aqui.
Usando a barra de ferramentas na parte superior da página do grupo de recursos, você pode adicionar mais recursos, alterar as colunas na lista, mover o grupo de recursos para outra assinatura ou excluí-lo completamente.
No menu esquerdo, há uma série de opções.
Você ainda não tem nenhum recurso nesse grupo de recursos, portanto, a lista na parte inferior está vazia. Vamos criar alguns dos recursos no grupo de recursos.
Na barra de menu superior, selecione Criar, ou selecione Criar recursos na parte inferior do painel. Qualquer um deles funcionará. O painel Criar um recurso será exibido.
Na caixa de pesquisa Pesquisar serviços e o marketplace, procure e selecione Rede virtual. O painel Rede virtual é exibido.
Selecione Criar. O painel Criar rede virtual é exibido.
Na guia Básico, insira os valores a seguir para cada configuração.
Configuração Valor Detalhes do projeto Subscription Na lista suspensa, selecione a assinatura do Azure que deseja usar neste exercício. Resource group Certifique-se de que msftlearn-core-infrastructure-rg é exibido. Detalhes da instância Nome Insira msftlearn-vnet1. Região Na lista suspensa, selecione uma localização próxima a você. Selecione Examinar + criar e, depois de passar na validação, selecione Criar para adicionar a rede virtual ao seu grupo de recursos.
Repita uma vez mais as etapas de criação de rede virtual para criar mais uma rede virtual. Coloque a rede virtual no grupo de recursos que você criou anteriormente e nomeie a rede virtual msftlearn-vnet2.
Volte para o grupo de recursos. As duas redes virtuais que você criou devem aparecer no painel Visão geral.
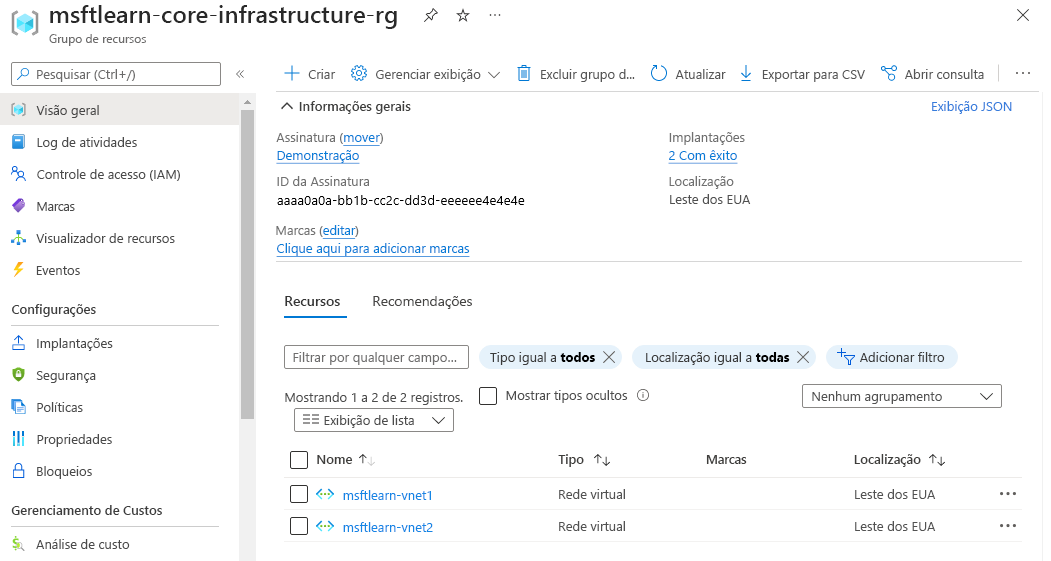
O seu grupo de recursos contém dois recursos de rede virtual porque você especificou o grupo de recursos quando criou os recursos. Você poderia criar mais recursos dentro deste grupo de recursos ou criar mais grupos de recursos na assinatura e implantar os recursos nesses grupos de recursos.
Ao criar recursos, você geralmente tem a opção de criar um grupo de recursos como uma alternativa a usar um grupo de recursos existente. Isso pode simplificar o processo, mas, como você viu em sua nova organização, fazer isso pode levar a recursos distribuídos entre grupos de recursos com pouca ideia de como organizá-los.
Usar grupos de recursos para a organização
Então, como você pode usar grupos de recursos a seu favor em sua nova organização? Aqui estão algumas diretrizes e melhores práticas que podem ajudar com a organização.
Convenção de nomenclatura consistente
Você pode começar usando uma convenção de nomenclatura compreensível. Você nomeou seu grupo de recursos como msftlearn-core-infrastructure-rg. Você recebeu alguma indicação do que ele é usado para (msftlearn), os tipos de recursos contidos em (core-infrastructure) e o tipo de recurso que ele é (rg). Esse nome descritivo nos fornece uma ideia melhor do que ele é. Se você o tivesse nomeado como meu-grupo-de-recursos ou gr1, você não teria ideia à primeira vista sobre qual seria o uso. Nesse caso, você pode deduzir que provavelmente há partes principais da infraestrutura contidas nele. Se você criou mais redes virtuais, contas de armazenamento ou outros recursos, a empresa pode considerar a infraestrutura básica, você também pode colocá-las aqui para melhorar a organização dos recursos de sua empresa. As convenções de nomenclatura podem variar amplamente entre e até mesmo dentro das empresas, mas um pouco de planejamento pode ajudar.
Organizando os princípios
Você pode organizar grupos de recursos de várias maneiras; vamos dar uma olhada em alguns exemplos. Você pode colocar todos os recursos que são da infraestrutura principal nesse grupo de recursos, mas também pode organizar recursos estritamente por tipo de recurso. Por exemplo, colocar todas as redes virtuais em um grupo de recursos, todas as máquinas virtuais em outro grupo de recursos e todas as instâncias do Azure Cosmos DB em um terceiro grupo de recursos.

Você poderia organizá-los por ambiente (produção, garantia de qualidade, desenvolvimento). Nesse caso, todos os recursos de produção estão em um grupo de recursos, todos os recursos de teste estão em outro e assim por diante.

Você pode organizá-los por departamento (marketing, finanças, recursos humanos). Os recursos de marketing ficam em um grupo de recursos, os de finanças em outro e os de RH em um terceiro.

Você poderia até mesmo usar uma combinação dessas estratégias e organizar por ambiente e por departamento. Colocar os recursos de finanças de produção em um grupo de recursos, os de finanças de desenvolvimento em outro e os de marketing em um terceiro.
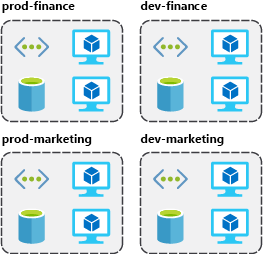
Alguns fatores podem estar envolvidos na estratégia usada para organizar os recursos: autorização, ciclo de vida do recurso e cobrança.
Organizar para autorização
Como os grupos de recursos são um escopo de RBAC, você pode organizar os recursos por quem precisa administrá-los. Se sua equipe de administração de banco de dados é responsável por gerenciar todas as suas instâncias de Banco de Dados SQL do Azure, colocá-los no mesmo grupo de recursos deve simplificar a administração. Você pode conceder à equipe as permissões apropriadas no nível do grupo de recursos para administrar os bancos de dados no grupo de recursos. Da mesma forma, você pode negar o acesso da equipe de administração de banco de dados ao grupo de recursos com redes virtuais para que os seus membros não façam alterações inadvertidamente em recursos fora do escopo de responsabilidade.
Organizar para o ciclo de vida
Anteriormente, descrevemos que os grupos de recursos servem como o ciclo de vida dos recursos dentro deles. Ao excluir o grupo de recursos, você também excluirá todos os recursos nele. Use isso a seu favor, especialmente em áreas em que os recursos são mais descartáveis, assim como em ambientes de não produção. Se implantar dez servidores para um projeto que você sabe que durará apenas alguns meses, você poderá colocá-los todos em um único grupo de recursos. É mais fácil de limpar um grupo de recursos do que dez ou mais grupos.
Organizar para cobrança
Por fim, colocar os recursos no mesmo grupo de recursos é uma maneira de agrupá-los para serem usados em relatórios de cobrança. Se você está tentando entender como os custos são distribuídos em seu ambiente do Azure, agrupá-los por grupo de recursos é uma maneira de filtrar e classificar os dados para entender melhor onde os custos estão alocados.
Resumo
O resultado final é que você tem flexibilidade em como organizar os recursos em seus grupos de recursos. Pense um pouco nisso para que tenha uma abordagem coerente de como usar grupos de recursos em seu ambiente do Azure.