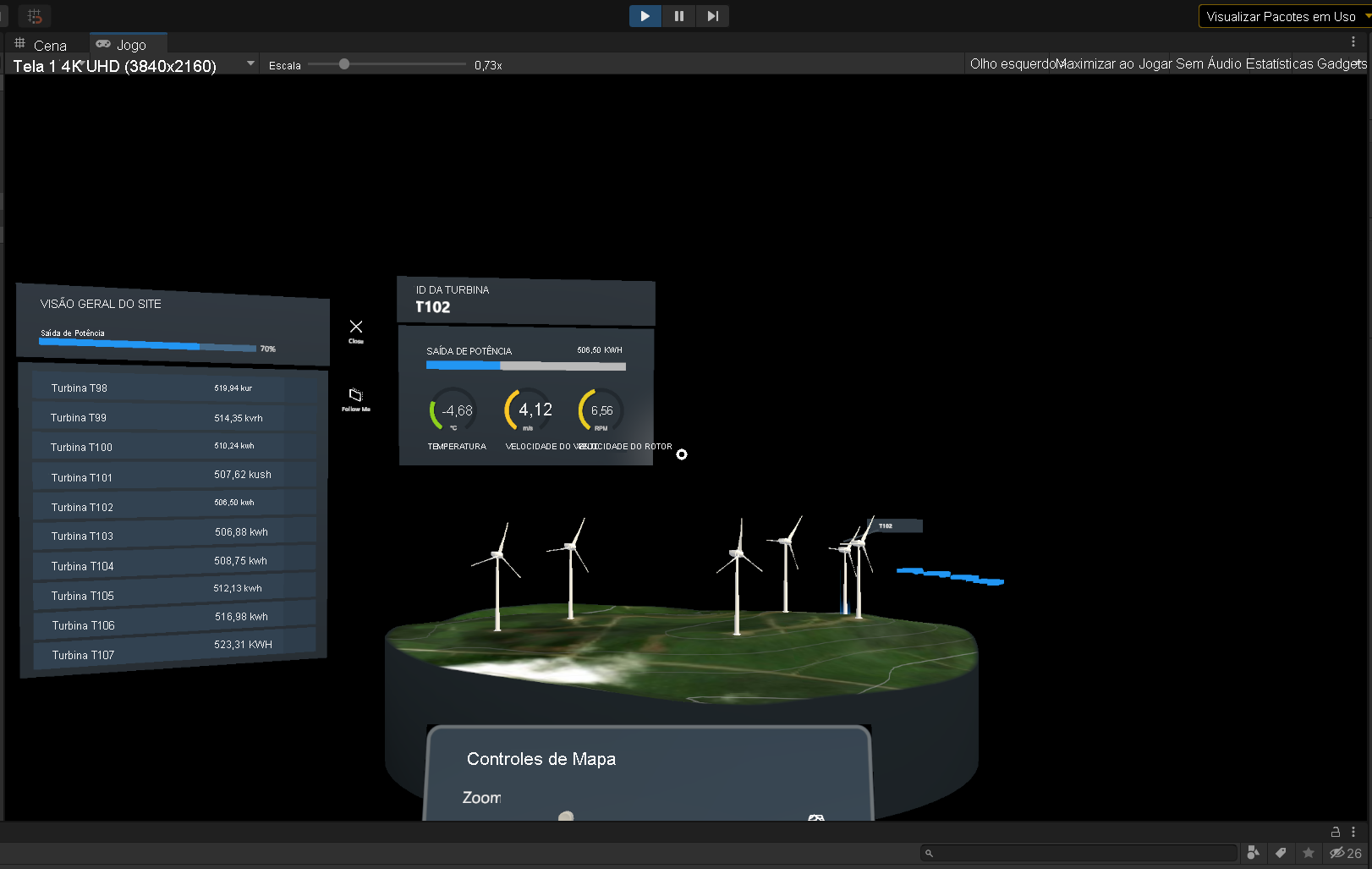Exercício – Visualizar e interagir com os dados de operações simuladas usando o SignalR
Importante
Esteja ciente de que essa simulação gera uma quantidade significativa de dados que simulam operações do mundo real. O consumo do Azure ocorre. Lembre-se de interromper o simulador sempre que ele não for necessário a fim de evitar encargos desnecessários em sua conta do Azure.
Nesta unidade, você usa a solução Visual Studio s para simular uma fazenda eólica em operação. Você também envia dados de dados de diagnóstico para os Gêmeos Digitais do Azure, onde seu recém-configurado gêmeo digital no Unity recebe entradas e exibe as condições de operação da fazenda eólica.
Iniciar a simulação de dispositivo de parque eólico
No Visual Studio, abra DeviceSimulator.sln.
Execute o simulador de dispositivo selecionando o botão Reproduzir ou F5.
É aberta uma janela do console que exibe IDs de turbina e mensagens que indicam conectividade e recuperação e criação de dispositivos.
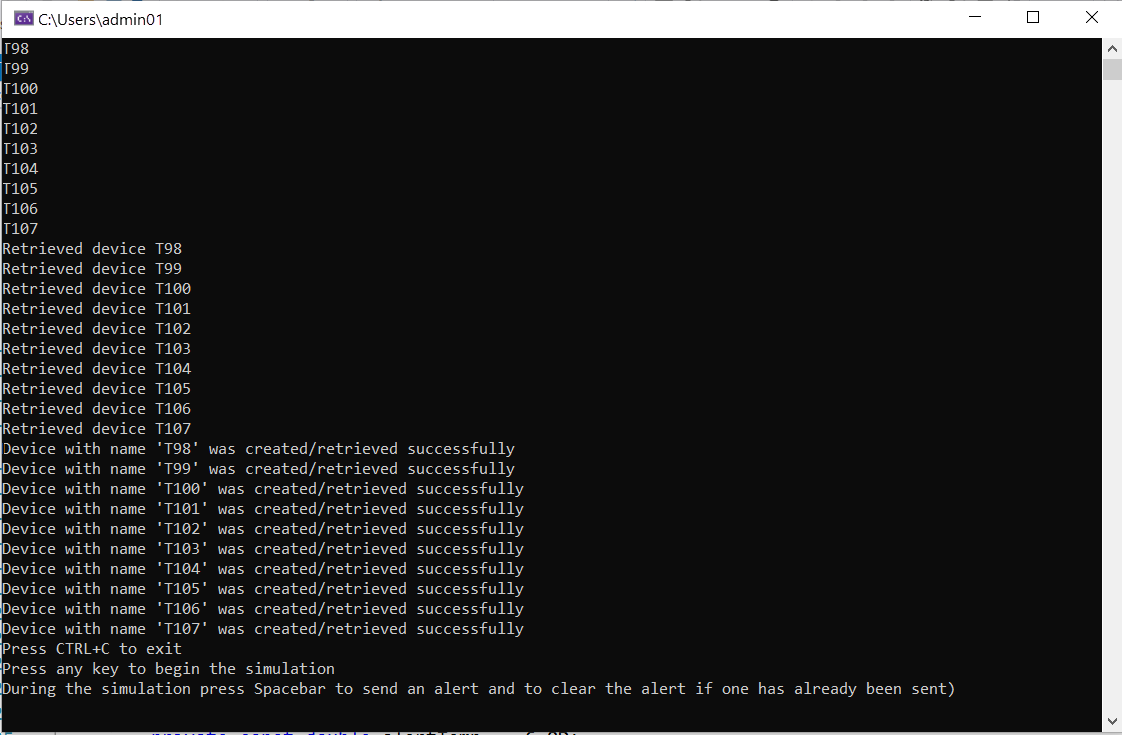
Pressione qualquer tecla para iniciar a simulação. Se configurado corretamente e conectado aos serviços corretos do Azure, há uma série de mensagens de console de streaming Mensagem Recebida, que indicam que o serviço Azure Digital Twins confirmou o recebimento dos dados simulados de IoT.
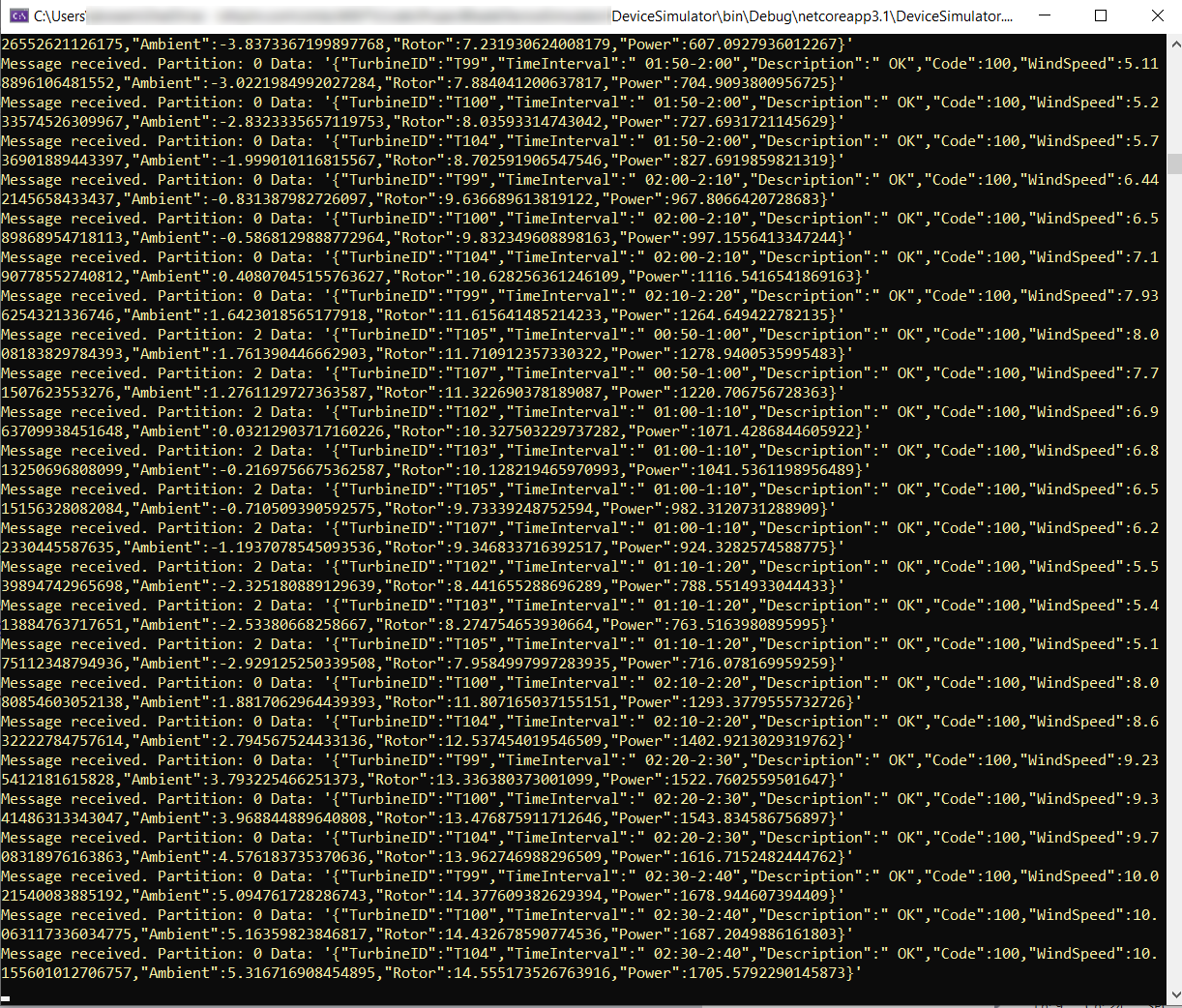
Iniciar o Gêmeo Digital no Editor do Unity
Pressione o botão Executar no Editor do Unity. Você observará que o Editor alterna automaticamente para a guia Jogo e começa a renderizar a Cena. Os dados nos painéis de interface do usuário refletem os dados gerados do aplicativo
DeviceSimulatorem execução.Navegue na guia Jogo pressionando e mantendo pressionado o botão direito do mouse enquanto navega. Mova a cena para que o círculo branco passe sobre uma turbina ou o nome de uma turbina. No painel Menu de Visão Geral do Site, você vê o Painel da Turbina com detalhes específicos para esse ativo de Turbina.
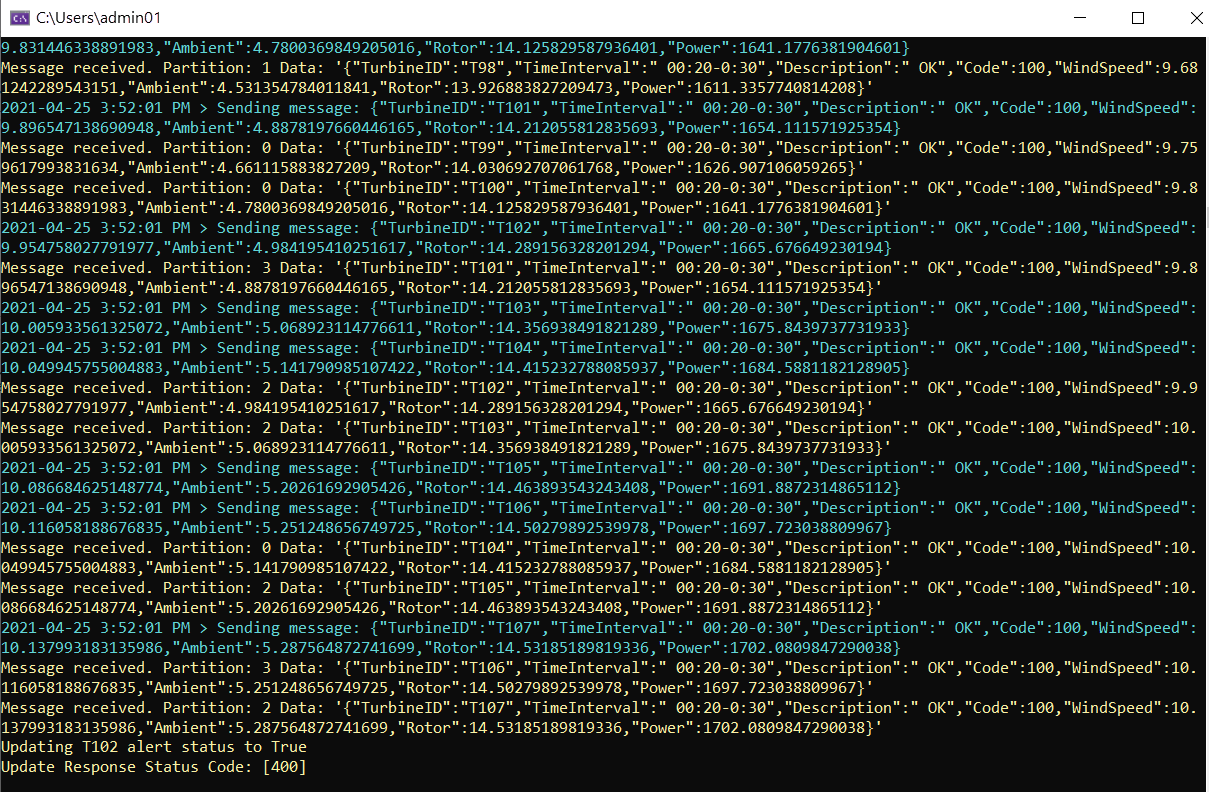
Observe o que acontece com os dados exibidos no Menu de visão geral do local e no Painel de turbina em sua exibição de Jogo do Unity.
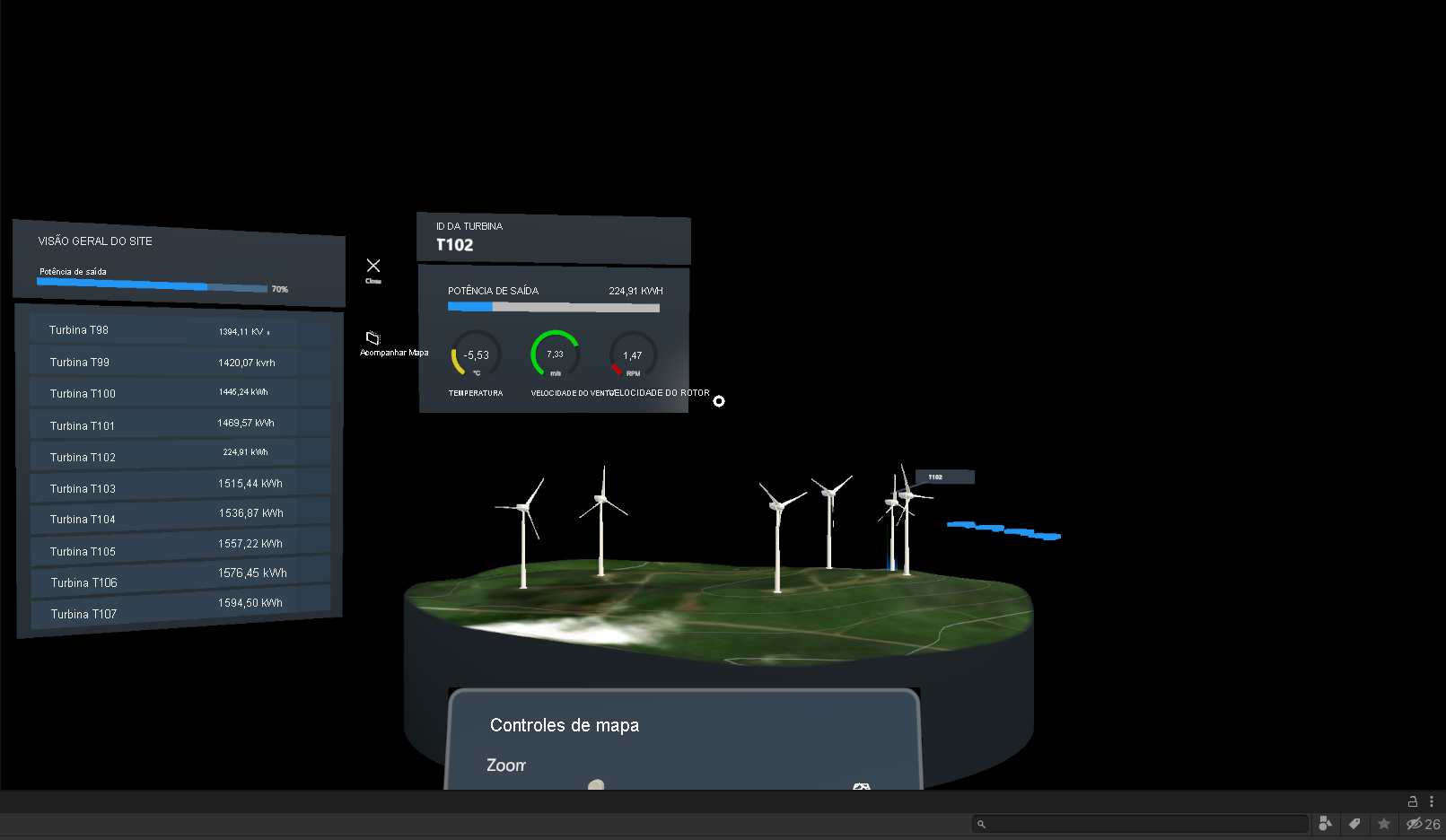
Observe os dados de desempenho da turbina eólica selecionando o objeto scriptável de interesse. Selecione Ativos>ScriptableObjects>Dados do Local da Turbina>T103. Examine os dados de entrada na seção Dados da Turbina Eólica do painel Inspetor . Você deverá ver Intervalo de Tempo, Velocidade do Vento, Temperatura Ambiente, Velocidade do Rotor e Energia flutuarem conforme novas mensagens de telemetria são consumidas pelo aplicativo.
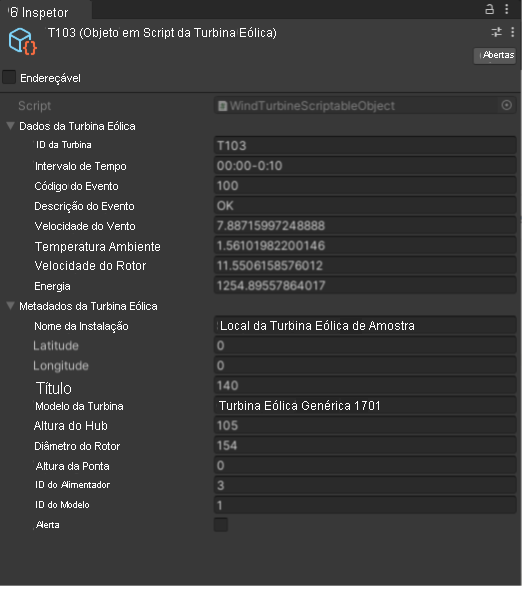
Parar o DeviceSimulator
É importante fazer isso para evitar encargos desnecessários em sua conta do Azure. Pressione Ctrl+C na janela do prompt de comando ou selecione Interromper no Visual Studio.