Exercício – Configurar o ambiente do exercício
Importante
Este módulo cria recursos do Azure. Se você não planeja usá-lo novamente ou se não concluir o módulo, remova os recursos criados. Incluímos instruções para remover todos os recursos no final do módulo.
Esse módulo pressupõe que você tenha a CLI do Azure instalada. Você pode executar comandos em uma janela do prompt de comando ou no Windows PowerShell. Recomendamos o PowerShell.
O módulo também pressupõe que você tenha uma conta do Azure. Você precisa das funções Colaborador e Administrador de Acesso do Usuário ou da função Proprietário na assinatura do Azure.
Importante
Se você pertence a uma organização, talvez seja necessário coordenar com a equipe de TI para criar sua conta de usuário do Azure AD (Azure Active Directory) e conceder os privilégios apropriados. Além disso, contas de convidado associadas à sua assinatura do Azure não atendem aos requisitos mínimos. É necessário ter uma conta de membro.
A lógica do modelo do ARM foi integrada a um pré-fabricado de conexão que controla um simulador de dados.
Baixar a solução e o modelo do ARM
Na unidade anterior, você clonou ou baixou o repositório do GitHub.
Fazer logon no Azure usando a CLI do Azure
Localize o script azuredeploy.bicep que criamos para você. Normalmente, esse arquivo está na raiz da pasta do repositório.
No menu Iniciar, abra o PowerShell. Todos os comandos da CLI do Azure são executados no console do PowerShell.
Altere o caminho atual para a localização do script azuredeploy.bicep que você encontrou na etapa 1.
cd <path for azuredeploy.bicep>Entre no Azure usando o comando az login. Esse comando abre uma janela do navegador e solicita a autenticação.
Observação
Se o comando não conseguir abrir a janela apropriada do navegador, use esse comando:
az login --use-device-code. Esse fluxo de código do dispositivo retorna um código exclusivo. Abra a página de entrada do dispositivo no navegador e insira o código exibido no seu terminal.
Definir variáveis no PowerShell
Defina a variável
$projectname. Esse valor é o nome exclusivo de base para os recursos do Azure que você criará nesse exercício. Caracteres aleatórios adicionais são acrescentados ao nome do projeto. Verifique se os valores estão entre aspas duplas.Observação
As variáveis no PowerShell começam com o símbolo
$.$projectname="myproj"Importante
O nome do projeto tem no máximo 14 caracteres. Ele pode conter apenas letras minúsculas, números e o caractere de hífen.
Defina o nome de Registro de Aplicativo, que pode ter no máximo 14 caracteres. Esse valor é o nome do registro de aplicativo para seu aplicativo de realidade misturada.
$appreg="myappreg"
Criar o registro de aplicativo
Execute o comando a seguir para criar uma entidade de serviço e configurar o acesso dela aos recursos do Azure.
az ad sp create-for-rbac --name ${appreg} --role Contributor --scopes /subscriptions/<SUBSCRIPTION-ID> > AppCredentials.txt
A saída desse comando é redirecionada da saída padrão para um arquivo de texto AppCredentials.txt. O comando cria o arquivo no mesmo diretório em que você executa o comando. Qualquer erro que possa ocorrer é exibido no console do PowerShell. Abra esse arquivo para recuperar essas credenciais para configurar o aplicativo simulador de telemetria mais tarde.
Observação
Tenha cuidado onde você salva esse arquivo, porque ele contém credenciais. Considere excluir o arquivo depois de concluir este roteiro de aprendizagem.
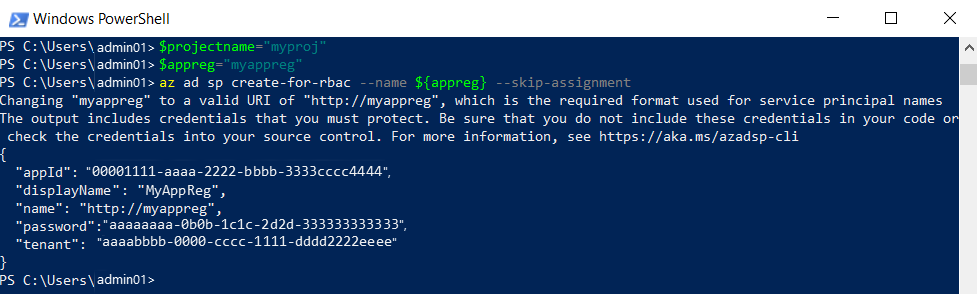
Obter a ID do objeto do Registro de Aplicativo e a ID de usuário
Crie e defina uma variável para
ObjectIDno PowerShell usando o comando a seguir.$objectid=$(az ad sp list --display-name ${appreg} --query [0].objectId --output tsv)Confirme se a variável contém um GUID usando o comando
echo. Se ela não tiver, examine as etapas anteriores.echo $objectidCrie e defina uma variável para a ID de usuário.
$userid=$(az ad signed-in-user show --query objectId -o tsv)Confirme se a variável contém um GUID usando o comando
echo. Se ela não tiver, examine as etapas anteriores.echo $userid
Criar o grupo de recursos do Azure
Crie o grupo de recursos usando o comando az group create no PowerShell:
az group create --name ${projectname}-rg --location eastus
Preste atenção principalmente à localização. Deve ser eastus. Essa região é uma das regiões válidas para Microsoft.SignalRService/SignalR e Microsoft.DigitalTwins/digitalTwinsInstances.
Implantar o modelo do ARM no grupo de recursos recém-criado
Implante o arquivo bicep fornecido no grupo de recursos e redirecione a saída para um arquivo de texto chamado ARM_deployment_out.txt. Esse processo pode levar de 10 a 15 minutos para ser concluído.
az deployment group create --template-file azuredeploy.bicep --resource-group ${projectname}-rg `
--parameters projectName=${projectname} userId=${userid} appRegObjectId=${objectid} `
> ARM_deployment_out.txt
O arquivo é somente para referência. Ele não é necessário para o restante desse módulo.
Observação
Você pode receber várias mensagens de AVISO sobre a renomeação do URI válido, informando que a saída contém credenciais e a disponibilidade de tipo. Examine esses avisos, mas nenhuma ação imediata é necessária. Os avisos não afetam esse módulo.
Dica
Se você precisar criar os recursos do Azure novamente por algum motivo, exclua todas as instâncias anteriores dos recursos e grupos de recursos.
Instale a extensão da CLI do Azure
Instale a extensão azure-iot para a CLI do Azure no PowerShell usando o comando az extension no PowerShell.
az extension add --name azure-iot
Esse comando baixa e instala a extensão. Se já estiver instalada, o comando avisará.
Consultar os parâmetros de configuração de chave na implantação do Azure
Consulte a implantação do Azure usando o comando az deployment group show no PowerShell. Esse comando redireciona a saída para um arquivo chamado Azure_config_settings.txt no mesmo diretório em que você está executando o comando.
az deployment group show --name azuredeploy --resource-group ${projectname}-rg `
--query properties.outputs.importantInfo.value > Azure_config_settings.txt
Consultar o parâmetro de conexão do grupo de recursos na implantação do Azure
Use o comando az iot hub connection-string show para consultar o hub IoT quanto ao parâmetro de cadeia de conexão do grupo de recursos. Você usará esse valor mais adiante no módulo.
az iot hub connection-string show --resource-group ${projectname}-rg >> Azure_config_settings.txtEsse comando redireciona a saída e a acrescenta ao arquivo chamado Azure_config_settings.txt no mesmo diretório em que você está executando o comando. Você criou esse arquivo na seção anterior. Os dois símbolos
>indicam que o comando acrescenta em vez de substituir.Confirme o conteúdo do arquivo de texto de saída no PowerShell. Esse comando exibirá vários parâmetros de configuração principais para uso posterior nesse módulo.
get-content Azure_config_settings.txt
