Exercício – Implantar no HoloLens 2, testar e desinstalar
Agora que você construiu a base para sua experiência de parque eólico, colocou seus ativos de turbina e conectou seu gêmeo digital aos Gêmeos Digitais do Azure, é hora de ver o que você criou! Você pode criar o projeto para HoloLens 2 e Windows Mixed Reality VR ou experimentá-lo diretamente no editor do Unity.
Se você tiver um dispositivo Windows Mixed Reality VR configurado com seu computador, pressionar o botão reproduzir no editor do Unity iniciará o aplicativo para o seu headset. Se você não tiver um dispositivo HoloLens 2 ou de realidade misturada, pressionar o jogo no editor do Unity permitirá que você interaja com seu aplicativo usando o simulador de interação do Kit de Ferramentas de Realidade Misturada (MRTK). Este módulo traz detalhes de como implantar seu aplicativo para o HoloLens 2. Depois de fazer check-out do aplicativo, retorne para criar mais funcionalidades em sua experiência de realidade misturada.
Importante
Ao ajustar as configurações de build, certifique-se de Adicionar cenas abertas se a cena não aparecer nas Cenas no build. Selecione a cena de interesse antes de ajustar as configurações. Selecione a Plataforma Universal do Windows como a plataforma de destino.
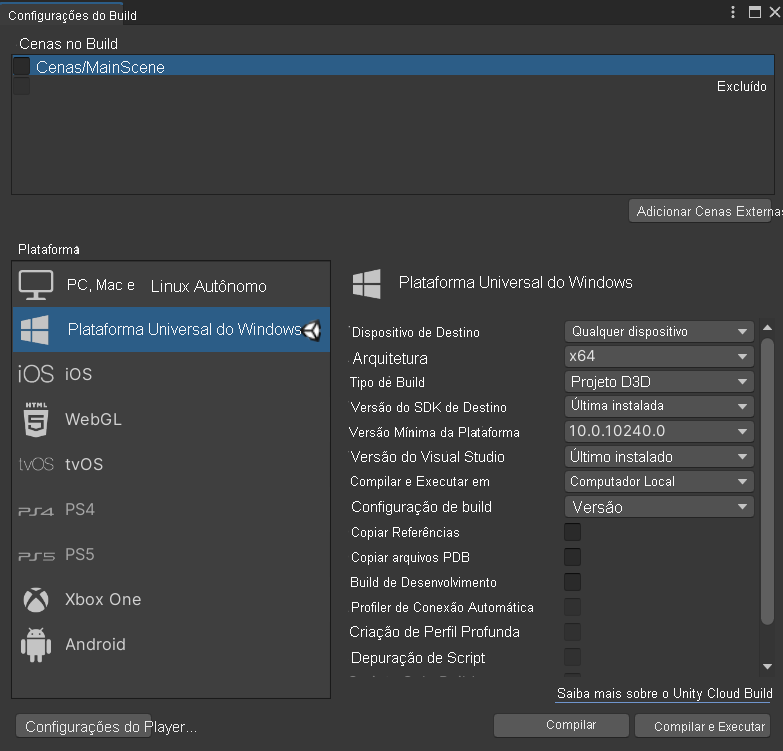
Depois que o seu aplicativo for implantado, você poderá colocar o HoloLens 2 e começar a testar a experiência. O menu Iniciar no HoloLens é onde você abre aplicativos, vê informações de status importantes e acessa ferramentas como a câmera. Para abrir seu aplicativo no menu Iniciar, selecione um bloco do aplicativo. Você também pode dizer o nome do aplicativo para abri-lo.
Iniciar a simulação de dispositivo de parque eólico
- Se ele estiver fechado, inicie o Visual Studio e abra DeviceSimulator.sln, que você pode encontrar na pasta de funções e contém a solução DeviceSimulator.
- Execute o simulador de dispositivo selecionando o botão Reproduzir ou F5.
- Uma janela de comando é aberta que exibe IDs e mensagens de turbina que indicam conectividade e recuperação e criação de dispositivos.
- Pressione qualquer tecla para iniciar a simulação. Essa simulação gera um volume significativo de dados que simula operações reais. O padrão é a cada cinco segundos. O consumo do Azure ocorre.
Observe a visão geral do desempenho do parque eólico
Coloque o dispositivo HoloLens 2.
Inicie o aplicativo.
Acesse o menu de visão geral do site. Ao executar o build no dispositivo HoloLens 2, examine uma das mãos com a palma voltada para cima. Essa ação mostra um painel de interface do usuário flutuante com um botão para mostrar o painel de visão geral do site. Selecione o botão . O painel Visão geral do site flutua e segue você enquanto você navega pelo mapa.
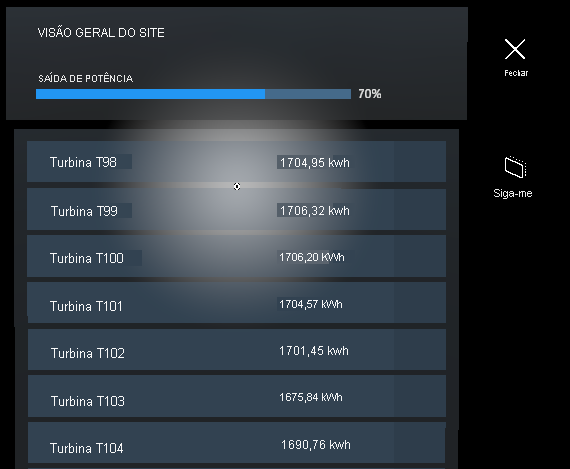
Centralize em uma turbina. Use interações próximas ou distantes para selecionar uma turbina na lista. Selecione com o ponteiro ou o dedo para centralizar o mapa no local da turbina.
Amplie o mapa. Use interações próximas ou distantes para interagir com a alça do controle deslizante na base do mapa. Mover o controle deslizante altera o nível de zoom atual do mapa.
Navegue até turbinas e veja detalhes
Para navegar até turbinas individuais e exibir detalhes em realidade misturada:
Use o ponteiro manual para apontar para um modelo de turbina gêmeo digital no mapa.
Use um gesto de clicar para selecionar a turbina e exibir o painel de informações dela. Você também pode exibir o painel de informações selecionando o botão associado no painel de Visão geral do site.
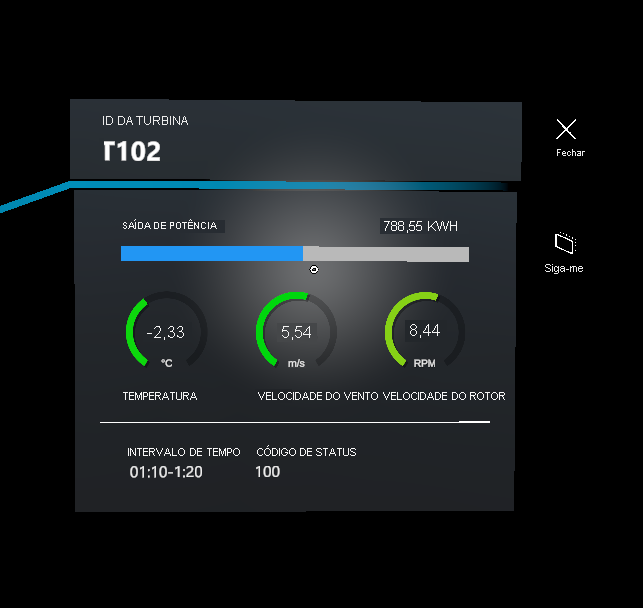
Parar o DeviceSimulator
É importante fazer isso para evitar encargos desnecessários em sua conta do Azure.
Pressione Ctrl+C na janela de comando ou selecione Parar no Visual Studio.
Importante
Lembre-se de que essa simulação gera um volume significativo de dados que simulam operações reais e isso gera um consumo do Azure. Lembre-se de parar o simulador sempre que ele não for necessário a fim de evitar encargos desnecessários em sua conta do Azure.
Sair do aplicativo
- Para sair de um aplicativo que usa uma exibição imersiva, use o gesto Iniciar para abrir o menu Iniciar e selecione o botão Página Inicial da realidade misturada.
- Depois de sair do aplicativo, feche a janela do aplicativo usando o ícone fechar no canto superior direito da janela.
- Remova o dispositivo HoloLens 2.