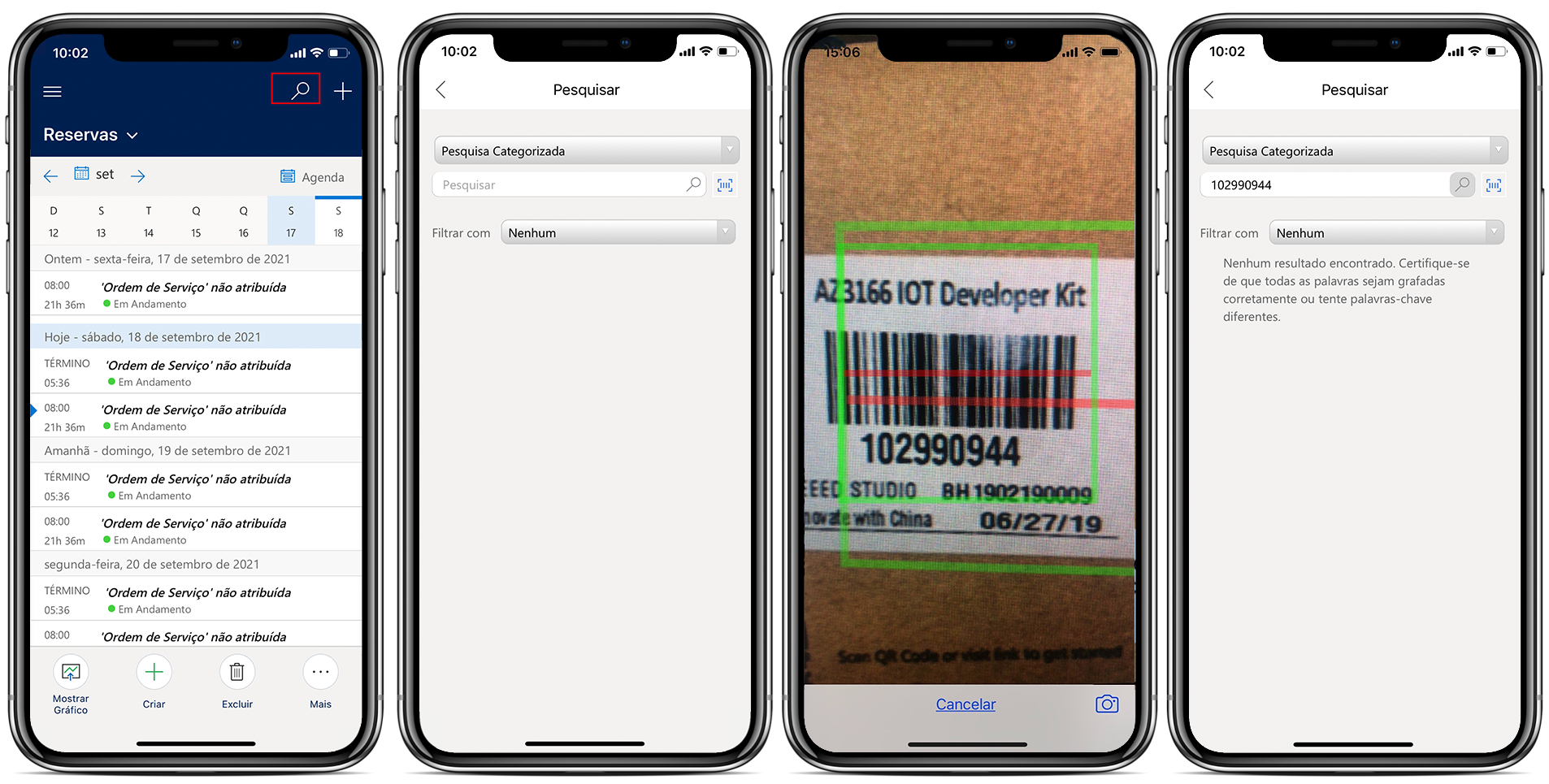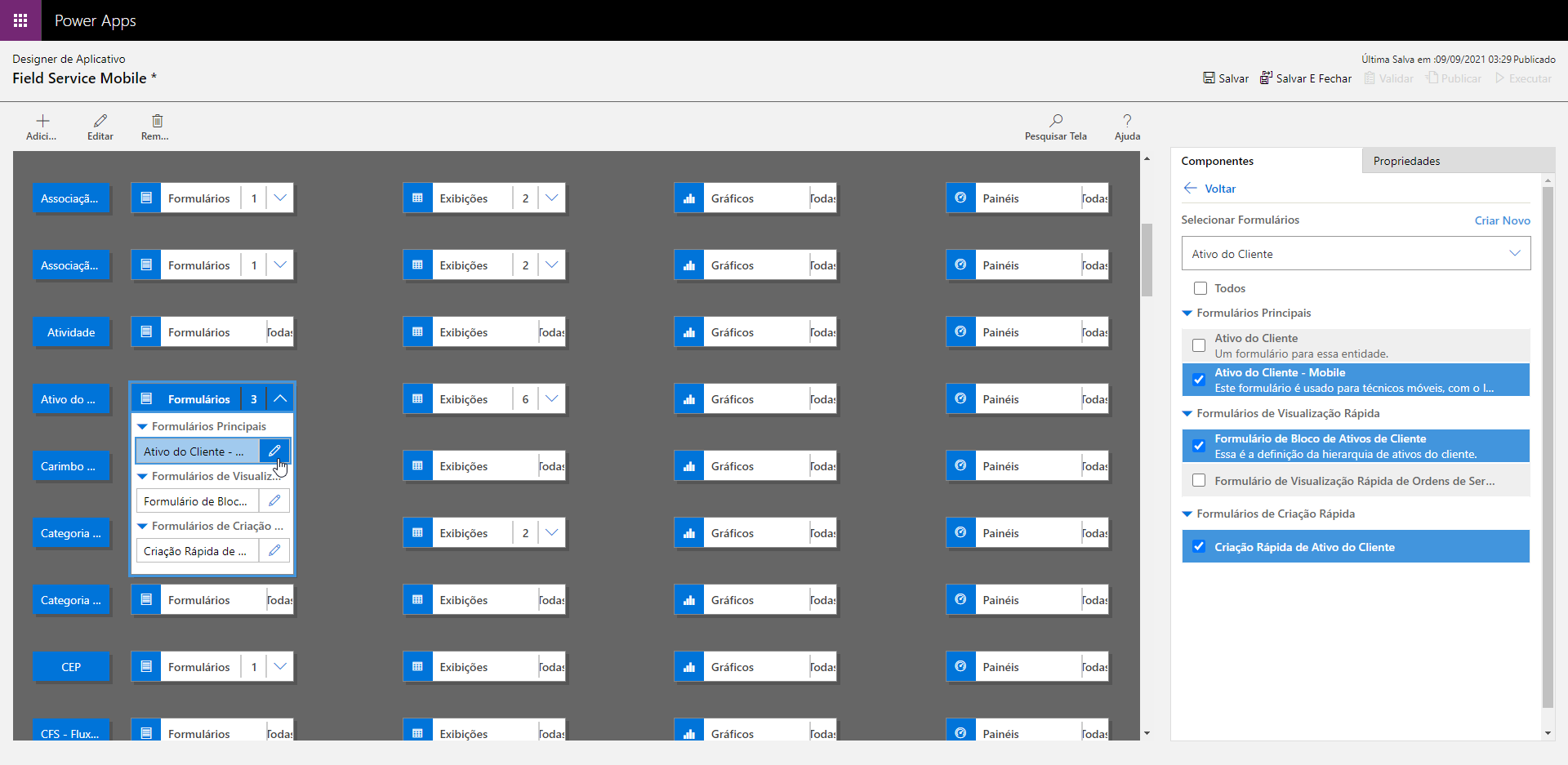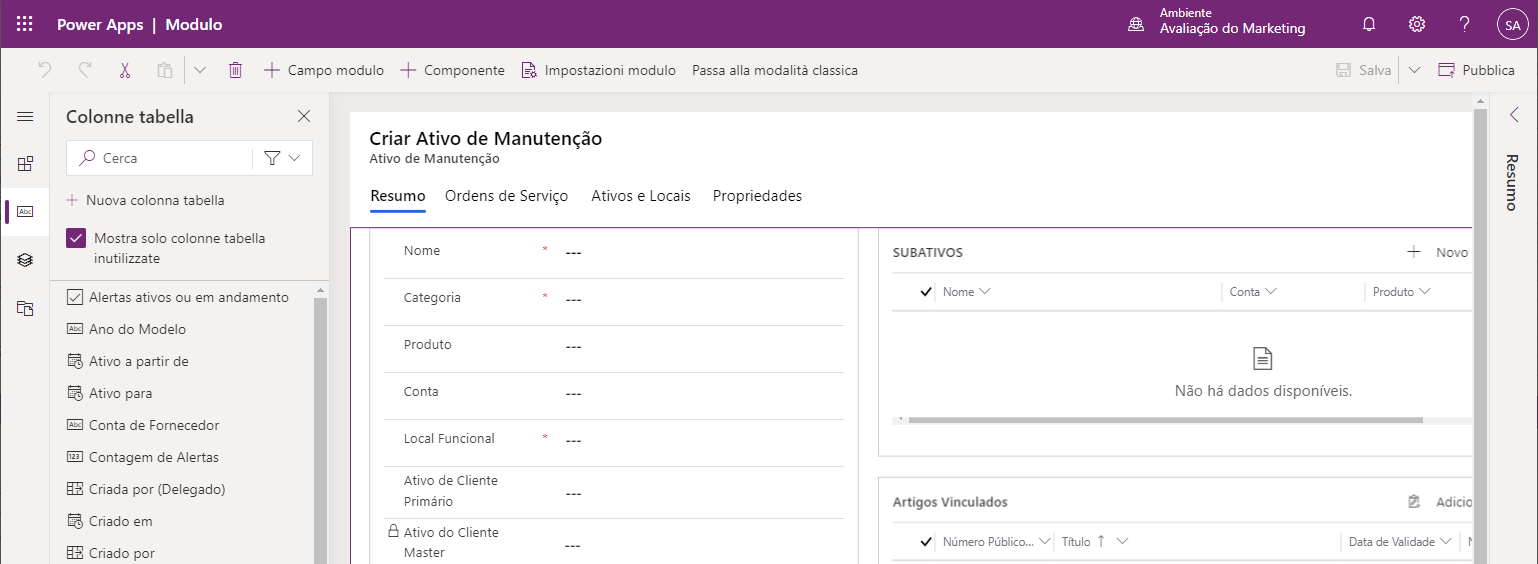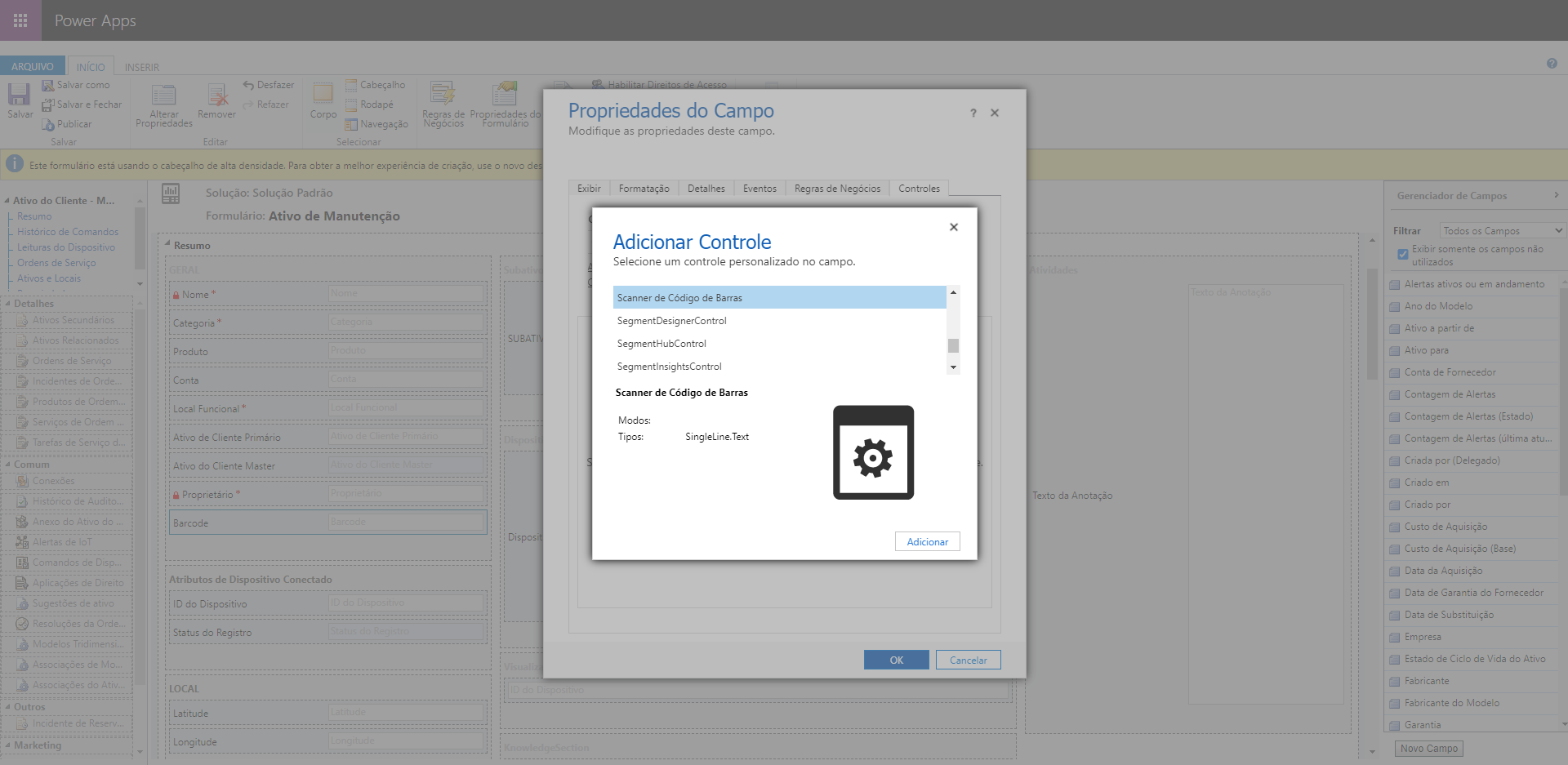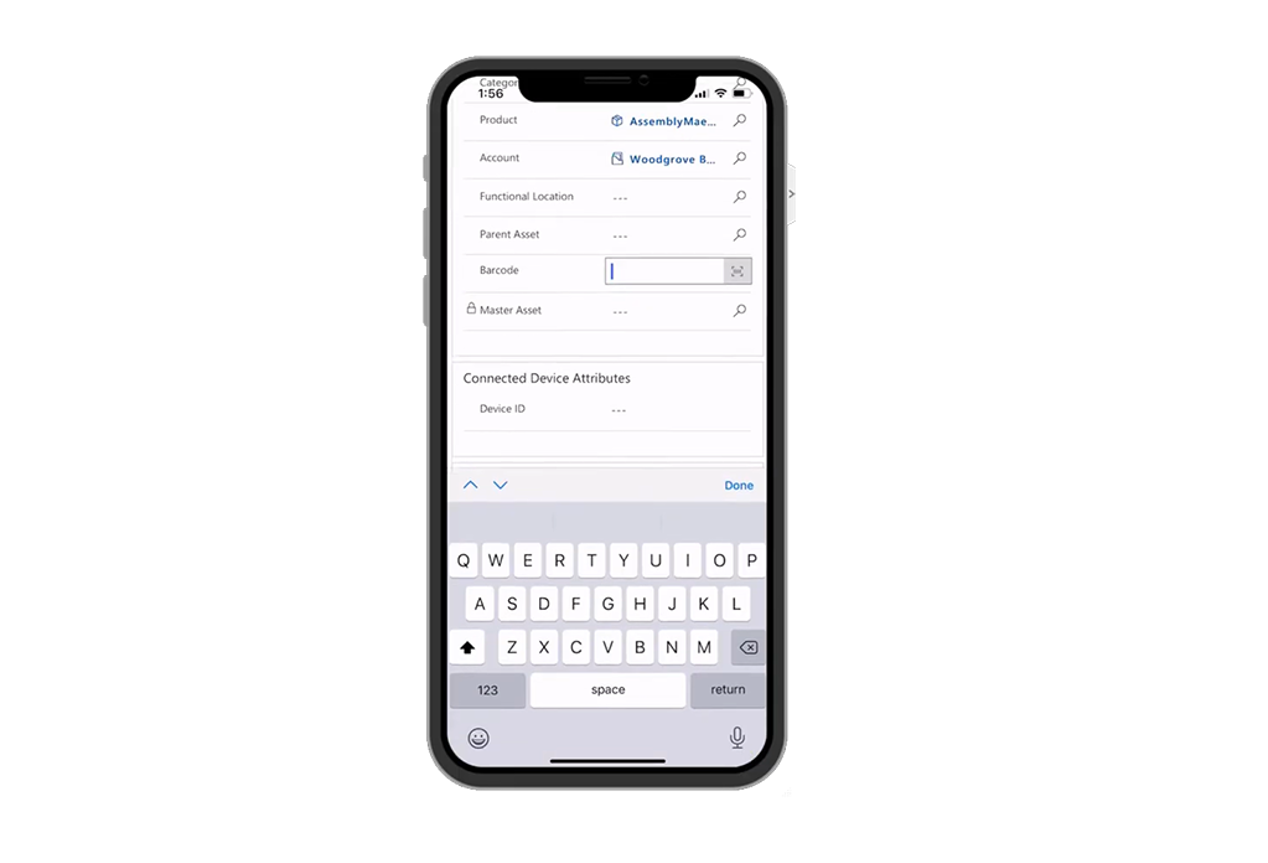Leitura do código de barras e pesquisa global
Os códigos de barras são componentes importantes quando os agentes estão trabalhando no campo. Os códigos de barras podem ajudar a fornecer aos trabalhadores na linha de frente detalhes importantes, como um número de produto ou número de série.
Ao ler os códigos de barras, os trabalhadores na linha de frente podem:
Inserir um campo com o valor do código de barras para facilitar a entrada de dados.
Pesquisar no banco de dados registros que correspondam ao código de barras para facilitar a pesquisa.
O aplicativo móvel do Dynamics 365 Field Service pode fornecer a funcionalidade de leitura de código de barras, mas ela não é instalada e configurada por padrão.
Habilitar a funcionalidade de leitura de código de barras é um processo de duas etapas:
Habilitar pesquisa de relevância – retorna resultados rápidos e abrangentes de várias tabelas em uma única lista, classificados por relevância.
Adicionar campo de código de barras ao formulário – garante que a capacidade de leitura de código de barras está disponível no formulário.
Habilitar e configurar pesquisa de relevância
Antes de usar o scanner de código de barras para ler itens para ajudar com a entrada de dados e a identificação de itens, o aplicativo precisará saber onde realizar uma pesquisa para encontrar o valor lido. O recurso de pesquisa de relevância permite pesquisar em várias tabelas para encontrar o valor que você está procurando. Depois que o recurso for habilitado, ele será configurado por padrão para pesquisar o valor lido em relação à conta, ao contato, ao usuário e à atividade. Pode ser necessário personalizar quais tabelas são pesquisadas para incluir outras tabelas mais específicas para cenários de serviço de campo. Por exemplo, talvez você queira pesquisar um número de produto específico para o catálogo de produtos de sua organização, ou talvez queira identificar um ativo de cliente específico. A personalização de quais tabelas são pesquisadas facilita para os trabalhadores a pesquisa, a busca por palavra-chave e a leitura para pesquisar por código de barras, UPC ou código QR.
Para garantir que você possa usar o recurso de pesquisa de relevância com o scanner de código de barras, é necessário primeiro abordar os seguintes fatores:
Importante
A pesquisa de relevância é um recurso do Microsoft Dataverse e Microsoft Power Platform. Ela não é específica do Dynamics 365 Field Service e é considerada fora do escopo deste módulo. Para obter mais informações, confira Configurar a pesquisa de relevância para melhorar o desempenho e os resultados da pesquisa.
Adicionar o scanner de código de barras a formulários
Depois de habilitar a pesquisa global, verifique se há uma coluna disponível na tabela em que você está trabalhando na qual você possa usar o scanner de código de barras. Por exemplo, você pode desejar adicionar uma coluna de número de série à tabela de ativos de cliente para ler e armazenar o número de série para um ativo de cliente.
Para obter mais informações, confira Criar e editar colunas para Microsoft Dataverse.
Depois de posicionar o campo no local que deseja usar com o scanner de código de barras, a próxima etapa é adicioná-lo aos formulários de aplicativo móvel e configurá-lo para usar o controle de entrada do scanner de código de barras. O objetivo dos controles é aprimorar os recursos de um item em um formulário. Por exemplo, você pode usar um controle deslizante para permitir que as pessoas usando o aplicativo móvel alterem um valor numérico usando um controle deslizante, em vez de precisar inserir o valor por conta própria.
Para adicionar uma coluna a um formulário e configurá-la para recursos de leitura de código de barras, você precisará abrir o formulário ao qual deseja adicionar o controle. Você pode fazer isso acessando sua lista de aplicativos, localizando o aplicativo do Field Service Mobile na sua lista de aplicativos do Dynamics 365 e selecionando Abrir no designer de aplicativo.
Quando você estiver no designer de aplicativo, observe que cada tabela no aplicativo pode ter vários formulários associados a ela. Verifique se você selecionou o formulário correto acessando Editar o formulário e selecionando o formulário para o qual você deseja usar a leitura de código de barras.
No momento, o controle do scanner de código de barras não está disponível no designer de formulários do Power Apps. Para adicionar o scanner de código de barras ao formulário, você precisará usar o editor de formulários clássico. O editor de formulários clássico fornece os mesmos recursos que o designer atual, exceto pelo fato de que ele tem algumas opções adicionais disponíveis. Você pode acessar o editor de formulários clássico selecionando Alternar para Clássico na barra de comandos.
Quando estiver no editor clássico, você precisará adicionar o campo ao formulário e, depois, clicar duas vezes nele para abrir as propriedades do campo. A tela Propriedades do campo inclui uma guia de Controle. na qual você pode associar um controle específico ao campo. Você precisará selecionar Adicionar controle e selecionar o scanner de código de barras na lista.
Uma vantagem desses controles é que você pode escolher a experiência do usuário na qual você deseja que eles estejam disponíveis. Para garantir que as pessoas possam usar o scanner enquanto trabalham no aplicativo móvel, você precisará habilitar o controle para telefones e tablets e, depois, salvar e publicar as alterações.
Usar no aplicativo móvel
Depois que você adicionou e publicou o controle, ele estará disponível no formulário especificado quando uma pessoa estiver trabalhando no aplicativo. Quando o código de barras é selecionado, a câmera será aberta e lerá qualquer código de barras ou código QR.