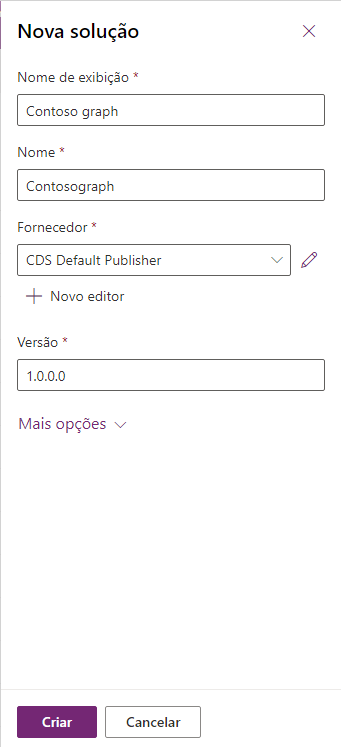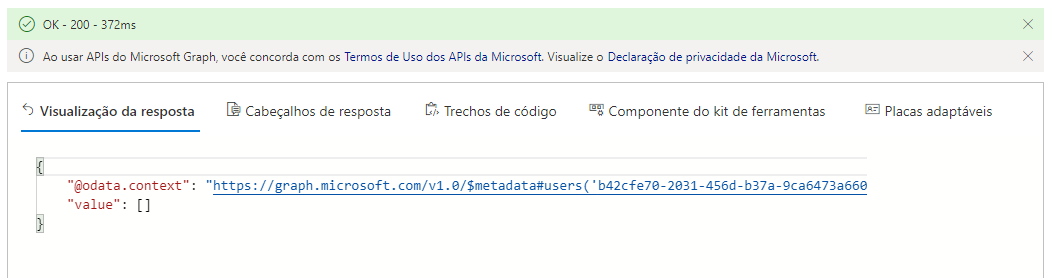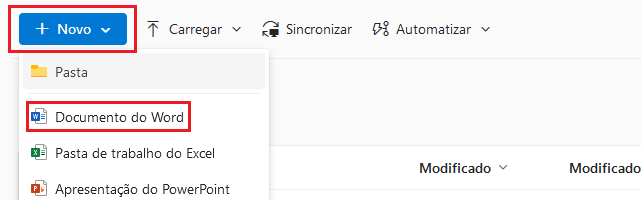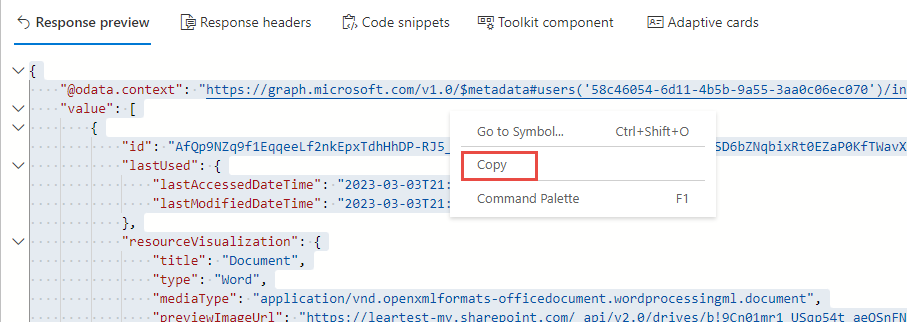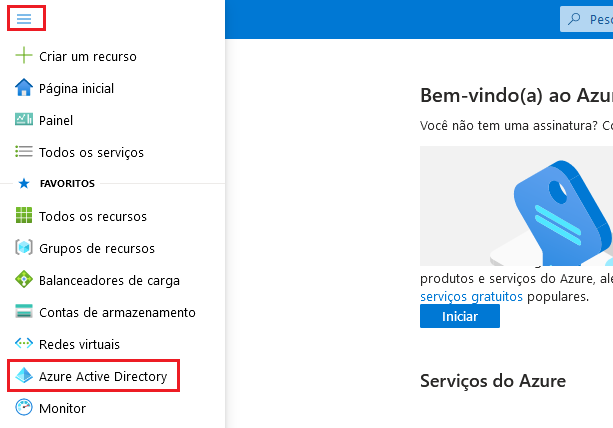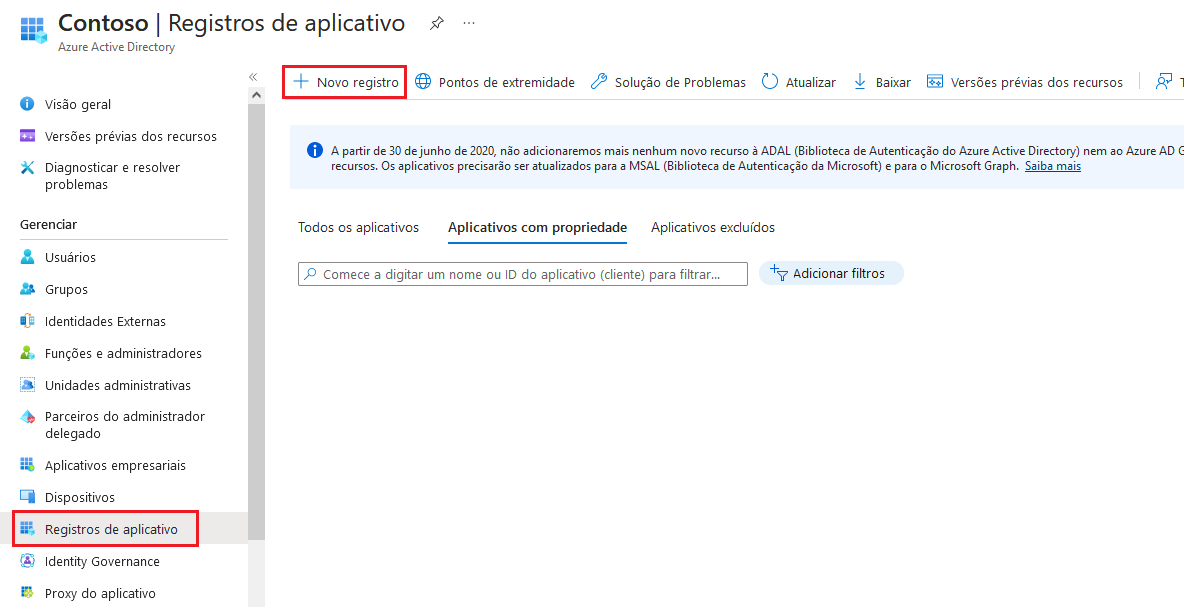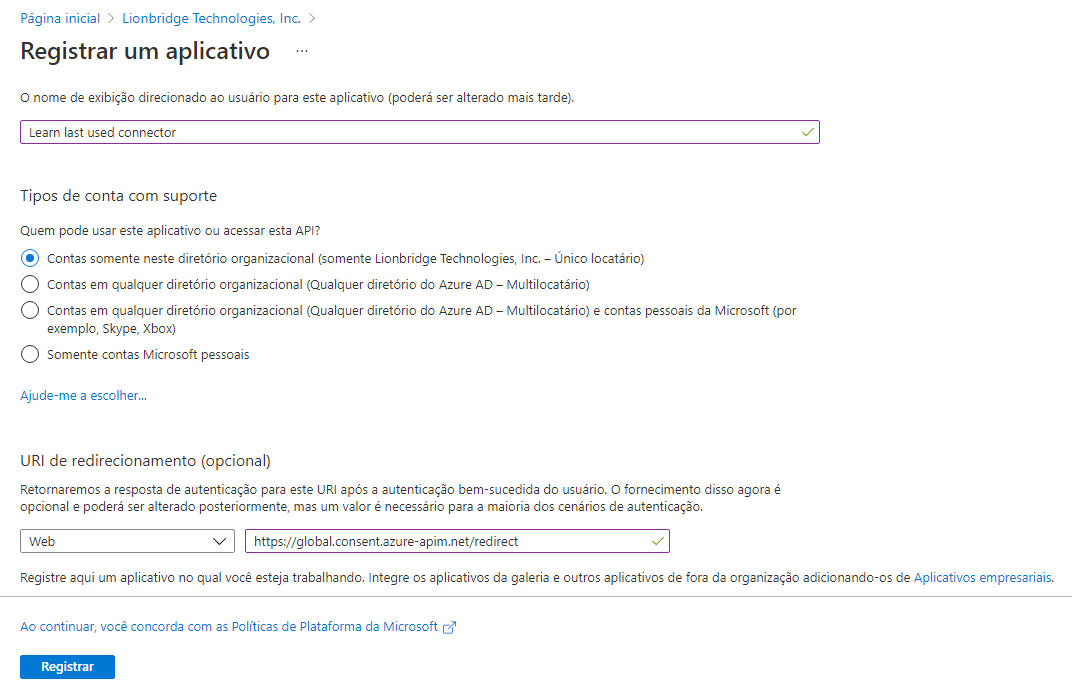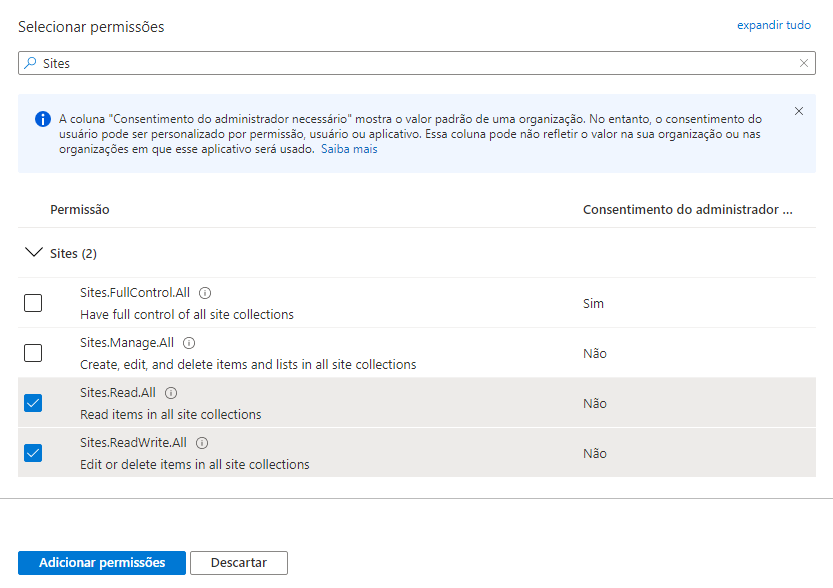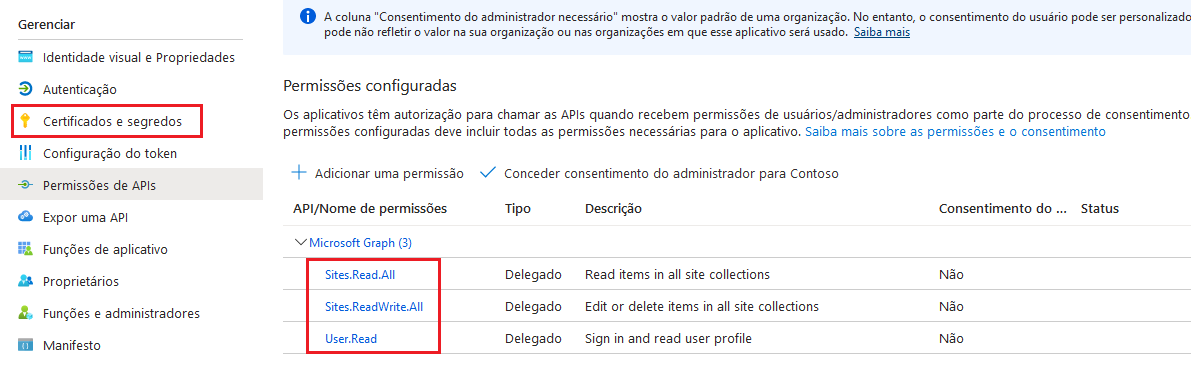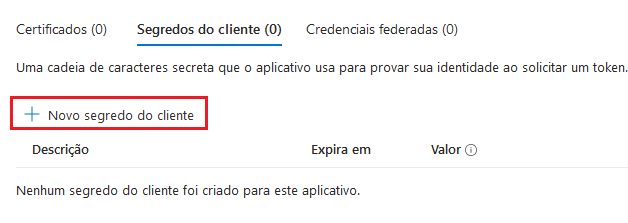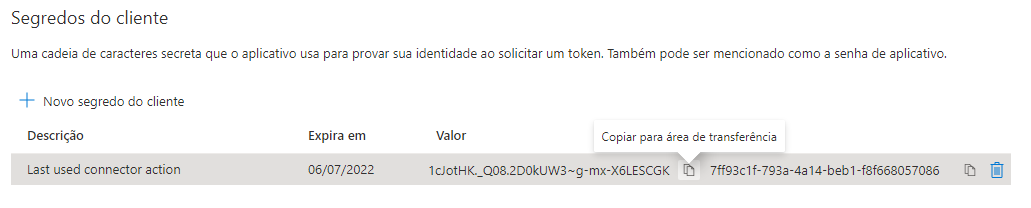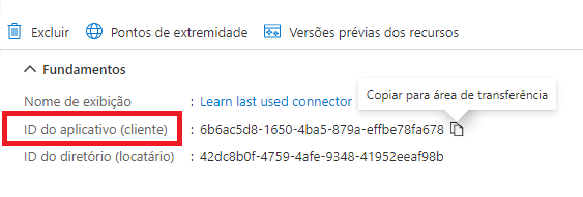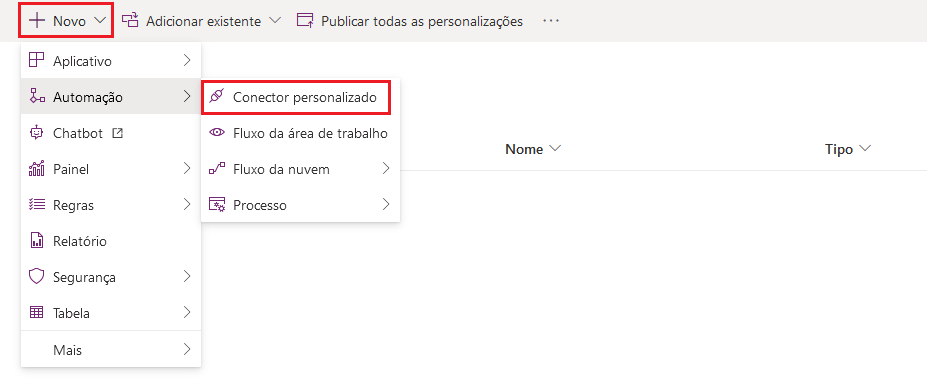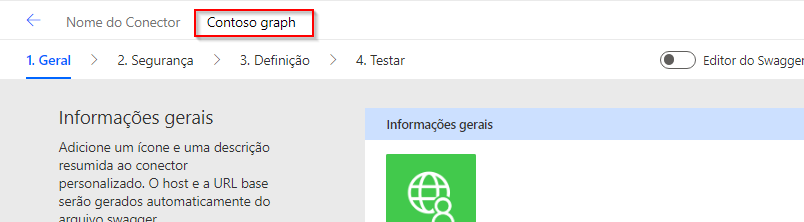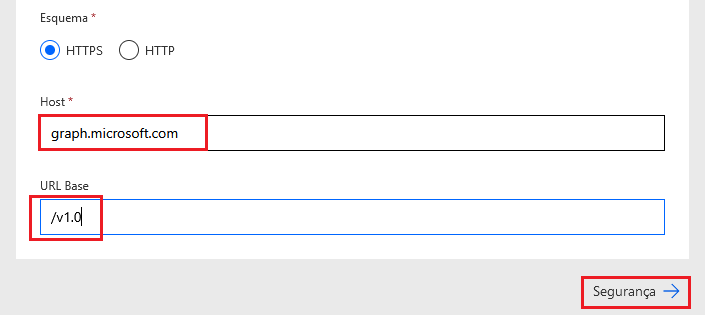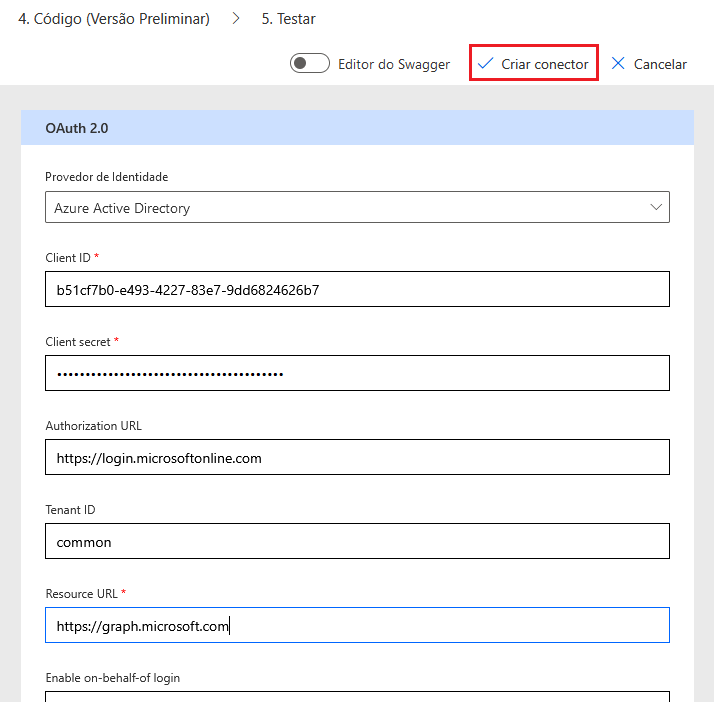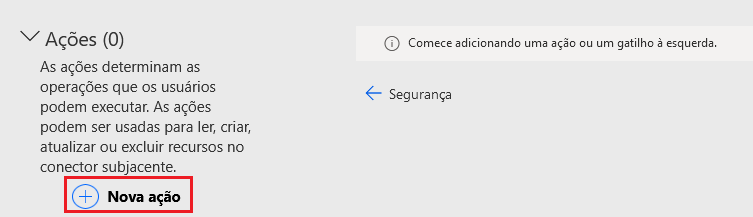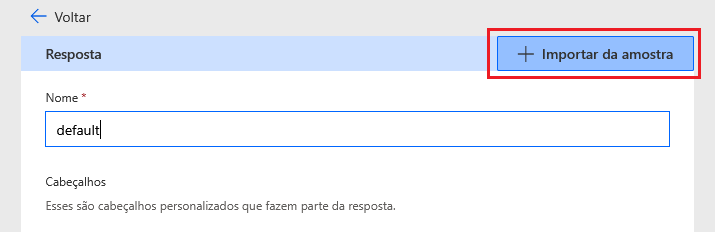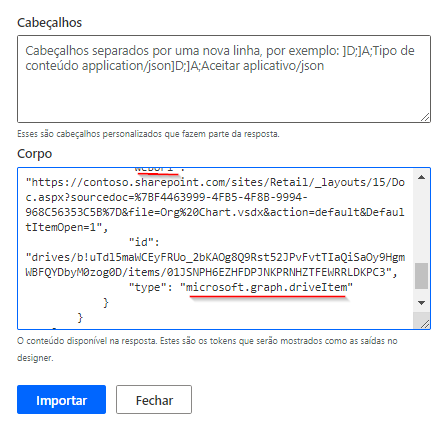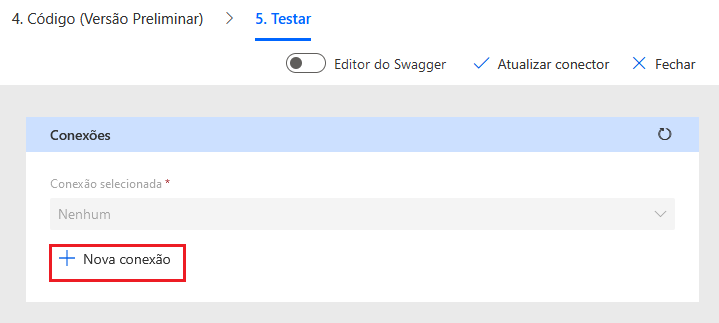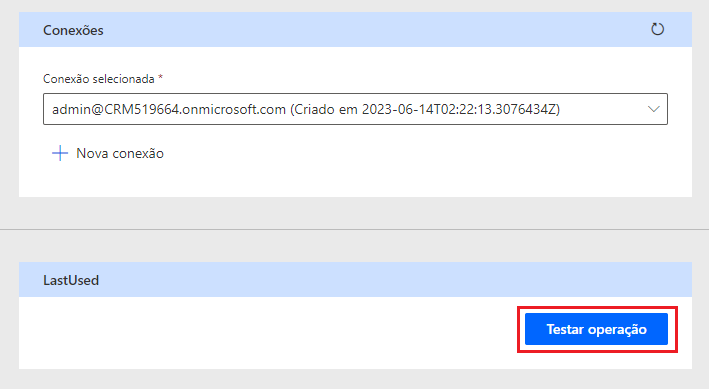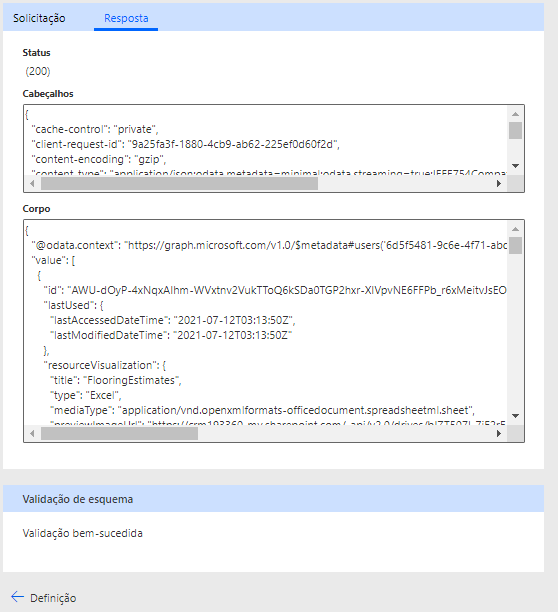Exercício: usar a API do Graph de um conector personalizado
Neste exercício, você criará um conector personalizado e aprenderá a configurá-lo para acessar a API do Microsoft Graph usando a autenticação do Microsoft Entra ID. Como o foco está na autenticação, este exercício configurará apenas uma única ação chamada Última Utilização.
Importante
Use um ambiente de teste com o Microsoft Dataverse provisionado. Se você não tiver um, poderá se inscrever no plano da comunidade.
Tarefa 1: crie uma solução
Para criar uma solução, siga estas etapas:
Vá para o Power Apps Maker Portal e verifique se está no ambiente correto.
Selecione Soluções > + Nova solução.
Insira Diagrama da Contoso em Nome de exibição, selecione Editor Padrão de CDS para Editor e, depois, Criar. Observação: Quando estiver trabalhando em um projeto real, é melhor criar seu próprio editor.
Não saia desta página depois de selecionar Criar.
Tarefa 2: use o Explorador do Graph para testar a API
Nesta tarefa, você usará o Explorador do Graph para executar uma ação da API que será configurada no conector personalizado.
Em outra nova guia do navegador, vá para o Explorador do Graph.
Selecione Entrar.
Faça logon com suas credenciais de usuário.
Leia as permissões solicitadas e continue, se concordar.
Selecione GET para o verbo, adicione /insights/used à URL e selecione Executar consulta.
Você deverá ver um erro 403, indicando que o Explorador do Graph não tem sua permissão para executar essa ação.
Selecione a guia Modificar permissões para conceder a permissão ao Explorador do Graph.
Selecione Consentimento para Sites.Read.All.
Leia as permissões solicitadas e continue, se concordar.
Selecione Executar consulta novamente.
Agora, você deve ver o status OK – 200.
Inicie uma nova guia de sessão do navegador.
Vá para Armazenamento em Nuvem Pessoal do OneDrive e faça logon.
Selecione + Novo e Documento do Word. Você está criando este documento para ter algum conteúdo em sua lista Última Utilização.
Digite alguns textos de teste no arquivo do Word. O documento será salvo automaticamente para você.
Volte para o Explorador do Graph.
Execute a mesma consulta novamente.
Agora você deve obter uma resposta com valores. Se você não vir uma resposta, volte para o documento que criou no OneDrive e faça as alterações; depois, volte e execute a consulta novamente.
Selecione a resposta JSON, clique com o botão direito do mouse, selecione Copiar e salve.
Você precisará dessa resposta mais tarde neste exercício, pois ela será usada na configuração da resposta no conector personalizado.
Tarefa 3: registre um novo aplicativo e adicione permissões
Nesta tarefa, você configurará um novo aplicativo que será usado para acessar a API do Graph pelo conector personalizado. Você também configurará permissões para as ações específicas da API do Graph, assim como o fez ao modificar permissões no Explorador do Graph.
Acesse o Microsoft Azure e faça logon com suas credenciais de usuário administrador.
Selecione Mostrar menu do portal e Microsoft Entra ID.
Selecione Registro de aplicativo > + Novo registro.
Insira Último conector usado do Learn para Nome, selecione Web, insira
https://global.consent.azure-apim.net/redirectpara URI de Redirecionamento e selecione Registrar.Selecione Permissões de API e + Adicionar uma permissão.
Selecione Microsoft Graph.
Selecione Permissões delegadas.
Pesquise por sites e expanda Sites.
Selecione Sites.Read.All, Sites.ReadWrite.All e Adicionar permissões.
Agora você deve ter três permissões de API. Selecione Certificados e segredos.
Selecione + Novo segredo do cliente.
Digite Última ação usada do conector em Descrição, selecione 90 dias para Expira e, em seguida, selecione Adicionar.
Copie o Valor e salve-o para mais tarde, pois ele não será mostrado novamente. Você usará esse segredo de usuário ao criar o conector.
Selecione Visão Geral.
Copie a ID do Aplicativo (Cliente) e salve-a no bloco de notas. Você usará essa ID do cliente ao criar o conector.
Tarefa 4: crie um conector personalizado
Siga estas etapas para criar um conector personalizado:
Acesse o portal do administrador do Power Apps e verifique se está no ambiente correto.
Selecione Soluções e, depois, a opção para abrir a solução Diagrama da Contoso criada na Tarefa 1: Criar uma solução.
Selecione + Novo > Automação > Conector personalizado.
Insira Diagrama da Contoso em Nome do conector.
Role para baixo, digite graph.microsoft.com em Host e /v1.0 para URL Base.
Selecione Segurança.
Selecione OAuth 2,0 para Autenticação.
Selecione Microsoft Entra ID para Provedor de Identidade.
Cole a ID que você copiou do Azure no campo ID do cliente e cole o Valor copiado do Azure no campo Segredo do cliente.
Digite
https://graph.microsoft.comem URL do Recurso e selecione Criar conector.Não saia desta página.
Tarefa 5: adicione a ação
Nesta tarefa, você configurará a dica de última ação usada chamada de API do Graph.
Selecione Definição > + Nova ação.
Digite Última utilização em Resumo e LastUsed em ID da Operação.
Vá para a seção Solicitação e selecione + Importar da amostra.
Selecione Get para o verbo, digite /me/insights/used para URL e selecione Importar.
Role para baixo e selecione a resposta padrão.
Selecione + Importar da amostra.
Cole a resposta copiada do Explorador do Graph no campo Corpo e selecione Importar.
Selecione Atualizar conector.
Não saia desta página.
Tarefa 6: teste o conector
Siga estas etapas para testar o conector:
Selecione a guia Teste e, em seguida, selecione Nova conexão.
Forneça as credenciais.
Leia as permissões solicitadas e continue.
Selecione Atualizar conexões.
Selecione Testar operação.
Você deverá ver o status 200 e a resposta deverá ser semelhante à imagem a seguir.