Exercício – Planejar o trabalho usando o Azure Boards
Aqui, você criará um projeto, uma equipe e um painel no Azure DevOps.
A equipe da Tailspin está ansiosa para ver como o Azure Boards funcionará. Com o planejamento prévio concluído, eles podem começar a usar as ferramentas e criar a solução que planejaram.
Configurar o Azure Boards usando o processo Básico
Nesta seção, você configurará um projeto do Azure DevOps e o Azure Boards para a equipe da Tailspin.
Criar o projeto
Aqui, você criará um projeto do Azure DevOps.
Entre em sua conta em dev.azure.com.
Selecione sua organização.
Selecione + New project. Se você ainda não tem projetos na sua organização, não haverá um botão + Novo projeto e você poderá avançar para a etapa 3.
A caixa de diálogo Create a project é aberta.
No campo Project name, insira Space Game – Web.
No campo Description, insira O site do jogo Space Game.
Em Visibility, decida se deseja que o projeto seja público ou privado. Por enquanto, você pode selecionar privado.
Normalmente, os criadores de projetos de código aberto optam por ter visibilidade pública para que outras pessoas possam ver os problemas ativos e o status do build.
Selecione Avançado.
Em Controle de versão, certifique-se de que Git esteja selecionado. Em Processo de item de trabalho, certifique-se de que Básico esteja selecionado.
Selecione Create Project.
Após alguns minutos, você será levado para o novo projeto.
Criar uma equipe
Aqui, você criará uma equipe para o projeto.
Selecione Configurações do projeto no canto inferior.
Na página Project details, em General, selecione Teams.
Você verá que uma equipe padrão baseada no nome do projeto, Equipe do Space Game – Web, foi criada. Usaremos essa equipe, mas, na prática, você poderá ter várias equipes contribuindo para o mesmo projeto.
Selecione Equipe do Space Game – Web.
Você verá que já é um membro da equipe. Vamos adicionar mais membros.
Adicionar membros da equipe
Agora é um bom momento para adicionar membros à sua equipe. Embora não seja necessário, se você quiser adicionar um colega à organização do Azure DevOps, veja como:
- Em Membros, selecione Adicionar.
- Insira o endereço de email do usuário que você deseja adicionar e, em seguida, selecione Salvar.
- Repita o processo para todos os outros membros que deseja adicionar.
Clara adiciona entradas para si mesma e os membros de sua equipe: andy@tailspintoys.com, amita@tailspintoys.com, mara@tailspintoys.com e tim@tailspintoys.com.
Na prática, você poderá gerenciar sua equipe usando um serviço de gerenciamento de identidades e de acesso como o Microsoft Entra ID e definir os níveis de permissão adequados para cada membro da equipe. Indicaremos mais recursos no final deste módulo.
Criar o painel
Embora Clara e sua equipe tenham identificado vários problemas, aqui você adicionará à equipe os três itens de trabalho que Clara propôs originalmente, que você pode usar para praticar o processo.
Na coluna à esquerda, passe o mouse sobre Boards e selecione Boards no menu que aparece.
Selecione Equipe do Space Game – Web. Um painel em branco é exibido.
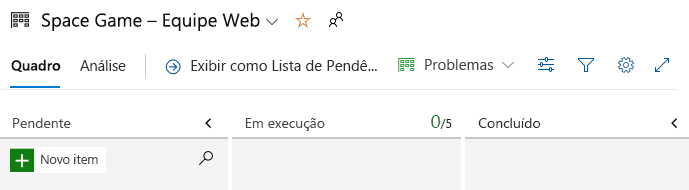
Lembre-se de que você está usando o processo Básico. O processo Basic envolve três estados de tarefa To Do, Doing e Done.
Se escolher um processo diferente, como o Scrum, você verá um layout que dá suporte a esse processo.
Na coluna Tarefas pendentes, selecione o botão + Novo item.
Insira Estabilizar o servidor de build e, em seguida, pressione Enter.
Selecione as reticências (...) no item que você acabou de criar e selecione Abrir.
No campo Descrição, insira este texto:
O servidor de build cai com frequência. O sistema operacional exige patches e atualizações de segurança. Também é um desafio manter as ferramentas de build e outros softwares atualizados.
Selecione Salvar e Fechar.
Siga as mesmas etapas para os próximos dois itens.
Título Descrição Criar um fluxo de trabalho baseado em Git Migrar código-fonte para o GitHub e definir como colaborar. Criar testes de unidade Adicionar testes de unidade ao projeto para ajudar a minimizar bugs de regressão. Arraste Estabilizar o servidor de build até a parte superior da pilha e arraste Criar um fluxo de trabalho baseado em Git para a segunda posição do item. Seu painel final ficará assim:
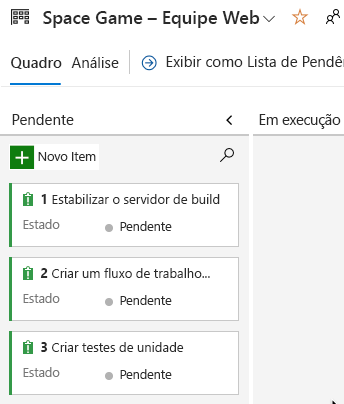
Definir um sprint
Clara: Está ficando ótimo. Agora, vamos definir um sprint.
Quando cria um projeto no Azure Boards, você tem um sprint inicial chamado Sprint 1. Você só precisa atribuir datas ao sprint e adicionar tarefas. Vamos ver como podemos acompanhar com a equipe:
Na coluna do lado esquerdo, selecione Sprints.
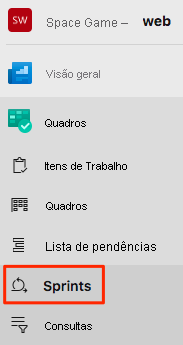
Selecione o link Definir datas no canto superior direito.
Deixe o nome como Sprint 1.
No campo de data Start, selecione o calendário e selecione a data de hoje.
No campo de data End, selecione o calendário e escolha a data correspondente a duas semanas a partir de hoje.
Selecione Salvar e fechar.
Atribuir tarefas e definir a iteração
Uma iteração é outro nome para um sprint.
Você tem um conjunto inicial de itens de trabalho e uma linha do tempo para o primeiro sprint. Aqui, você conectará itens de trabalho ao seu sprint e atribuirá as tarefas a si mesmo.
Em Painéis, selecione Itens de trabalho.
Selecione Estabilizar o servidor de build.
Na lista suspensa Iteration, selecione Sprint 1.
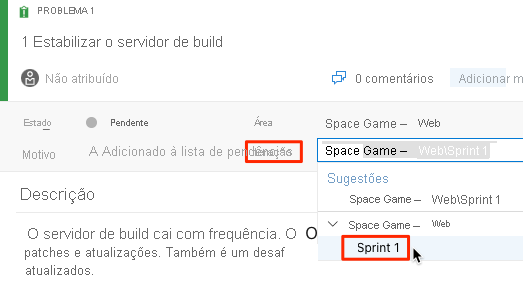
Na mesma janela, selecione Ninguém selecionado e defina a si mesmo como o proprietário da tarefa.
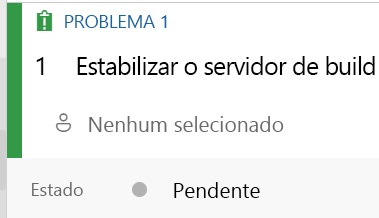
Selecione Salvar.
Repita o processo para os outros dois itens de trabalho.
- Criar um fluxo de trabalho baseado em Git
- Criar testes de unidade
Clara: Conseguimos! Criamos nosso primeiro projeto no Azure Boards e identificamos as primeiras tarefas que executaremos. Isso é fantástico! Conforme eu e Paulo executarmos esse trabalho, moveremos cada item de trabalho para o estado Realizando.
Marina: Parece bom. Gostei de nos reunirmos para decidir o que é importante para nós no momento. E, como Paulo disse, agora temos uma maneira de ver tudo em um só lugar.