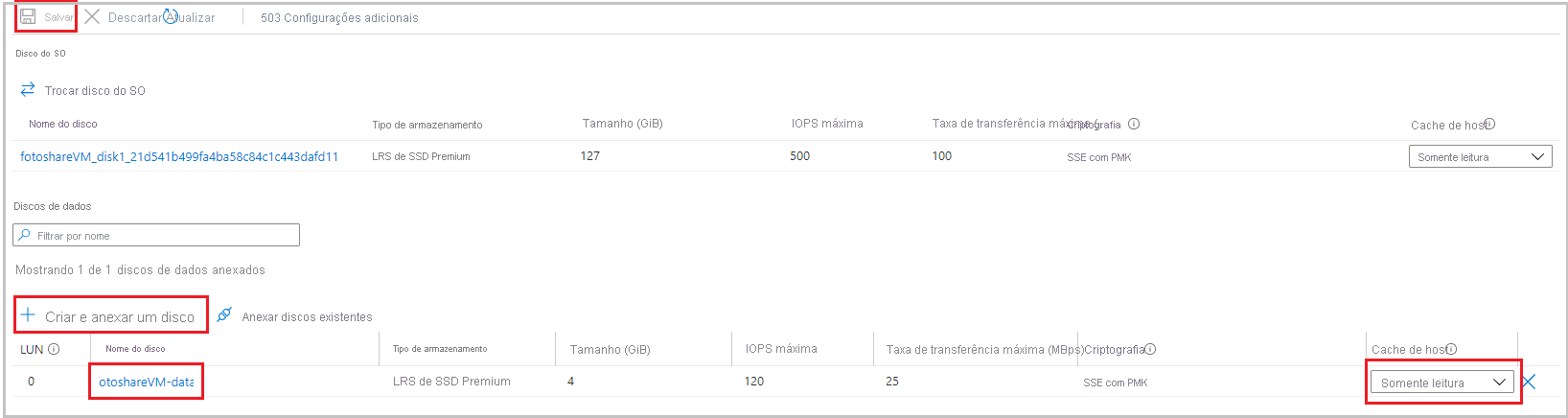Exercício – habilitar e configurar o cache de disco de VM do Azure com o portal do Azure
Vamos supor que você tem um site de compartilhamento de fotos com os dados armazenados em VMs (máquinas virtuais) do Azure que executam o SQL Server e aplicativos personalizados. Você deseja fazer os ajustes a seguir:
- Altere as configurações de cache de disco em uma VM.
- Adicione um novo disco de dados à VM com o cache habilitado.
Você decide fazer essas alterações por meio do portal do Azure.
Neste exercício, vamos explicar como fazer essas alterações em uma VM. Primeiro, entraremos no portal do Azure e criaremos uma VM.
Criar uma máquina virtual
Nesta etapa, criaremos uma VM.
Entre no portal do Azure usando a mesma conta usada para ativar a área restrita.
No menu do portal do Azure ou na Home page, selecione Criar um recurso em Serviços do Azure. O painel Criar um recurso será exibido.
Pesquise e selecione o Windows Server usando a caixa Serviços de pesquisa e marketplace na parte superior da tela.
Selecione Windows Server nos resultados da pesquisa e depois escolha o Datacenter do Windows Server 2019 na lista suspensa Plano. Selecione Criar. O painel Criar uma máquina virtual aparece.
Na guia Básico, insira os valores a seguir para cada configuração.
Configuração Valor Detalhes do projeto Subscription Assinatura do Concierge Grupo de recursos Na lista suspensa, selecione o [nome do grupo de recursos da área restrita] Detalhes da instância Nome da máquina virtual Insira fotoshareVM Região Confira a lista a seguir. Escolha uma localização perto de você. Opções de disponibilidade Mantenha-o como o padrão Imagem Selecione Windows Server 2019 Datacenter Arquitetura de VMs; Selecione x64 Tamanho Aceite o padrão Standard_DS1-v2, que oferece uma única CPU e 3,5 GB de memória. Isso é suficiente para este exemplo. Conta de administrador Nome de Usuário Insira um nome de usuário exclusivo para a conta de administrador na nova VM. Senha/Confirmar senha Insira um nome de usuário exclusivo para a conta de administrador na nova VM. A área restrita gratuita permite criar recursos em um subconjunto das regiões globais do Azure. Selecione uma região na seguinte lista ao criar recursos:
- Oeste dos EUA 2
- Centro-Sul dos Estados Unidos
- Centro dos EUA
- Leste dos EUA
- Europa Ocidental
- Sudeste Asiático
- Leste do Japão
- Brazil South
- Australia Southeast
- Índia Central
Aceite os padrões para as guias e os campos restantes e clique em Revisar + criar.
Depois de revisar as novas configurações da VM, clique em Criar para iniciar a implantação da nova VM.
A criação da VM pode demorar alguns minutos porque são criados vários recursos (armazenamento, adaptador de rede etc.) para dar suporte à VM. Aguarde até a VM ser implantada antes de continuar o exercício.
Exibir o status do cache de disco do sistema operacional no portal
Após a implantação da VM, podemos confirmar o status de cache do disco do sistema operacional com as seguintes etapas:
Selecione Ir para o recurso. O painel fotoshareVM para sua máquina virtual aparece mostrando os detalhes da VM no portal. Como alternativa, selecione Todos os recursos e depois escolha a VM fotoshareVM.
No painel do menu à esquerda, em Configurações, selecione Discos. O painel Discos é exibido para a máquina virtual fotoshareVM.
A VM tem um disco, o disco do sistema operacional. O tipo de cache está definido no momento com o valor padrão de Leitura/gravação.
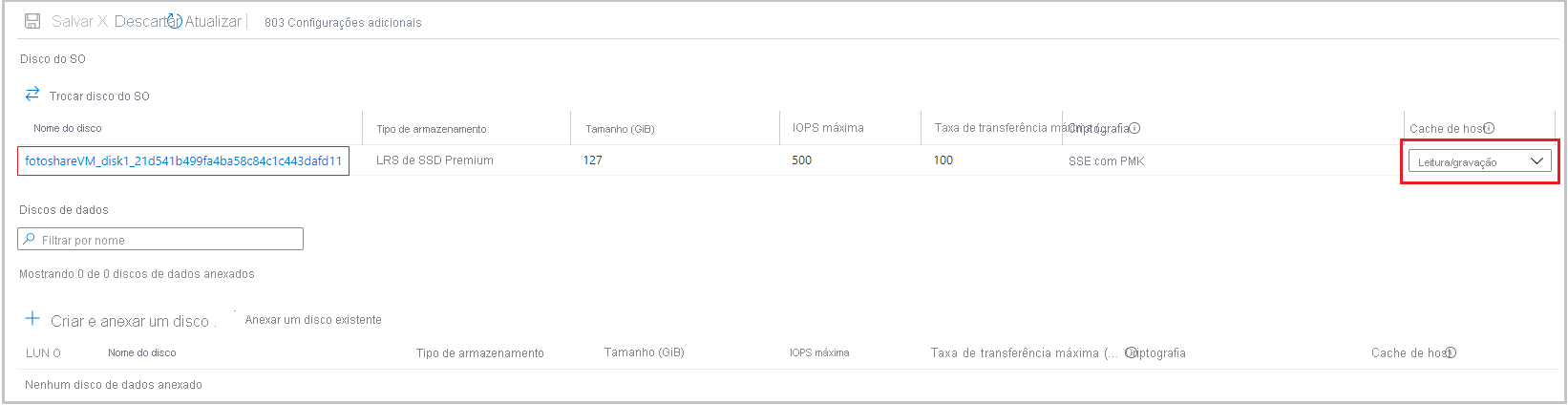
Alterar as configurações de cache do disco do sistema operacional no portal
Na lista suspensa, altere o valor de Cache do host do disco do sistema operacional para Somente leitura e selecione Aplicar na parte inferior da página.
Essa atualização pode demorar um pouco, pois a alteração da configuração de cache de um disco do Azure desanexa e reanexa o disco de destino. Se for o disco do sistema operacional, a VM também será reiniciada. Quando a operação for concluída, você receberá uma notificação informando que os discos de VM foram atualizados. Confira o ícone Notificações na barra de tarefas superior do portal para confirmação.
Depois de concluído, o tipo de cache de disco do sistema operacional é definido como Somente leitura.
Vamos passar para a configuração de cache de disco de dados. Para configurar um disco, primeiro, vamos precisar criar um.
Adicionar um disco de dados à VM e definir o tipo de cache
Em Discos de dados, selecione Criar e anexar um disco.
No campo Nome do disco, insira fotoshareVM-data.
Observe os padrões dos campos restantes:
- Tipo de armazenamento: SSD Premium
- Tamanho (GiB): 4
- IOPS Máxima: 120
- Taxa de transferência máxima (MBps): 25
Selecione Aplicar na parte inferior da página.
Aguarde até que o disco seja criado antes de continuar.
Na lista suspensa, altere o valor de Cache do host do nosso novo disco de dados para Somente leitura . Depois selecione Aplicar na parte inferior da página.
Aguarde até que a VM conclua a atualização do novo disco de dados. Após a conclusão, você terá um novo disco de dados em sua VM.
Neste exercício, usamos o portal do Azure para configurar o cache em uma nova VM, alterar as configurações de cache em um disco existente e configurar o cache em um novo disco de dados. A captura de tela a seguir mostra a configuração final.