Criar um pacote de solução de componente de código
Você deve implantar um componente de código em um ambiente do Microsoft Dataverse antes de usá-lo no Power Apps ou no Power Pages. Sua primeira tarefa para implantar um componente é empacotar o componente de código em uma solução, permitindo a importação dele para um ambiente. Você pode fazer isso de duas maneiras. Você pode usar o comando CLI Push para criar uma solução temporária a fim de enviar seu componente para um ambiente, de modo a facilitar o teste. Essa abordagem é ótima para uso durante o desenvolvimento do componente. A outra opção é criar uma solução para o componente e importá-la separadamente para o ambiente do Dataverse. Essa opção é adequada para uso em pipelines de compilação ou implantações manuais em outro ambiente que não seja de desenvolvimento. Vamos explorar ambas as opções em mais detalhes.
Nas etapas a seguir, você praticará ambas as técnicas usando o componente de código criado no último tópico ou um dos componentes de exemplo disponíveis.
Pré-requisitos
Você deve ter um projeto de componente de código existente que já foi criado. Você pode seguir essas etapas para qualquer outro projeto de componente de código, como os Componentes de exemplo.
Enviar por push um componente para um ambiente do Dataverse durante o desenvolvimento
Para enviar por push um componente de código usando a Power Platform CLI, siga estas etapas:
Inicie o Visual Studio Code e selecione Explorer.
Selecione Abrir Pasta.
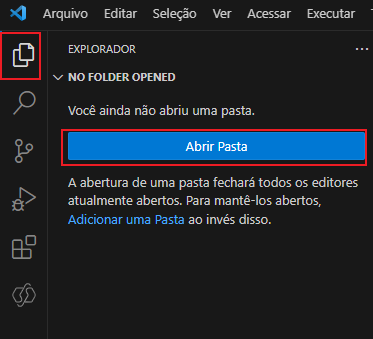
Selecione a pasta do projeto editable-pcf que você criou no laboratório anterior e clique em Selecionar Pasta.
Selecione a guia Power Platform e depois selecione Adicionar Perfil de Autenticação.
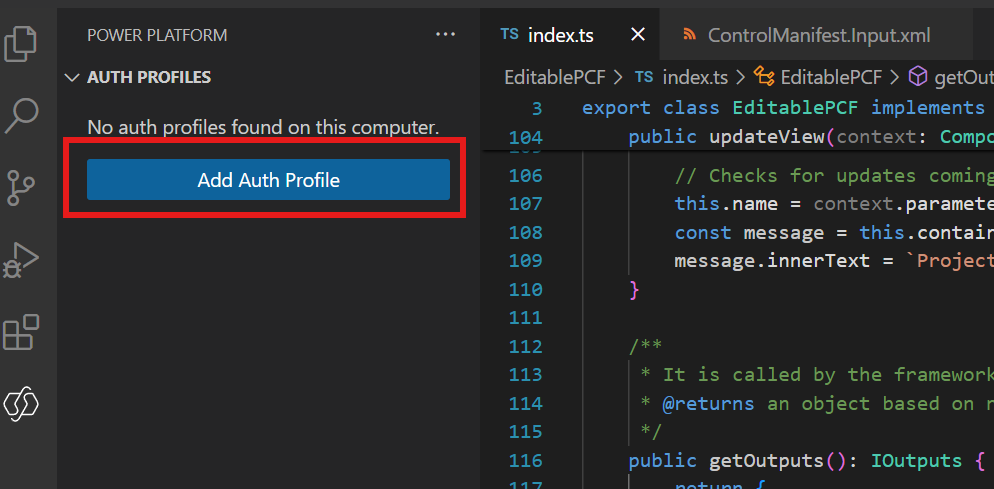
Procure o menu suspenso Entre com sua conta e selecione a conta que deseja usar. Insira o nome de usuário apropriado, selecione AVANÇAR e insira a senha. Talvez seja necessário fornecer MFA, se tiver sido configurado em seu locatário.
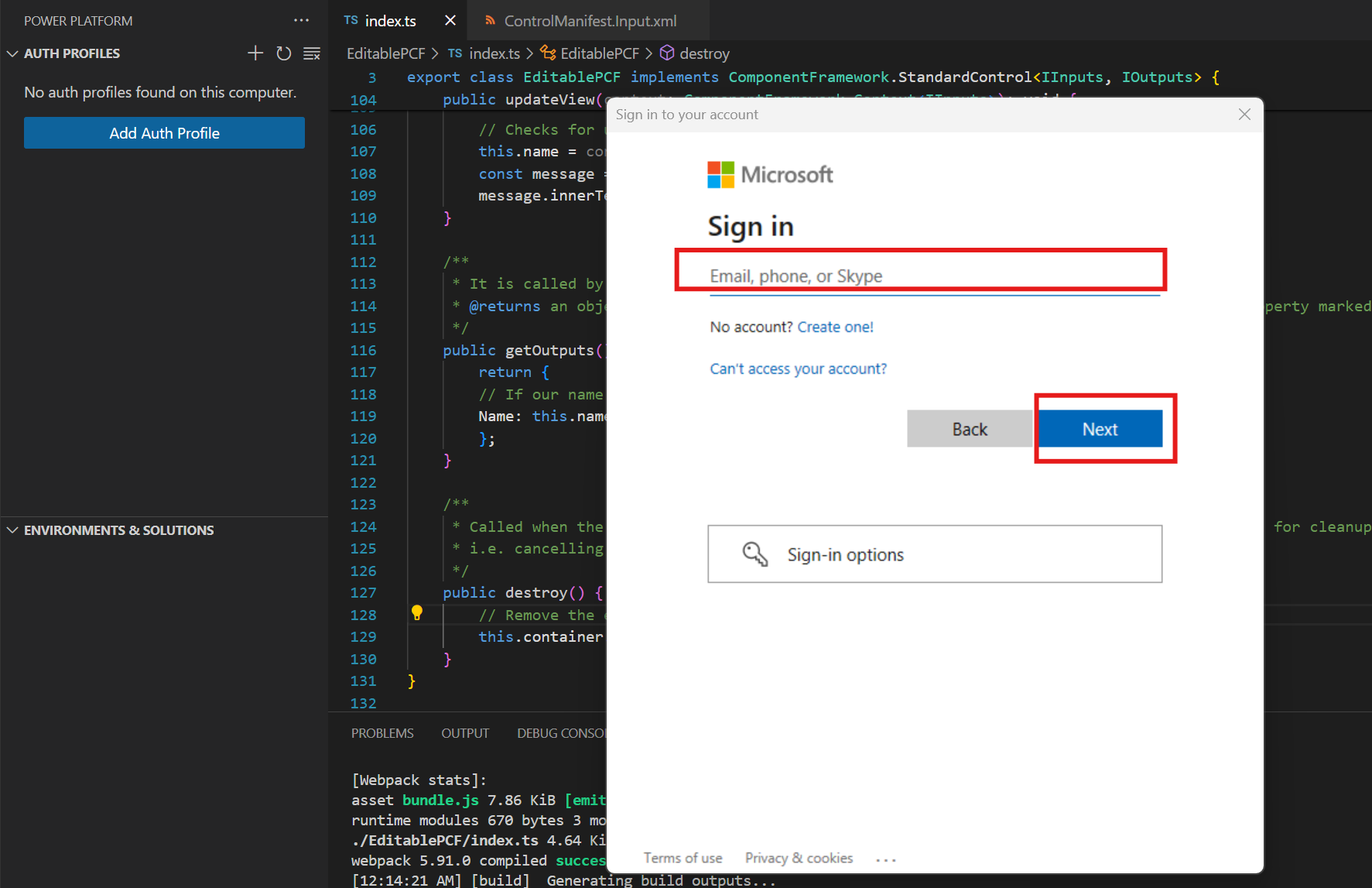
O perfil adicionado será exibido em Perfis de Autenticação, junto com os Ambientes e Soluções associados. Selecione o ambiente apropriado em Ambiente e Soluções. Haverá uma estrela que você poderá selecionar. Verifique se o ambiente selecionado também tem o Component Framework habilitado na seção Recursos de Ambiente do Centro de Administração do Power Platform para o Ambiente selecionado.
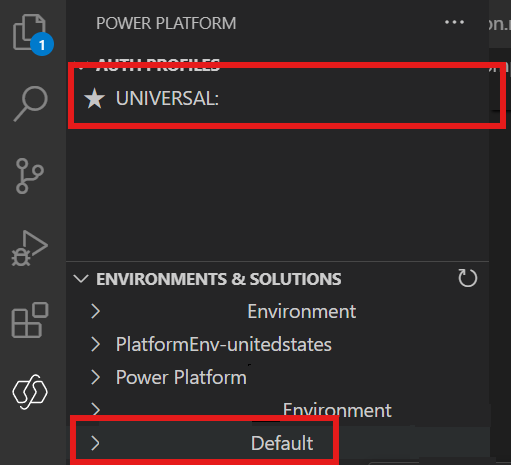
Selecione Terminal e, depois, Novo Terminal.
Crie o projeto executando o comando abaixo e verifique se ele foi criado com êxito.
npm run build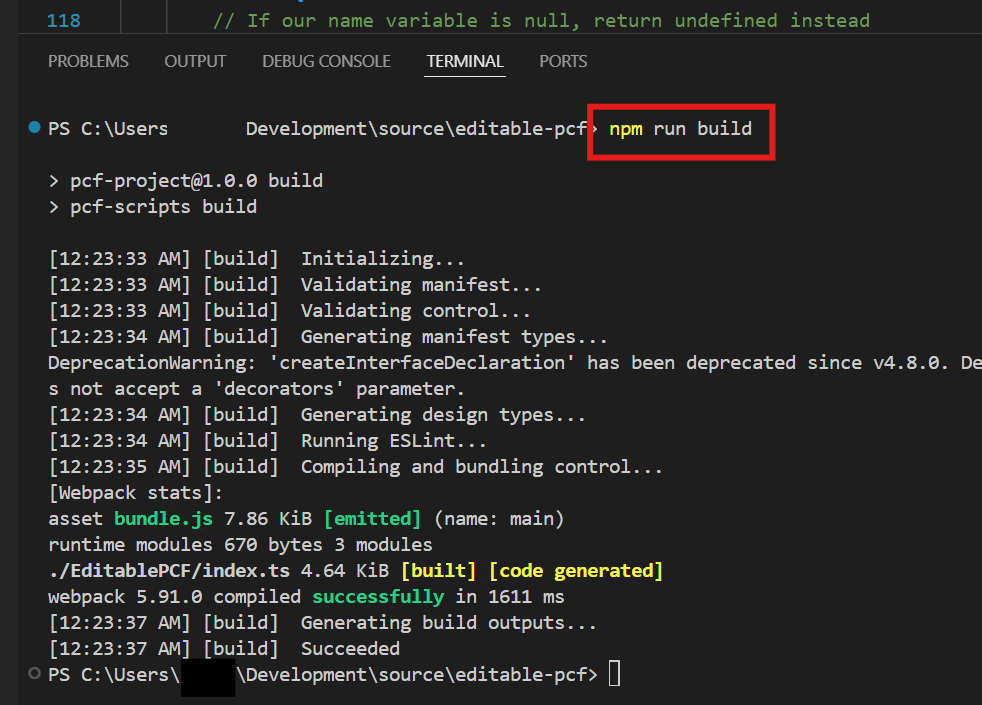
Envie por push o controle personalizado para seu ambiente executando o comando abaixo.
pac pcf push --publisher-prefix msl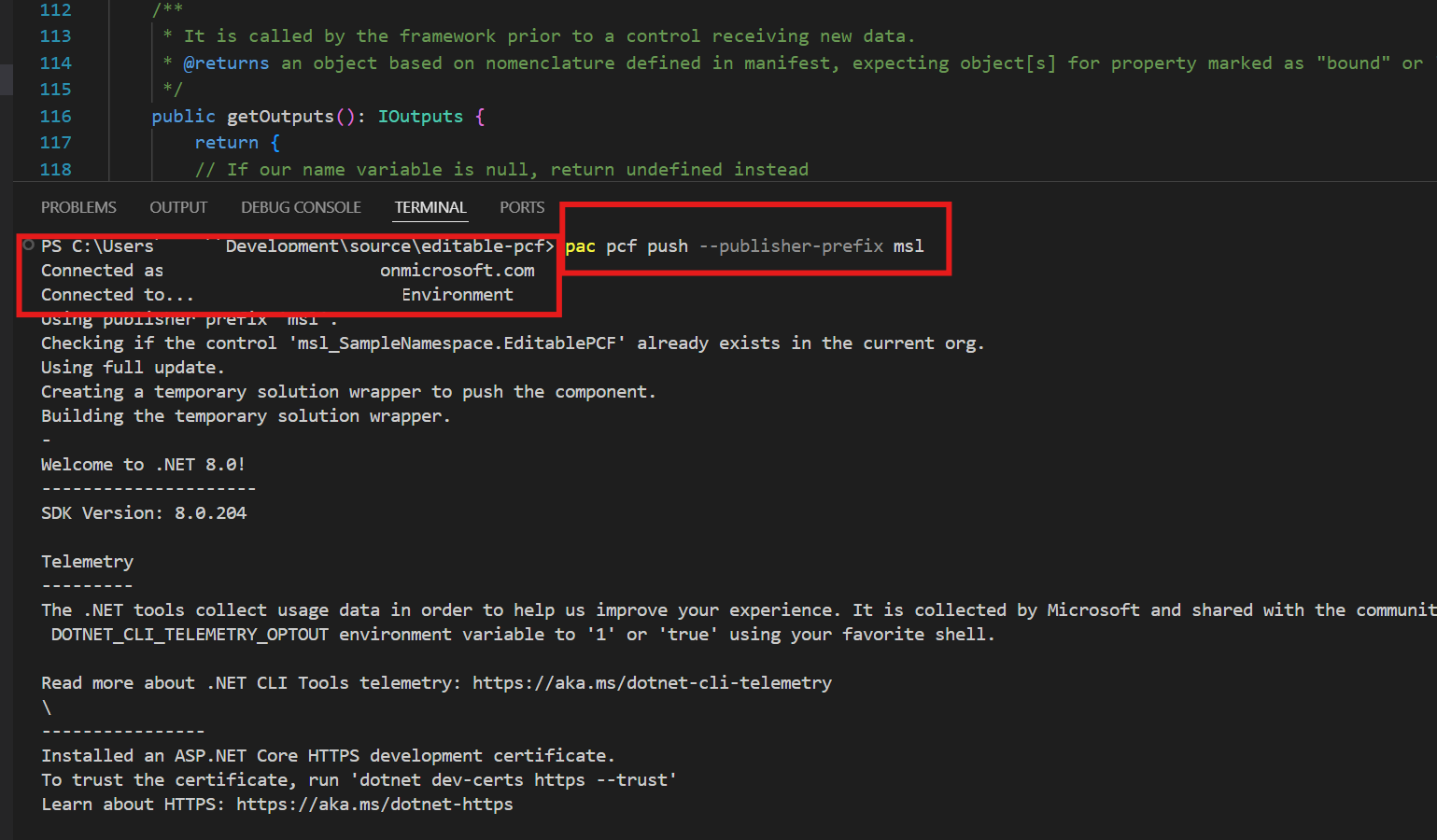
Observe na imagem a caixa vermelha que indica as seções Conectado como e Conectado a. Verifique se correspondem ao PERFIL DE AUTENTICAÇÃO e ao AMBIENTE selecionado nas etapas anteriores.
A solução deve ser importada para seu ambiente e publicada.
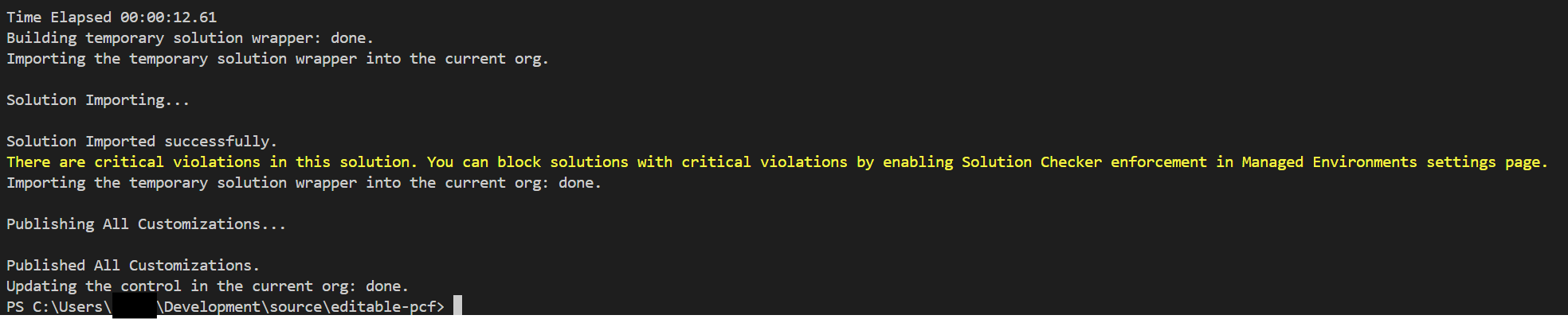
Você poderá ignorar a mensagem de aviso amarela se ela for recebida.
Navegue até o Power Apps maker portal e verifique se você está no ambiente correto.
Selecione Soluções.
Você deve ver a solução PowerAppsTools_msl. Selecione para abrir a solução.
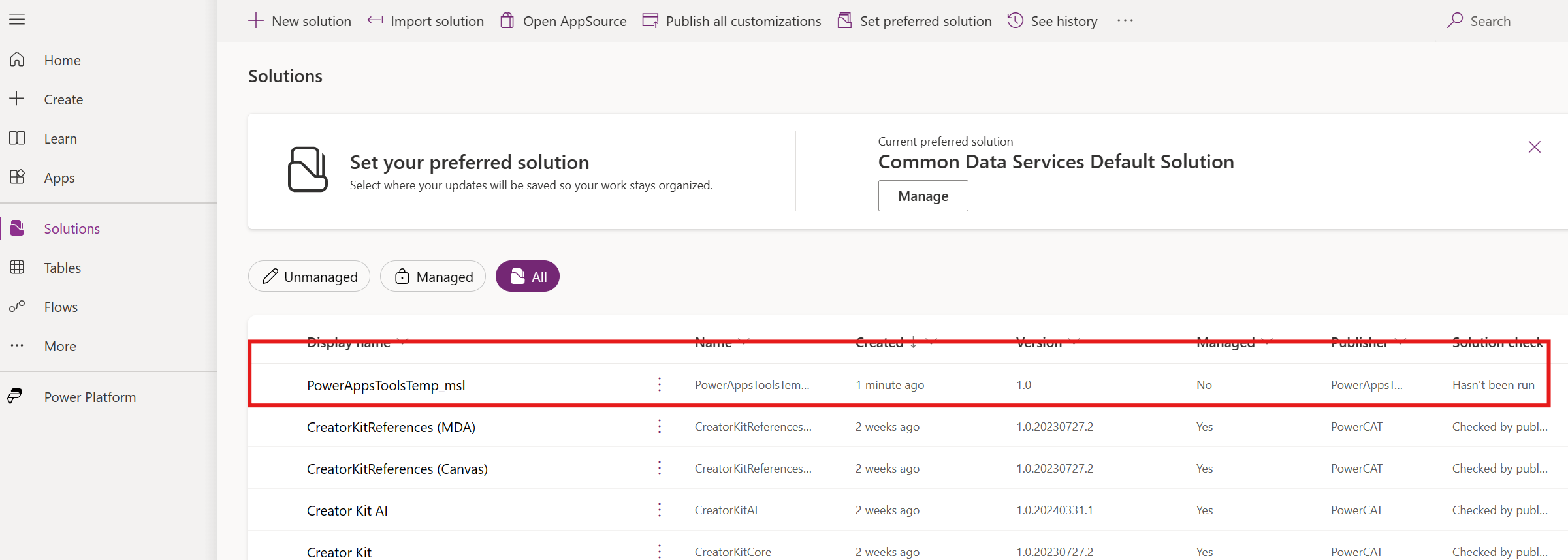
Você deve ver o controle personalizado que criou.
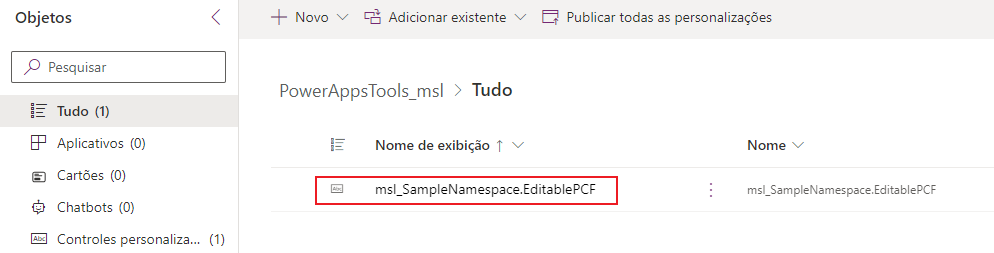
Criar um arquivo de solução com a Power Platform CLI
Para criar um arquivo de solução com a Power Platform CLI, siga estas etapas:
Volte ao Visual Studio Code e verifique se o projeto EDITABLE-PCF está aberto.
Vá para o terminal e para o Prompt de comando.
Crie uma nova pasta executando o comando abaixo.
md SolutionAltere o diretório para a pasta da Solução que você criou. Execute o comando abaixo.
cd SolutionInicialize o projeto de solução do Dataverse com o seguinte comando:
pac solution init --publisher-name mslearn --publisher-prefix mslInforme a seu projeto de solução que seus componentes serão adicionados durante a compilação. Para realizar essa tarefa, use o seguinte comando:
pac solution add-reference --path ..Para gerar o arquivo zip da solução, use o Microsoft Build Engine, ou msbuild na forma abreviada. Você só precisará usar o sinalizador /restore na primeira vez que o projeto de solução for criado. Em todas as compilações subsequentes, você precisará executar apenas msbuild. O caminho de MSBuild.exe pode ser diferente, dependendo da versão do Visual Studio instalada no computador.
"C:\Program Files (x86)\Microsoft Visual Studio\2022\BuildTools\MSBuild\Current\Bin\MSBuild.exe\" /t:build /restoreA compilação deve ser bem-sucedida.
Localize a pasta da Solução que você criou e expanda-a.
Expanda a pasta bin\debug.
Você deve ver o arquivo solution.zip aqui.
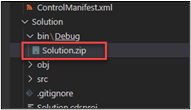
Observação
Para executar o MSBuild, você precisa ter o Visual Studio ou as Ferramentas de Build do Visual Studio instalados. Você pode instalar as ferramentas de compilação por meio de Downloads do Visual Studio. Para acessar o MSBuild, pode ser necessário adicioná-lo ao diretório de caminho das variáveis de ambiente do Windows. Por exemplo, o Visual Studio 2022 armazena o MSBuild em C:\Program Files (x86)\Microsoft Visual Studio\2022\Enterprise\MSBuild\Current\Bin. Você também pode usar o Prompt de Comando do Desenvolvedor do Visual Studio para acessar o MSBuild ou executá-lo usando o caminho totalmente qualificado ("C:\Program Files (x86)\Microsoft Visual Studio\2022\Enterprise\MSBuild\Current\Bin\MSBuild.exe"/t:build /restore).
O tipo de pacote padrão é uma solução Gerenciada. Se quiser exportar como Não gerenciado (ou Ambos), você poderá desmarcar o comentário (ou remover o comentário) na seção a seguir de Solutions.cdsproj e editar o nó SolutionPackageType de acordo:
<!-- Solution Packager overrides un-comment to use: SolutionPackagerType Managed, Unmanaged, Both)-->
<PropertyGroup>
<SolutionPackageType>Unmanaged</SolutionPackageType>
</PropertyGroup>
Você pode definir a configuração msbuild como Release para emitir uma compilação de produção, por exemplo, msbuild /p:configuration=Release.
Você pode importar manualmente o arquivo compactado que se encontra em bin\Debug or bin\Release, dependendo da configuração de sua versão. Também pode implantar programaticamente os componentes de código usando a Power Platform CLI. Para obter mais informações, consulte as seções Conectar ao seu ambiente e Implantar componentes de código da documentação de Empacotar um componente de código.