Exercício – Atualizar e excluir uma pilha de implantação
Você está no sprint 2 para o novo aplicativo de depósitos. Seu objetivo é testar a atualização da pilha de implantação definindo um banco de dados SQL do Azure no arquivo Bicep. Você deseja verificar se a pilha está gerenciando os recursos recém-definidos.
Neste exercício, você atualiza o arquivo Bicep criado anteriormente para incluir novos recursos. Você também atualiza e exclui a pilha de implantação que gerencia os recursos.
- Atualize o arquivo Bicep para incluir um banco de dados SQL do Azure.
- Atualize a pilha de implantação para implantar o novo banco de dados.
- Valide os recursos gerenciados da pilha de implantação.
- Exclua a pilha de implantação e os recursos gerenciados.
- Valide a exclusão da pilha de implantação e dos recursos gerenciados.
Atualizar o arquivo Bicep para incluir o banco de dados SQL do Azure
Abra o arquivo main.bicep no Visual Studio Code.
Adicione o código realçado à seção de parâmetros do arquivo:
// Parameters @description('The location for all resources.') param location string = 'eastus' @description('The name of the SQL database.') param sqlDatabaseName string = 'sqldb-${uniqueString(resourceGroup().id)}' @description('The password of the admin user.') param sqlServerAdminUserName string @description('The name of the admin user.') @secure() param sqlServerAdminPassword string @description('The name of the SQL server.') param sqlServerName string = 'sql-${uniqueString(resourceGroup().id)}' @description('The name of the web application.') param webApplicationName string = 'webapp-${uniqueString(resourceGroup().id)}' // Variables @description('The name of the app service plan.') var appServicePlanName = 'plan-deposits'Adicione o seguinte código à parte inferior do arquivo:
// Resource - SQL Server resource sqlServer 'Microsoft.Sql/servers@2021-11-01' ={ name: sqlServerName location: location properties: { administratorLogin: sqlServerAdminUserName administratorLoginPassword: sqlServerAdminPassword } } // Resource - SQL Database resource sqlServerDatabase 'Microsoft.Sql/servers/databases@2021-11-01' = { parent: sqlServer name: sqlDatabaseName location: location sku: { name: 'Standard' tier: 'Standard' } }Salve as alterações no arquivo.
Atualizar a pilha de implantação
Depois da atualização do arquivo Bicep, o objetivo é atualizar a pilha de implantação para que o novo banco de dados SQL do Azure seja implantado no ambiente como um recurso gerenciado.
Para atualizar a pilha de implantação, execute o comando a seguir no terminal no Visual Studio Code.
az stack group create \ --name stack-deposits \ --resource-group rg-depositsApplication \ --template-file ./main.bicep \ --action-on-unmanage deleteAll \ --deny-settings-mode noneVocê receberá uma mensagem informando que a pilha já existe na assinatura atual. Se o valor do parâmetro action on unmanage for alterado, o aviso alertará você sobre os novos valores. Pressione
ye, em seguida, “Enter”.
Você precisará inserir um valor para
sqlServerAdminUserName. Crie um nome para o administrador do SQL Server e pressione “Enter”.
Você precisará inserir um valor para
sqlServerAdminPassword. Crie uma senha complexa para o administrador do servidor SQL e pressione “Enter”.
Aguarde a conclusão da operação de atualização antes de passar para a próxima tarefa.
Depois da atualização do arquivo Bicep, o objetivo é atualizar a pilha de implantação para que o novo banco de dados SQL do Azure seja implantado no ambiente como um recurso gerenciado.
Para atualizar a pilha de implantação, execute o comando a seguir no terminal no Visual Studio Code.
Set-AzResourceGroupDeploymentStack ` -Name stack-deposits ` -ResourceGroupName rg-depositsApplication ` -TemplateFile ./main.bicep ` -ActionOnUnmanage DeleteAll ` -DenySettingsMode noneVocê precisará inserir um valor para
sqlServerAdminUserName. Crie um nome para o administrador do SQL Server e pressione “Enter”.
Você precisará inserir um valor para
sqlServerAdminPassword. Crie uma senha complexa para o administrador do servidor SQL e pressione “Enter”.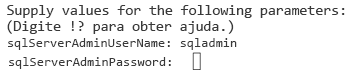
Aguarde a conclusão da operação de atualização antes de passar para a próxima tarefa.
Verificar a atualização da pilha de implantação e dos recursos gerenciados
Após a atualização, o objetivo é verificar se a pilha de implantação está gerenciando o banco de dados SQL do Azure. Para exibir a configuração da pilha de implantação, execute o comando a seguir no terminal no Visual Studio Code.
az stack group show \
--resource-group rg-depositsApplication \
--name stack-deposits
O resultado será semelhante a esta saída:
{
"actionOnUnmanage": {
"managementGroups": "detach",
"resourceGroups": "detach",
"resources": "detach"
},
"bypassStackOutOfSyncError": null,
"correlationId": ".",
"debugSetting": null,
"deletedResources": [],
"denySettings": {
"applyToChildScopes": false,
"excludedActions": null,
"excludedPrincipals": null,
"mode": "none"
},
"deploymentId": "/subscriptions/././rg-depositsApplication/./Microsoft.Resources/deployments/stack-deposits",
"deploymentScope": null,
"description": null,
"detachedResources": [],
"duration": "PT2M53.2734284S",
"error": null,
"failedResources": [],
"id": "/subscriptions/././rg-depositsApplication/./Microsoft.Resources/deploymentStacks/stack-deposits",
"location": null,
"name": "stack-deposits",
"outputs": null,
"parameters": {
"sqlServerAdminPassword": {
"reference": null,
"type": "securestring",
"value": ""
},
"sqlServerAdminUserName": {
"reference": null,
"type": "string",
"value": "sqladmin"
}
},
"parametersLink": null,
"provisioningState": "succeeded",
"resourceGroup": "rg-depositsApplication",
"resources": [
{
"denyStatus": "none",
"id": "/subscriptions/././rg-depositsApplication/././servers/sql-eque2jlrboltq",
"resourceGroup": "rg-depositsApplication",
"status": "managed"
},
{
"denyStatus": "none",
"id": "/subscriptions/././rg-depositsApplication/././servers/sql-eque2jlrboltq/databases/sqldb-eque2jlrboltq",
"resourceGroup": "rg-depositsApplication",
"status": "managed"
},
{
"denyStatus": "none",
"id": "/subscriptions/././rg-depositsApplication/././serverfarms/plan-deposits",
"resourceGroup": "rg-depositsApplication",
"status": "managed"
},
{
"denyStatus": "none",
"id": "/subscriptions/./resourceGroups/rg-depositsApplication/././sites/webapp-eque2jlrboltq",
"resourceGroup": "rg-depositsApplication",
"status": "managed"
}
],
"systemData": {
"createdAt": "2024-01-01T00:00:01.000000+00:00",
"createdBy": "depositsapplication@contoso.com",
"createdByType": "User",
"lastModifiedAt": "2024-01-01T00:00:01.000000+00:00",
"lastModifiedBy": "depositsapplication@contoso.com",
"lastModifiedByType": "User"
},
"tags": {},
"template": null,
"templateLink": null,
"type": "Microsoft.Resources/deploymentStacks"
}
Observe a seção de recursos da saída. Agora o SQL Server e o banco de dados SQL estão listados como recursos gerenciados.
Após a atualização, o objetivo é verificar se a pilha de implantação está gerenciando o banco de dados SQL do Azure. Para exibir a configuração da pilha de implantação, execute o comando a seguir no terminal no Visual Studio Code.
Get-AzResourceGroupDeploymentStack `
-ResourceGroupName rg-depositsApplication `
-Name stack-deposits
O resultado será semelhante a esta saída:
Id : /subscriptions/././rg-depositsApplication/././deploymentStacks/stack-deposits
Name : stack-deposits
ProvisioningState : succeeded
resourcesCleanupAction : detach
resourceGroupsCleanupAction : detach
managementGroupsCleanupAction : detach
CorrelationId : .
DenySettingsMode : none
CreationTime(UTC) : 1/01/2024 0:00:01 AM
DeploymentId : /subscriptions/././rg-depositsApplication/././deployments/stack-deposits
Resources : /subscriptions/././rg-depositsApplication/././serverfarms/plan-deposits
/subscriptions/././rg-depositsApplication/././sites/webapp-eque2jlrboltq
/subscriptions/././rg-depositsApplication/././servers/sql-eque2jlrboltq
/subscriptions/././rg-depositsApplication/././servers/sql-eque2jlrboltq/databases/sqldb-eque2jlrboltq
Parameters :
Name Type Value
======================== ========================= ==========
sqlServerAdminUserName string "sqladmin"
sqlServerAdminPassword securestring ""
Observe a seção de recursos da saída. Agora o SQL Server e o banco de dados SQL estão listados como recursos gerenciados.
Excluir a implantação de pilha
Para excluir a pilha de implantação e os recursos gerenciados, execute o comando a seguir no terminal no Visual Studio Code.
az stack group delete \ --name stack-deposits \ --resource-group rg-depositsApplication \ --action-on-unmanage deleteAllSerá solicitada a confirmação da exclusão da pilha e dos recursos especificados.

Após a operação de exclusão, abra o portal do Azure e verifique se a pilha de implantação e os recursos foram removidos.
Para excluir o grupo de recursos usado nesses exercícios, execute o comando a seguir no terminal no Visual Studio Code.
az group delete \ -name rg-depositsApplicationSerá solicitada a confirmação da remoção do grupo de recursos. Pressione “S” e, em seguida, “Enter”.

Para excluir a pilha de implantação e os recursos gerenciados, execute o comando a seguir no terminal no Visual Studio Code.
Remove-AzResourceGroupDeploymentStack ` -Name stack-deposits ` -ResourceGroupName rg-depositsApplication ` -ActionOnUnmanage DeleteAllSerá solicitada a confirmação da exclusão da pilha e dos recursos especificados.

Após a operação de exclusão, abra o portal do Azure e verifique se a pilha de implantação e os recursos foram removidos.
Para excluir o grupo de recursos usado nesses exercícios, execute o comando a seguir no terminal no Visual Studio Code.
Remove-AzResourceGroup ` -Name rg-depositsApplicationSerá solicitada a confirmação da remoção do grupo de recursos. Pressione “S” e, em seguida, “Enter”.
