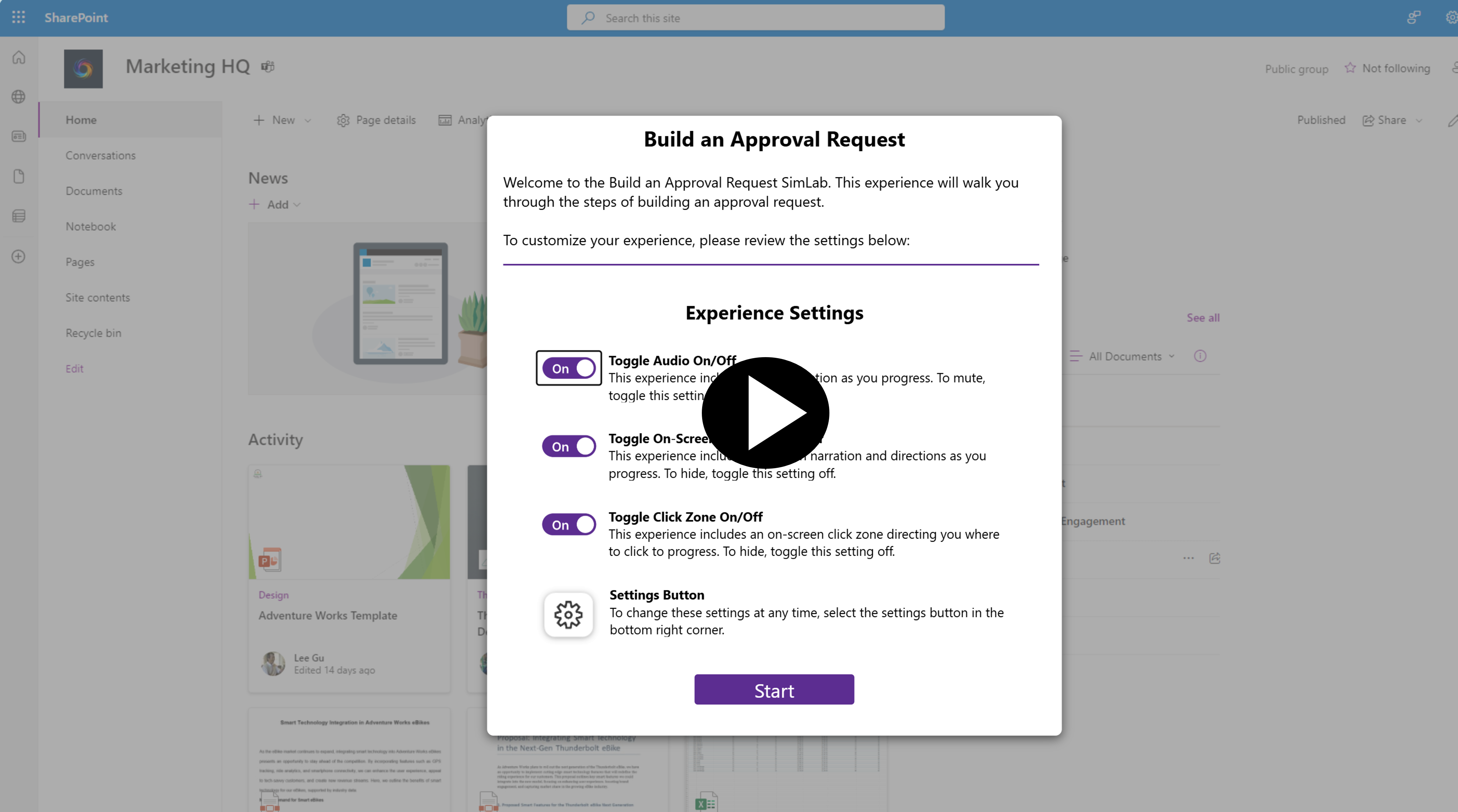Simulação: criar uma solicitação de aprovação
Nesta unidade, você aprenderá a criar um cenário adequado aos negócios que usa aprovações.
Nesse cenário, qualquer pessoa que tenha acesso à biblioteca do SharePoint pode adicionar um documento. Quando o documento é criado, é iniciada uma aprovação que permite a aprovação de determinados usuários. Se o documento for aprovado, ele permanecerá na biblioteca de documentos. Se o documento for rejeitado, ele é transferido para uma pasta separada.
Você pode tentar a simulação primeiro e, em seguida, exibir as etapas detalhadas depois de concluir a simulação.
Observação
Selecione a imagem em miniatura para iniciar a simulação de laboratório. Quando terminar, não se esqueça de retornar a esta página para continuar aprendendo.
Pré-requisitos
Acesso ao Power Automate
Uma conta do Microsoft Office 365 com acesso ao SharePoint
Observação
Você precisará criar a biblioteca de documentos em seu próprio locatário do SharePoint.
Etapa 1: criar uma biblioteca de documentos
Primeiro, vamos criar uma biblioteca.
Na página inicial do site do SharePoint, selecione + Novo>Biblioteca de Documentos>Biblioteca em Branco.
Nomeie a biblioteca como Biblioteca de Aprovações e selecione Criar.
Na nova biblioteca de documentos, na parte superior, escolha + Novo e selecione Pasta.
Nomeie a pasta como Documentos Rejeitados e selecione Criar.
Agora, vamos criar o fluxo de aprovação.
Em seguida, você vai até o Power Automate maker portal, em make.powerautomate.com.
Na área de texto do Copilot, digite Quando um arquivo for criado (somente propriedades), adicione uma ação iniciar e aguarde a ação de aprovação, e adicione uma condição dependendo do resultado da aprovação.
Selecione Gerar.
O Copilot gera um fluxo com base no prompt fornecido. Você pode continuar conversando com o Copilot para refinar o fluxo de acordo com o que deseja. Quando estiver satisfeito com a estrutura do fluxo, selecione Avançar.
Observação
O Copilot pode ter adicionado ações de escopo nos lados verdadeiro e falso da condição. Esse fluxo de exemplo não usará as ações de Escopo, mas como as ações de Escopo contêm outras ações, elas foram deixadas no fluxo. Para obter mais informações sobre a ação Escopo, consulte: Agrupar e executar ações por escopo: Aplicativos Lógicos do Azure | Microsoft Learn
Examine suas conexões. Se você ainda não estiver conectado, selecione os 3 pontos e selecione Adicionar nova conexão. Quando suas conexões estiverem conectadas corretamente, selecione o botão Criar fluxo na parte inferior da tela.
Selecione o gatilho Quando um arquivo é criado (somente propriedades) e escolha seu site do SharePoint e Biblioteca de Aprovações à esquerda.
Selecione a ação Iniciar e aguardar uma aprovação. O painel de propriedades é aberto no lado esquerdo.
Escolha Aprovar/Rejeitar: primeiro a responder no menu suspenso Tipo de Aprovação.
Usando o Copilot no lado direito, digite Atualizar o campo de título para Aprovação de Documento.
No campo Atribuído a, insira o endereço de e-mail da sua organização. (Isso é para fins de teste. Você sempre poderá voltar e escolher um aprovador diferente mais tarde, se desejar).
Coloque o cursor no campo Link do Item e selecione o ícone de raio próximo a ele. Isso inclui seu conteúdo dinâmico nessa seção.
Procure por Vincular ao item.
Escolha Vincular ao item na janela pop-up.
Selecione a ação Condição para examinar o que o Copilot selecionou automaticamente como condição. Verifique se a propriedade Resultado de Iniciar e aguardar uma ação de aprovação está à esquerda e Aprovar está à direita.
Selecione o ícone + no lado Falso da condição e escolha Adicionar uma ação.
Pesquise mover e escolha a ação Mover arquivo.
Escolha o endereço do site do SharePoint no primeiro menu suspenso.
Em Arquivo a ser movido, use o ícone de raio para conteúdo dinâmico e encontre/selecione o Identificador do conteúdo do gatilho do SharePoint (talvez seja necessário procurá-lo).
Escolha o mesmo site do SharePoint para o Endereço do Site de Destino.
Para a Pasta de Destino, selecione o ícone da pasta no lado direito. Encontre a Biblioteca de Aprovações e selecione a seta à direita do nome. Em seguida, selecione o nome da pasta Documentos Rejeitados.
Na opção Se outro arquivo já existir, escolha Mover com um novo nome.
Salve o fluxo.
Para testar o fluxo, volte para a Biblioteca de Aprovações do SharePoint e adicione um novo documento.
Após um curto período, uma aprovação é exibida na seção de aprovações do Power Automate maker portal. Se o aplicativo Aprovações estiver ativado para sua organização no Teams, você verá a notificação de aprovação aparecer lá, mas, caso não esteja, as aprovações do Power Automate são o lugar certo para encontrá-la.
Para ter certeza de que nosso fluxo está movendo um item rejeitado para nossa pasta Documentos rejeitados, selecione a aprovação e escolha Rejeitar como sua resposta. Em seguida, retorne à Biblioteca de Aprovações do SharePoint. Atualize o navegador (se necessário) e você vai ver o documento ser movido para a pasta Documentos Rejeitados.
Parabéns! Você criou um fluxo de aprovação usando o Copilot que permite aos usuários aprovar ou rejeitar documentos em uma biblioteca de documentos do SharePoint.
Você pode editar ou estender facilmente esse fluxo de aprovação para atender melhor a suas necessidades. Ou confira os modelos de aprovações do Power Automate para obter vários pontos de partida para suas próprias aprovações.