Criar seu primeiro aplicativo com o modelo de destaque
Siga as instruções abaixo para criar seu primeiro aplicativo no Microsoft Teams. Se você estiver criando um aplicativo usando o Power Apps em uma equipe do Teams pela primeira vez, um novo ambiente do Dataverse for Teams será criado para você. Depois de instalar o Power Apps no Teams, você cria o aplicativo, cria uma tabela e pode personalizar e publicar o aplicativo.
Instalar o Power Apps no Microsoft Teams
O Power Apps é um aplicativo pessoal disponível para o Teams, o que significa que tem um escopo pessoal. Veja como adicioná-lo ao Teams.
Abra o Microsoft Teams e selecione Exibir mais aplicativos (...) no menu do lado esquerdo.
Procure o Power Apps.
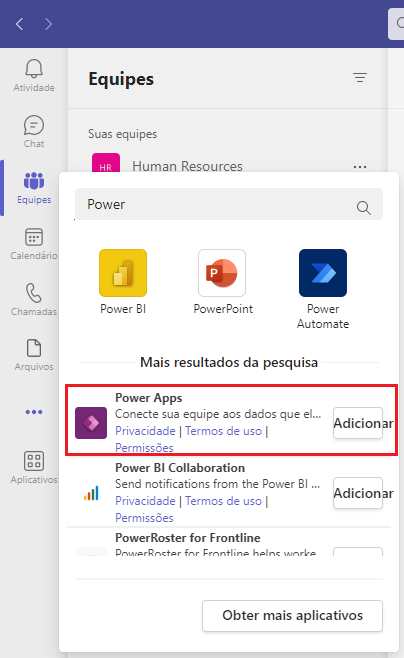
Selecione Adicionar. Isso adiciona o Power Apps ao Teams. Ele aparece no trilho esquerdo. Você pode fixá-lo clicando com o botão direito do mouse no ícone no trilho e selecionando Fixar.
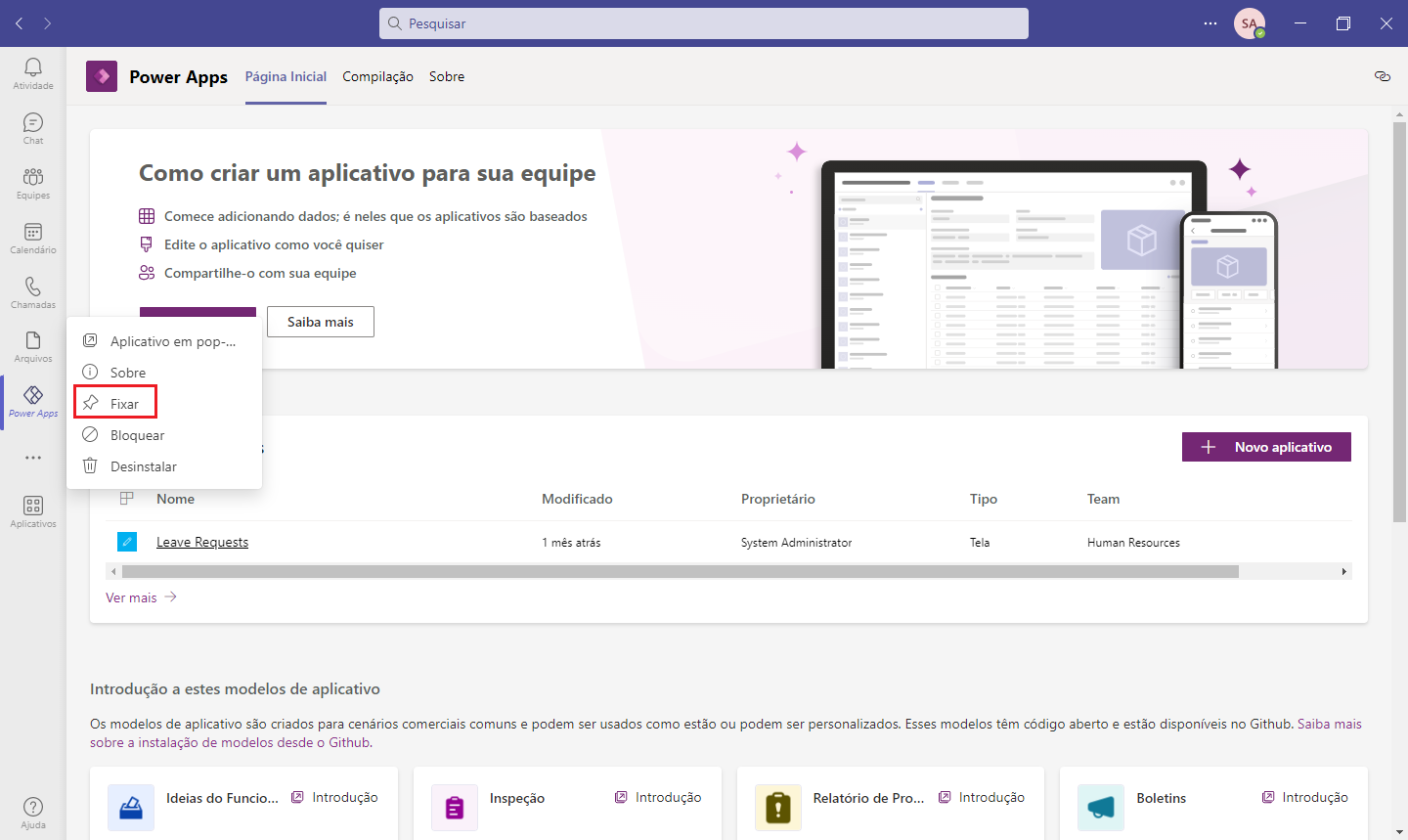
Crie seu aplicativo
Com o Power Apps selecionado no trilho lateral, selecione Iniciar agora na guia Início.
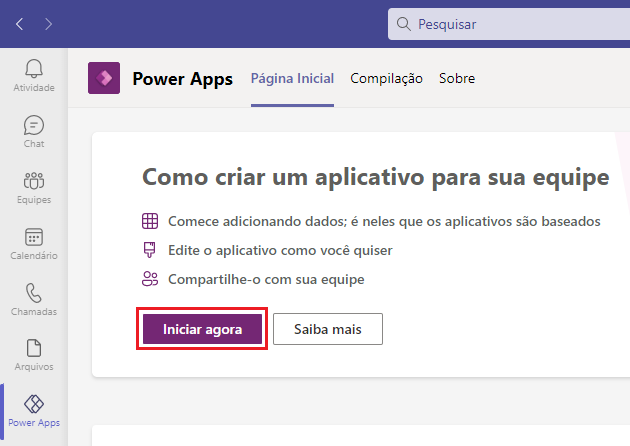
Você é solicitado a selecionar uma equipe em que deseja que o aplicativo resida. Enquanto você não publicar o aplicativo, os membros da equipe não poderão vê-lo.
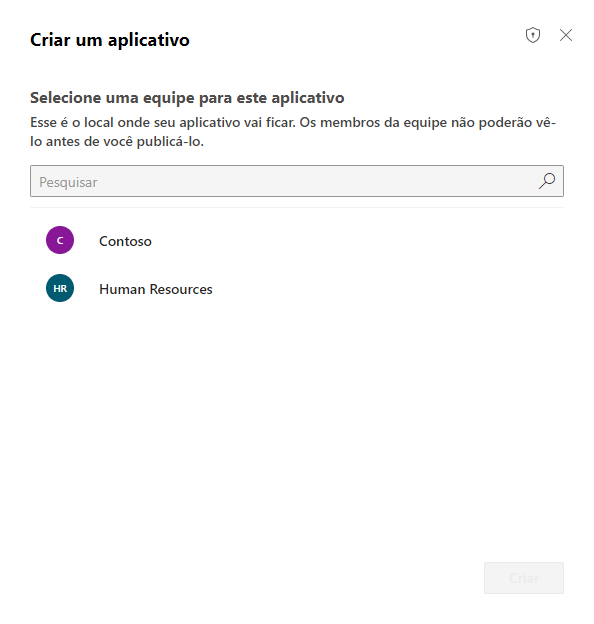
Selecione Criar. Se esse é o primeiro aplicativo criado na equipe selecionada, aparece uma confirmação sobre a criação do ambiente do Dataverse for Teams, o que pode levar algum tempo. Você será notificado quando o ambiente estiver disponível para criar seu primeiro aplicativo com um email e uma notificação do Teams.
Observação
A criação do ambiente falhará se a equipe do Teams que você selecionou tiver Hiddenmembership habilitado. Se isso acontecer, tente criar o aplicativo em uma equipe diferente.
Insira um nome de aplicativo e selecione Salvar.
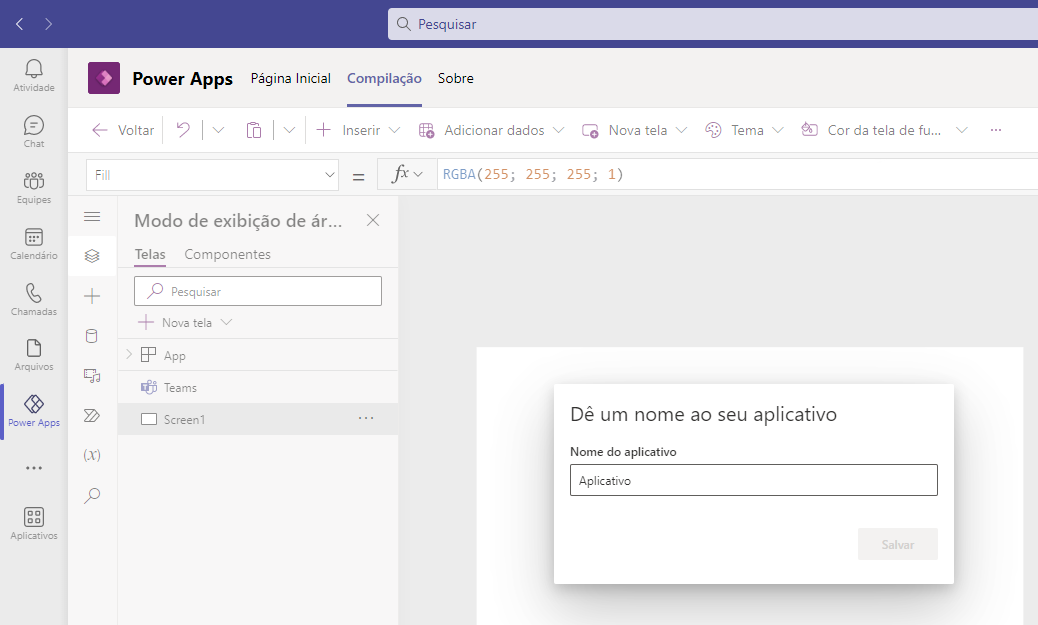
Crie sua primeira tabela
Agora, vamos criar alguns dados no Dataverse for Teams. Fazemos isso criando uma tabela. Observe que, à medida que você adiciona dados, eles são renderizados imediatamente no aplicativo.
Selecione a opção para iniciar esta tela Com dados.
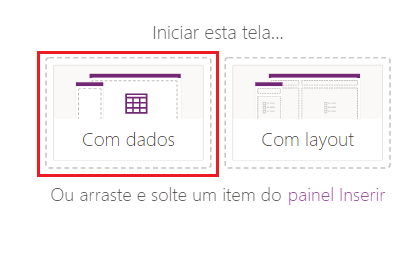
No pop-up Selecionar uma fonte de dados, selecione Criar uma nova tabela.
Observação
Você não poderá criar uma nova tabela se não tiver permissões para adicionar dados no canal do Teams selecionado. Para praticar essa etapa, crie o aplicativo em um canal do Teams no qual você tenha as permissões corretas.
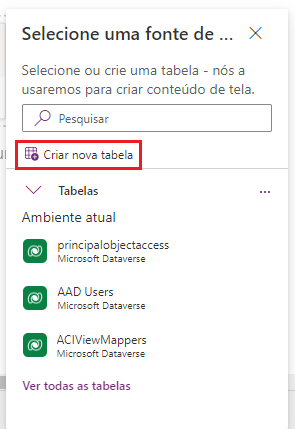
Na caixa de diálogo Criar uma tabela, digite um nome significativo para a nova tabela que descreva esse conjunto de dados e selecione Criar. Em seguida, Select a opção Começar com uma tabela em branco no pop-up Criar nova tabela.
Após a criação da tabela, você pode adicionar colunas de diferentes tipos, adicionar linhas e trabalhar com dados no editor visual. Qualquer cabeçalho de coluna que você selecionar oferece opções para editar, ocultar ou inserir uma nova coluna. Você também pode selecionar o nome da tabela e o ícone de lápis de edição para ajustar as propriedades. Abaixo, renomeamos a tabela como "Tabelas de abril" e nossa primeira coluna como "Nome".
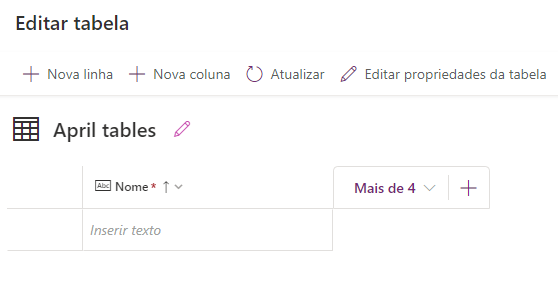
Adicionar novas colunas à tabela
Selecione + Nova coluna na faixa de opções Editar cabeçalho da tabela ou o símbolo de Nova coluna (+) à direita da coluna da tabela.
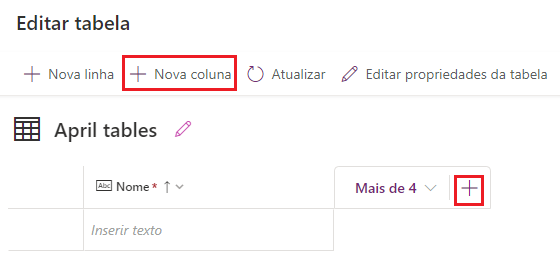
No painel Nova coluna, insira um nome que descreva a coluna e selecione um tipo de dados. Observe que a alteração do tipo de dados afeta as opções de formato.
Vamos tentar adicionar algumas colunas à tabela, que, em nosso exemplo, é para mesas de piquenique alugadas.
Digamos que você precise rastrear a data em que a mesa de piquenique foi implantada, o local em que foi implantada, a capacidade de assentos, se é necessário serviço e as observações relevantes.
Para rastrear a data de implantação, vamos adicionar uma coluna de Data com o formato Somente data. Selecione Salvar para continuar.
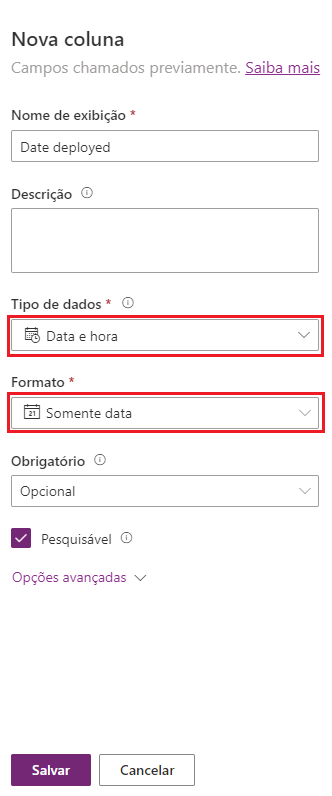
Adicione uma única linha de coluna de texto para o Local e selecione Salvar para continuar.
Adicione uma coluna de Número chamada "Capacidade de assentos". Deixe o Tipo de dados como Número inteiro. Selecione Salvar para continuar.
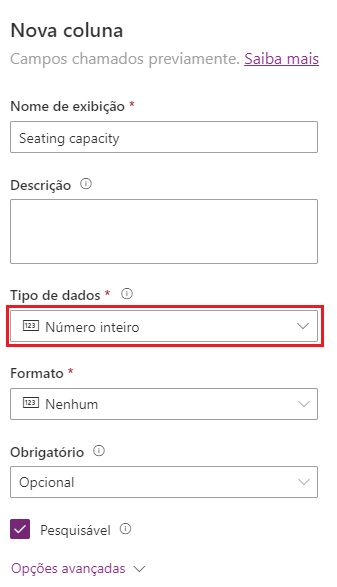
Para indicar se é necessário um reparo, vamos adicionar uma coluna chamada Reparo necessário com o tipo Sim/Não. Para encontrar Sim/não, primeiro passe o mouse sobre Opção, e você verá a opção de selecioná-lo.
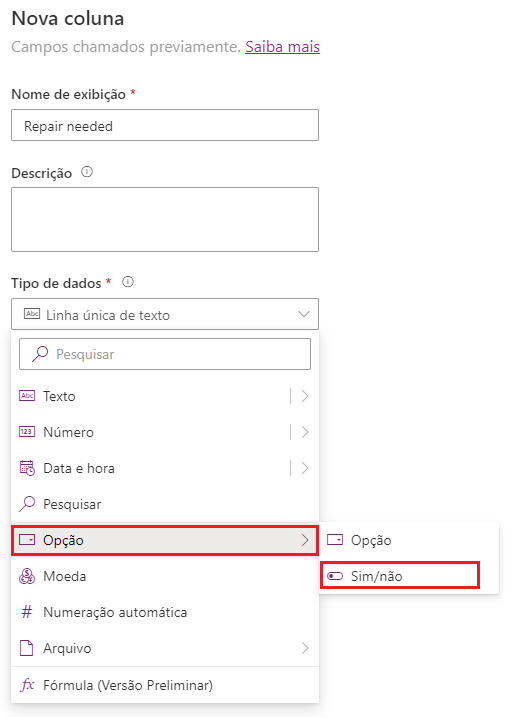
Deixe a Opção padrão como Não. Salve a coluna.
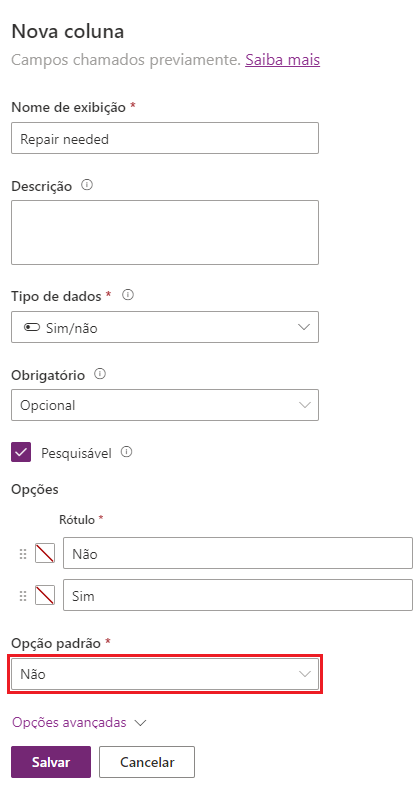
Por fim, use o tipo de dados Linha única de texto para a coluna Observações.
Quando as colunas da tabela forem salvas, elas deverão ser semelhantes a:
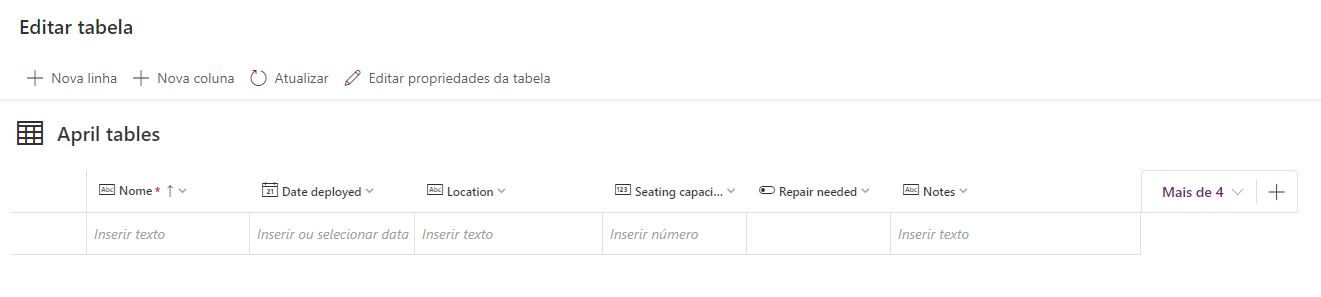
A lista de tipos de dados a seguir está disponível no editor visual de tabelas. Para obter uma lista completa de todos os tipos de dados disponíveis e como funcionam, consulte os links na unidade Resumo no final deste módulo.
Tipo de Dados Descrição Texto Uma única linha de texto Email Texto no formato de email; pode ser selecionado URL Um hiperlink em formato de URL; será selecionável para o usuário Telefone Números de telefone habilitados por clique de texto para iniciar chamadas Numeração Automática Define uma sequência numérica gerada automaticamente Número Um número inteiro (por exemplo, 10 ou -10) Data Permite que os usuários insiram ou pesquisem uma data Fórmula Habilita a lógica da fórmula do Power Fx na coluna Decimal Um número com uma vírgula decimal (por exemplo, 1,5 ou -1,5) Pesquisa Faz referência a uma coluna principal em outra tabela Opção Permite selecionar uma opção em uma lista Sim/Não Permite que as pessoas escolham entre duas opções Arquivo (Tipo de Arquivo) Permite adicionar qualquer arquivo com qualquer extensão. Apenas um arquivo por registro Arquivo (Tipo de Imagem) Permite adicionar qualquer arquivo com uma extensão de imagem válida. Apenas um arquivo por registro
Adicionar linhas à tabela
Para adicionar linhas, selecione a linha vazia em Inserir texto e comece a digitar ou selecione + Nova linha. Queremos colocar alguns dados de amostra no aplicativo para vermos como é a aparência nele. O Power Apps trabalha com tabulação, portanto, basta preencher algumas linhas de dados.
Observe como o texto de dica para a nova linha solicita ao usuário o tipo de dados a ser inserido. Observe também que os dados são salvos assim que você insere uma entrada.
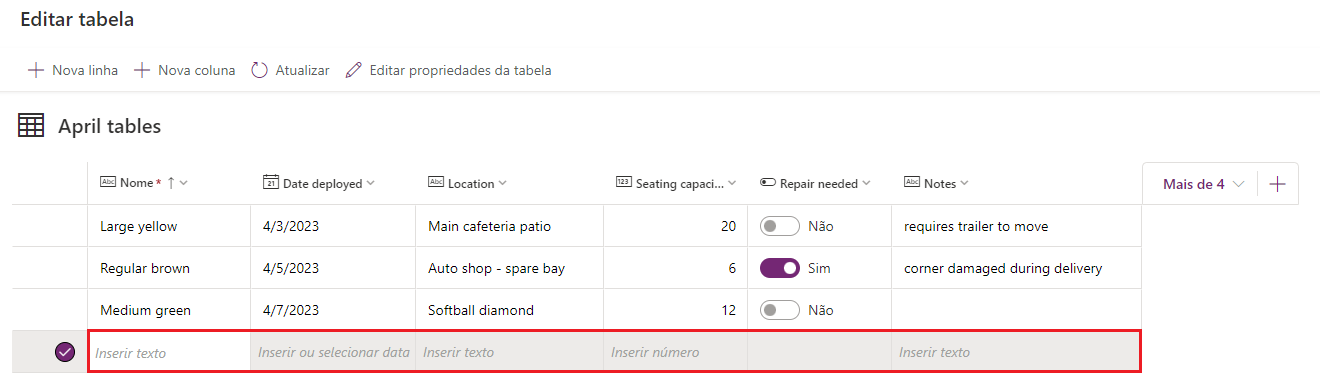
Tente selecionar uma das linhas que você já inseriu. Agora, o menu de tabela oferece a opção de inserir uma nova linha acima ou abaixo da linha selecionada. Também permite a opção de excluir essa linha.
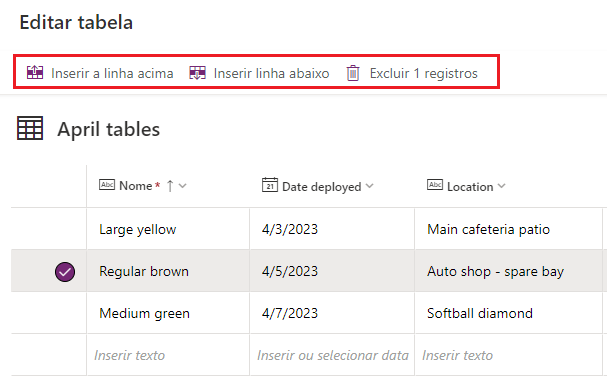
Dica
É possível colar até 50 linhas de dados da área de transferência na tabela. Consulte Colar os dados copiados na tabela para saber como fazer isso.
Salve e feche a tabela selecionando o botão na parte inferior direita da tela.
Depois de fechar a tabela, você retorna ao seu aplicativo Screen1. Se, em vez de aparecer o layout na imagem abaixo, aparecer o prompt para "Iniciar esta tela...", selecione a opção Com dados e, em seguida, selecione a tabela criada para ser a fonte de dados.
Em seguida, a aparência do aplicativo deverá ser semelhante a esta imagem.
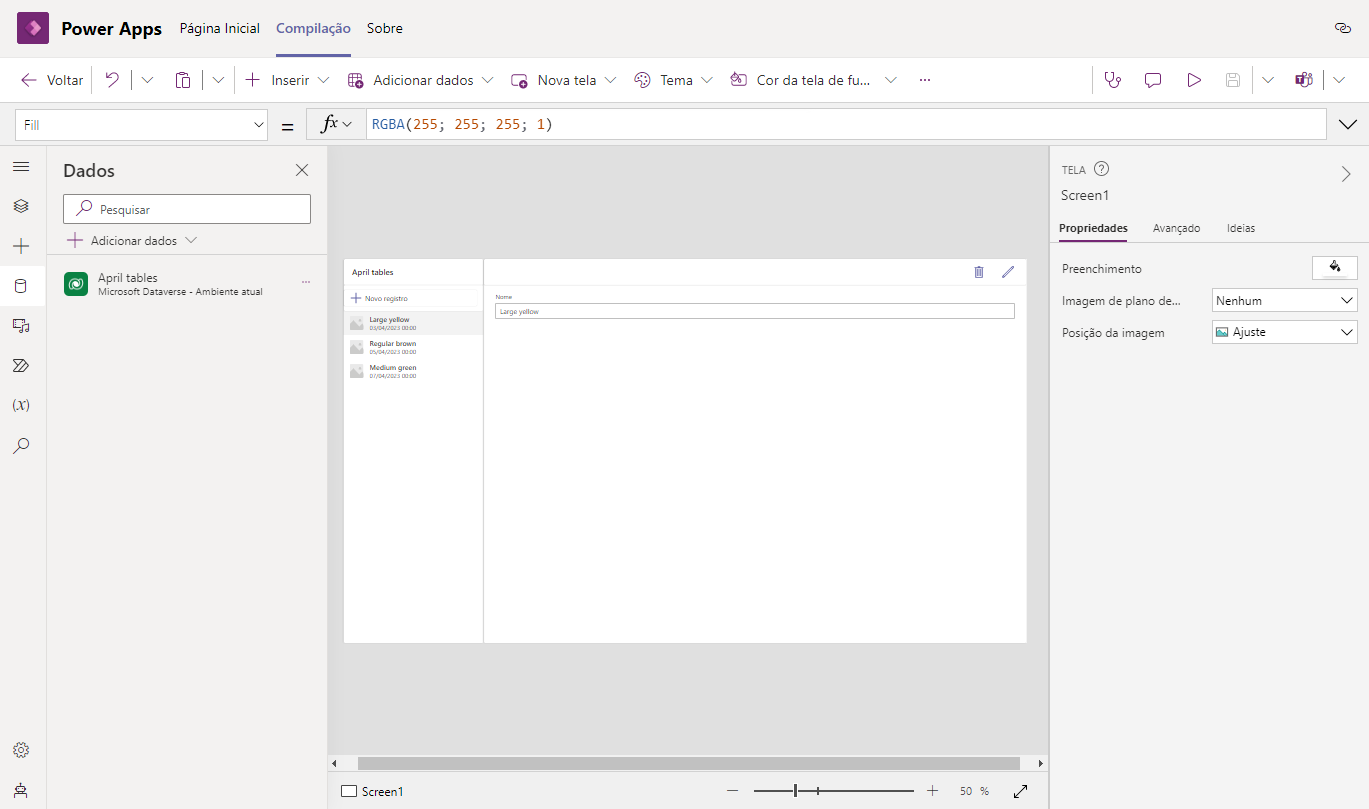
Na próxima unidade, personalizaremos o aplicativo.