Exercício – Criar o terreno do parque eólico
Os Unity Prefabs permitem criar, configurar e armazenar um GameObject como um ativo de projeto reutilizável. O ativo pré-fabricado de um terreno dinâmico é criado usando o SDK de Mapas da Microsoft e se conecta ao serviço 3D do Bing Mapas. Para começar, abra o MainScene em branco que incluímos para seu desenvolvimento ao longo do roteiro de aprendizagem.
Abrir a cena MainScene
Baixe e descompacte a pasta compactada do GitHub e anote a localização da pasta em que o projeto foi extraído.
No painel Projeto, selecione Ativos > Cenas > MainScene. Todas as ações Salvar substituem o MainScene original, que é a intenção deste roteiro de aprendizagem.
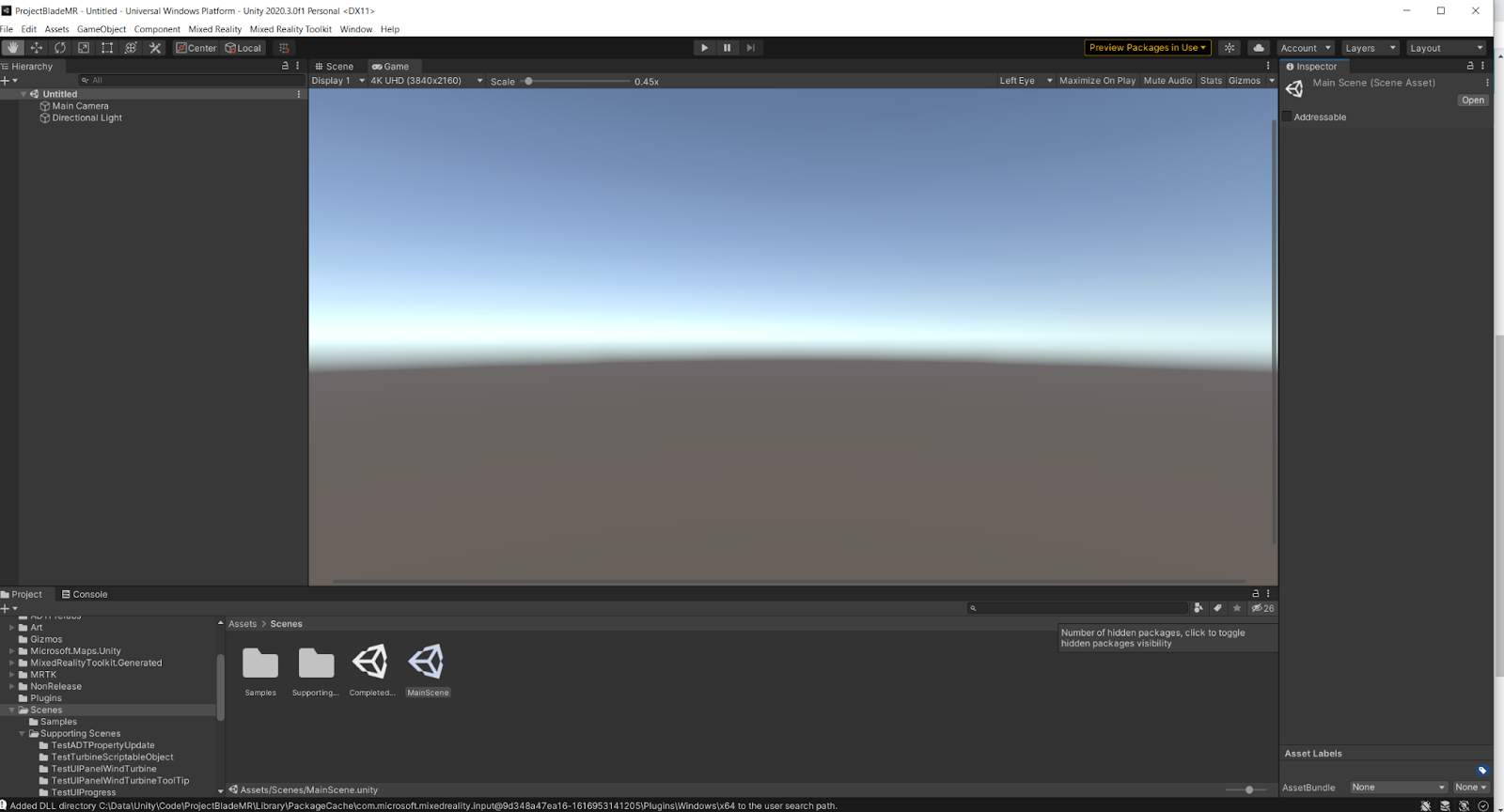
Observação
A Cena em Ativos > Cenas > CompletedScene contém configuração, scripts e ponteiros relevantes para a cena final. Esta Cena foi fornecida como uma Cena completa que representa todos os componentes e ativos, mas ainda requer mais configuração antes que você possa usá-la (viz., SDK de mapas e serviços do Azure).
Exploraremos os benefícios de mapas estáticos e mapas dinâmicos neste módulo. Começaremos adicionando o terreno estático e adicionando o terreno do SDK de Mapas.
Adicionar um terreno estático
No painel Projeto, abra a pasta Ativos > Arte > Pré-fabricados.
Arraste o modelo de terreno chamado Terreno estático para a janela do editor de cena.
Com o objeto Terreno estático selecionado no painel Hierarquia à esquerda, a janela Inspetor à direita mostrará os parâmetros Posição, rotação e escala na seção Transformar. Posicione o terreno usando as seguintes coordenadas de posição: X=-1.25, Y=-0.59, Z=2. Essas coordenadas colocam o Terreno estático na frente e à esquerda do usuário na inicialização.
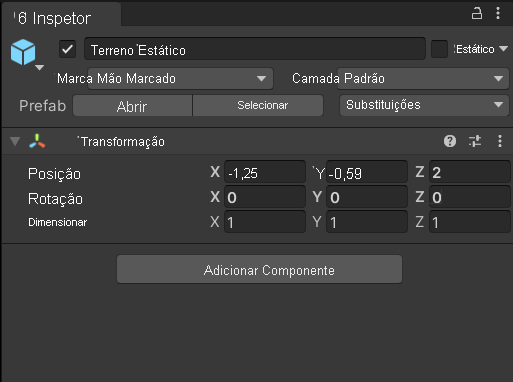
Use a opção de menu Arquivo > Salvar para salvar a cena.
Agora, você tem o prefab de terreno estático carregado e disponível para uso no aplicativo. Em seguida, você pode carregar o terreno dinâmico do Bing Mapas na Cena.
Criar uma conta do Bing Mapas
Caso ainda não tenha feito isso, você precisará criar uma conta do Bing Mapas. Você usará essa conta para acessar o Centro de Desenvolvimento do Microsoft Bing Mapas para gerar uma Chave de Desenvolvedor, que é um código usado para se autenticar no serviço de mapa. O aplicativo que você criar se conectará a esse serviço de mapa usando sua conta do Bing Mapas.
Ao criar uma chave de desenvolvedor, selecione Básico como o tipo de chave e Aplicativo do Windows como o Tipo de Aplicativo.
Adicionar um terreno dinâmico e configurar o feed de dados do Bing Mapas
No painel Projeto, arraste o pré-fabricado Ativos > Arte > Pré-fabricados > Design do Bing Mapas para o painel Hierarquia.
Selecione a nova instância do pré-fabricado no painel Hierarquia e expanda o componente Sessão do mapa no Inspetor. Insira a Chave do desenvolvedor obtida na seção anterior.
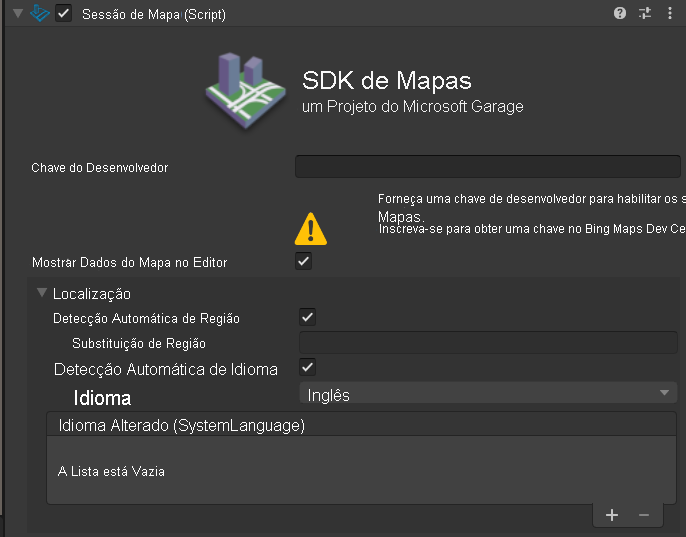
Observação
Talvez seja necessário selecionar outro item na hierarquia e selecionar o Bing Mapas novamente para atualizar.
Expanda o componente Renderizador de mapa (script) na janela Inspetor e defina as seguintes configurações de Local e Layout de mapa:
Propriedade Valor Latitude 36.69 Longitude -78.36 Nível de zoom 15.5 Propriedade Valor Forma do Mapa Cilindro Raio do Mapa Local 1 Altura da Base Local 0.3 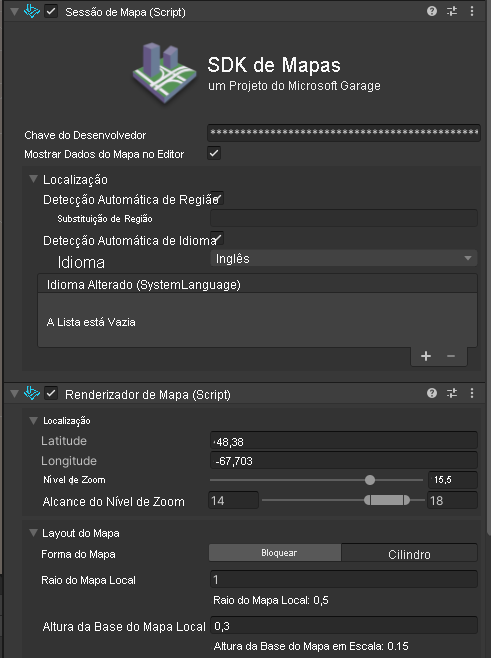
Expanda o componente Transformar no Inspetor e valide a posição do mapa usando as seguintes coordenadas de posição: X=0, Y= 0.7, Z=2. Isso coloca os dois mapas lado a lado.

Use a opção de menu Salvar > Arquivo para salvar a Cena. Se solicitado, salve a Cena na pasta Cenas.
Na Cena, você deve ter o terreno estático e o terreno dinâmico carregados. Navegue pela Cena usando o mouse e/ou o teclado.
Observação
Ao navegar no painel Cena, você pode descobrir que seus ativos de interesse ficaram definidos em posições estranhas. Para retornar o foco e se concentrar em um ativo específico, selecione o objeto no painel Hierarquia e clique na janela Cena. Em seguida, pressione Shift+F e sua Cena será centralizada e ampliará o ativo selecionado. Você pode obter o mesmo efeito clicando duas vezes em um ativo no painel Hierarquia.
Selecione o botão Reproduzir e navegue pelo painel Jogo.
Você pode navegar no painel jogo usando o serviço de simulação de entrada do MRTK. Embora você possa executar muitas das técnicas de navegação usando um teclado e mouse padrão, um mouse com rolagem simplifica a navegação.
Observe as diferenças entre o terreno estático e o terreno dinâmico (por exemplo, terreno infinito e linhas de contorno no terreno do Bing Mapas versus imagens de resolução mais alta no Terreno estático).
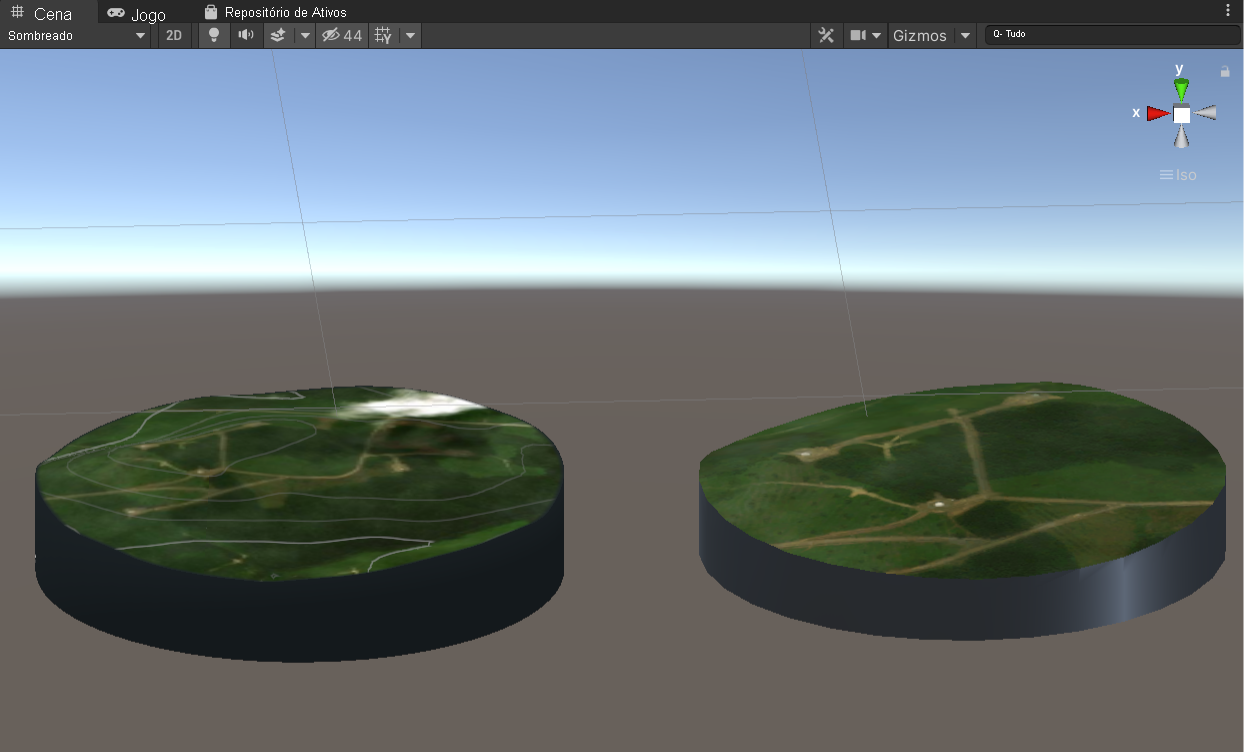
Remover o terreno estático
- Clique com o botão direito do mouse no Terreno Estático no painel Hierarquia e selecione Excluir.
- Use a opção de menu Arquivo > Salvar para salvar a cena. Isso substitui a cena original.