Exercício – Criar um formulário de endereço com componentes Blazor
No momento, o aplicativo Blazing Pizza está usando elementos HTML para capturar dados e botões. A estrutura Blazor aprimorou o suporte para formulários que permitem que eles usem componentes que podem ser vinculados a um modelo C#.
A equipe deseja que você substitua os elementos HTML atuais por componentes Blazor. A equipe gostaria que você só enviasse pedidos se o endereço e o nome não estivessem em branco.
Neste exercício, você substituirá os campos HTML atuais por um componente Blazor e alterará como o cliente envia pedidos. Você verá como usar o EditContext para escrever validações manuais para um formulário.
Adicionar um componente EditForm Blazor
No Visual Studio Code, no explorador de arquivos, expanda Páginas e selecione Checkout.razor.
No bloco
<div class="main">, adicione um novo componenteEditForm.<div class="main"> <EditForm Model=Order.DeliveryAddress OnSubmit=CheckSubmission>No elemento
</button>, feche o componente EditForm.</button> </EditForm> </div>Remova o evento
@onclickem</button>.<button class="checkout-button btn btn-warning" disabled=@isSubmitting>No bloco
@code, adicione o código para manipular o envio do formulário acima do métodoPlaceOrderexistente.private async Task CheckSubmission() { isSubmitting = true; await PlaceOrder(); isSubmitting = false; }Exclua a linha de código
isSubmitting = true;do métodoPlaceOrder().
Substituir elementos HTML por componentes Blazor
No explorador de arquivos, expanda Compartilhado e selecione AddressEditor.razor.
Selecione o menu Editar e Substituir.
No primeiro campo, digite
<inputno campo substituir, insira<InputTexte selecione substituir tudo.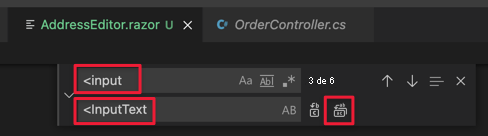
Selecione o menu Editar e Substituir.
No primeiro campo, digite
@bind=no campo substituir, insira@bind-Value=e selecione substituir tudo.Remova o código
@ref="startName"no campo Nome.Remova todo o código abaixo da declaração de parâmetro no bloco
@code. O bloco agora deve ser assim.@code { [Parameter] public Address Address { get; set; } }No momento,
FocusAsyncsó tem suporte em elementos HTML.
Verificar se há campos vazios antes de enviar um formulário
Vamos adicionar uma mensagem de erro que o aplicativo pode mostrar a um cliente se ele não inserir seu nome ou endereço.
No explorador de arquivos, expanda Páginas e selecione Checkout.razor.
Adicione uma mensagem de erro sob o elemento
h4>Deliver to...</h4>.<div class="checkout-delivery-address"> <h4>Deliver to...</h4> @if (isError) { <div class="alert alert-danger">Please enter a name and address.</div> } <AddressEditor Address="Order.DeliveryAddress" /> </div>No bloco
@code, adicione u ma declaração para o boolianoisError.bool isError = false;Melhore o método
CheckSubmission()para fazer um pedido apenas se os campos nome e CEP tiverem dados inseridos.private async Task CheckSubmission(EditContext editContext) { isSubmitting = true; var model = editContext.Model as Address; isError = string.IsNullOrWhiteSpace(model?.Name) || string.IsNullOrWhiteSpace(model?.Line1) || string.IsNullOrWhiteSpace(model?.PostalCode); if (!isError) { await PlaceOrder(); } isSubmitting = false; }No Visual Studio Code, pressione F5 ou selecione Executar>Iniciar Depuração.
Tente pedir algumas pizzas sem inserir nenhuma informação. Você deverá ver a mensagem de erro.
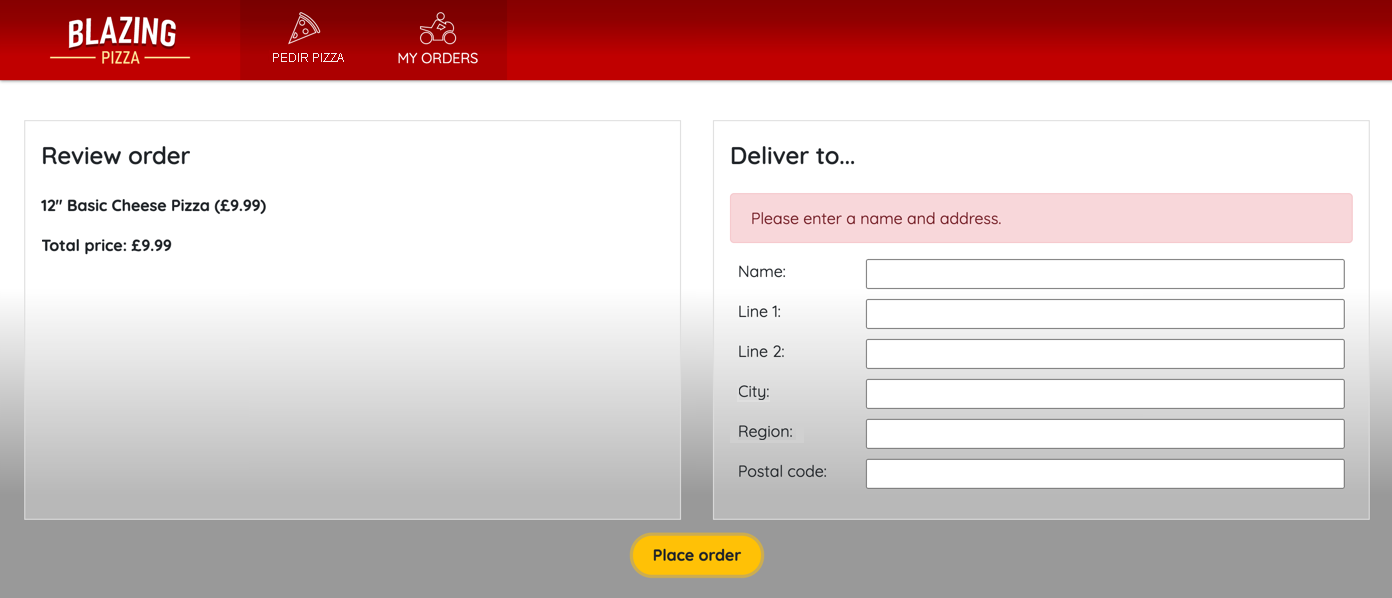
Pressione Shift + F5 para interromper a execução do aplicativo.