Exercício – Criar um manipulador de eventos Blazor para eventos onclick
O Blazor dá a você o poder de conectar o código C# a eventos DOM HTML. Você usará essa capacidade para melhorar um aplicativo existente.
Como parte de uma equipe de desenvolvimento que trabalha para aprimorar um aplicativo Blazing Pizza, você foi solicitado a concluir o processo de finalização de compra para coletar os endereços do cliente. Você adicionará alguns campos de texto e melhorará o processo de check-out.
Neste exercício, você clonará um aplicativo existente e criará um novo componente de endereço para capturar detalhes do endereço. Com os campos em local, você definirá o foco para o primeiro campo no formulário.
Clonar o aplicativo existente de sua equipe
Observação
Este módulo usa a CLI (interface de linha de comando) do .NET e o Visual Studio Code para desenvolvimento local. Depois de concluir este módulo, você pode aplicar os conceitos usando o Visual Studio (Windows), o Visual Studio para Mac (macOS) ou o desenvolvimento contínuo usando o Visual Studio Code (Windows, Linux, & macOS).
Este módulo usa o SDK do .NET 6.0. Verifique se tem o .NET 6.0 instalado, executando o seguinte comando em seu terminal preferido:
dotnet --list-sdks
Saída semelhante à seguinte exibida:
3.1.100 [C:\program files\dotnet\sdk]
5.0.100 [C:\program files\dotnet\sdk]
6.0.100 [C:\program files\dotnet\sdk]
Verifique se uma versão que começa com 6 está listada. Se nenhum estiver listado ou o comando não for encontrado, instale o SDK do .NET 6.0 mais recente.
Se você ainda não criou um aplicativo Blazor, siga as instruções de instalação do Blazor para instalar a versão correta do .NET e verificar se o computador está configurado corretamente. Pare na etapa Criar seu aplicativo.
Abra o Visual Studio Code.
Abra o terminal integrado de Visual Studio Code selecionando Exibir e selecione Terminal no menu principal.
No terminal, navegue até o local em que você deseja que o projeto seja criado.
Clone o aplicativo do GitHub.
git clone https://github.com/MicrosoftDocs/mslearn-use-forms-in-blazor-web-apps.git BlazingPizzaSelecione ArquivoAbrir pasta....
Na caixa de diálogo abrir, navegue até a pasta BlazingPizza e selecione Selecionar pasta.
O Visual Studio Code pode solicitar as dependências não resolvidas. Selecione Restaurar.
Execute o aplicativo para verificar se tudo está funcionando corretamente.
No Visual Studio Code, pressione F5 ou selecione Executar>Iniciar Depuração.
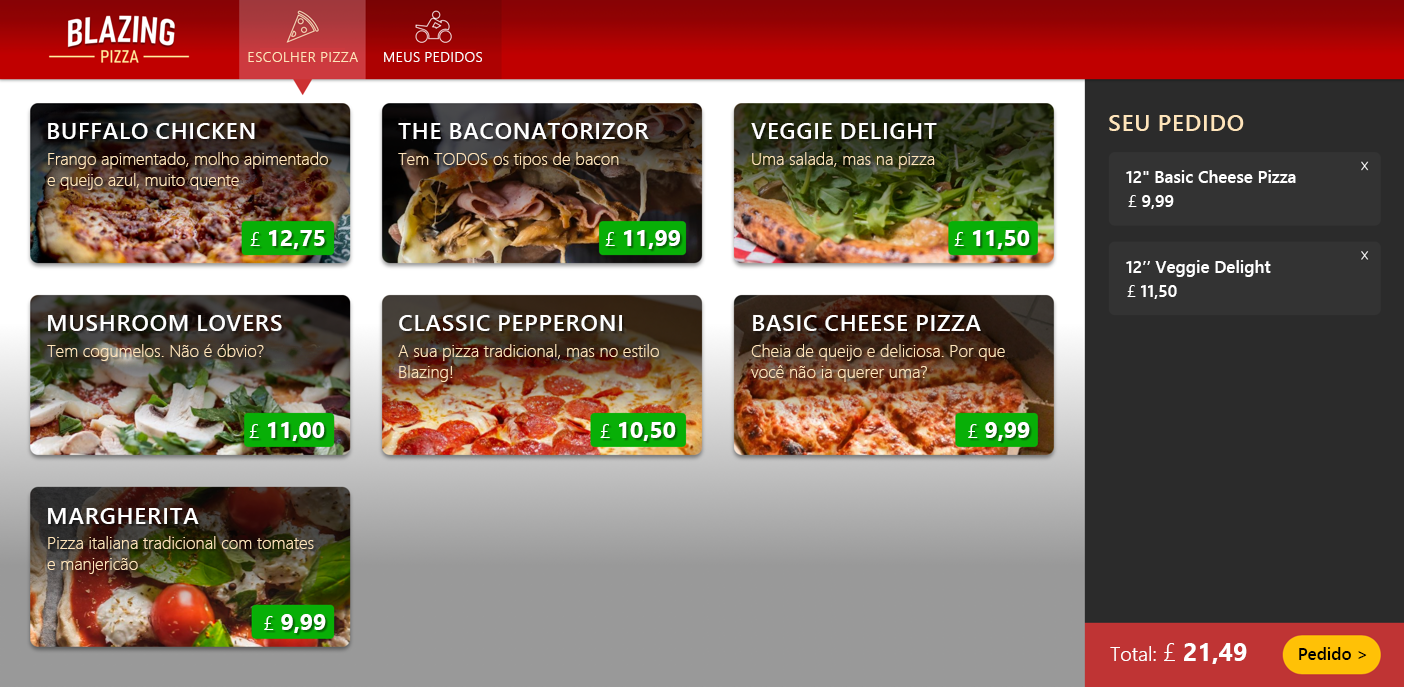
Tente configurar algumas pizzas e adicioná-las ao seu pedido. Selecione Pedido > na parte inferior da página. Você verá a página de check-out atual.
Pressione Shift + F5 para interromper a execução do aplicativo.
Refatorar a página de check-out
No Visual Studio Code, no explorador de arquivos, expanda Páginas e selecione Checkout.razor.
No momento, a página de check-out mostra apenas a lista de pizzas que foram configuradas. Você foi solicitado a refatorar a página para incluir uma seção de endereço.
Substitua o bloco HTML
<div class="main">existente para ter duas colunas para dados.<div class="main"> <div class="checkout-cols"> <div class="checkout-order-details"> <h4>Review order</h4> <OrderReview Order="Order" /> </div> <div class="checkout-delivery-address"> <h4>Deliver to...</h4> <AddressEditor Address="Order.DeliveryAddress" /> </div> </div> <button class="checkout-button btn btn-warning" @onclick="PlaceOrder" disabled=@isSubmitting> Place order </button> </div>O código anterior conecta o evento HTML
onclickdo elemento button ao método BlazorPlaceOrderno bloco@code.A refatoração faz referência a dois novos controles Blazor
OrderRevieweAddressEditor. Você move o código de check-in antigo que listou as pizzas para o componenteOrderReview.No explorador de arquivos, clique com o botão direito do mouse em Compartilhado e selecione Novo Arquivo.
Insira OrderReview.razor como o nome do arquivo.
Adicione um loop
foreachpara exibir as pizzas em um pedido.@foreach (var pizza in Order.Pizzas) { <p> <strong> @(pizza.Size)" @pizza.Special.Name (£@pizza.GetFormattedTotalPrice()) </strong> </p> } <p> <strong> Total price: £@Order.GetFormattedTotalPrice() </strong> </p> @code { [Parameter] public Order Order { get; set; } }No explorador de arquivos, clique com o botão direito do mouse em Compartilhado e selecione Novo Arquivo.
Insira AddressEditor.razor como o nome do arquivo.
Adicione o código que usa um elemento
inputpara cada campo em um endereço. A classeAddressna pasta Modelo mostra todos os campos.<div class="form-field"> <label>Name:</label> <div> <input @bind="Address.Name" /> </div> </div> <div class="form-field"> <label>Line 1:</label> <div> <input @bind="Address.Line1" /> </div> </div> <div class="form-field"> <label>Line 2:</label> <div> <input @bind="Address.Line2" /> </div> </div> <div class="form-field"> <label>City:</label> <div> <input @bind="Address.City" /> </div> </div> <div class="form-field"> <label>Region:</label> <div> <input @bind="Address.Region" /> </div> </div> <div class="form-field"> <label>Postal code:</label> <div> <input @bind="Address.PostalCode" /> </div> </div> @code { [Parameter] public Address Address { get; set; } }
Testar a nova página de check-out
No Visual Studio Code, pressione F5 ou selecione Executar>Iniciar Depuração.
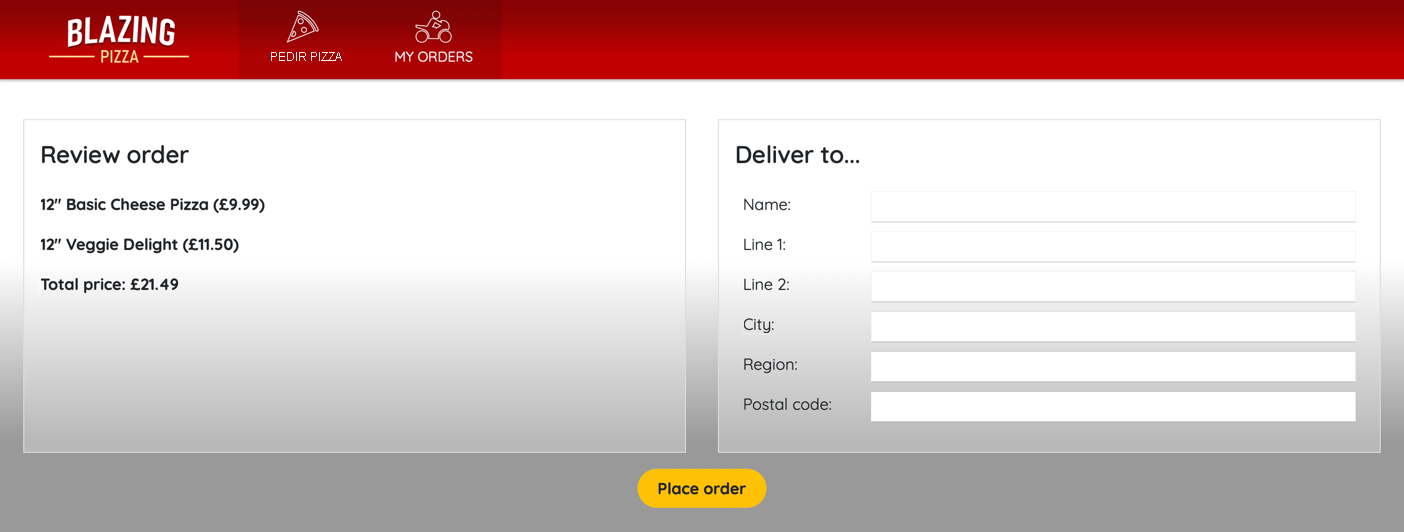
Adicione algumas pizzas e selecione Pedido > para ver o novo fluxo de check-out.
Pressione Shift + F5 para interromper o aplicativo em execução.
Melhorar a usabilidade do formulário
Quando o cliente é levado para a página de check-out, a primeira coisa que ele faz é inserir o nome. O Blazor permite definir o foco em elementos HTML em uma página. Vamos melhorar nosso aplicativo adicionando isso.
Em AddressEditor.razor, altere o HTML do elemento de nome
inputpara adicionar@ref="startName".<input @ref="startName" @bind="Address.Name" />A diretiva Blazor
@ref="startName"permite que o bloco de código crie umaElementReferencepara referenciar o elemento de entrada. Você pode usar essa referência de elemento para chamarFocusAsyncdepois que uma página tiver sido renderizada.Adicione o código para chamar
FocusAsyncdepois que uma página tiver sido carregada sob a declaração[Parameter] public Address Address { get; set; }.private ElementReference startName; protected override async Task OnAfterRenderAsync(bool firstRender) { if (firstRender) { await startName.FocusAsync(); } }Esse código cria a
ElementReferencee, depois que uma página é renderizada, define o foco para o campoName.No Visual Studio Code, pressione F5 ou selecione Executar>Iniciar Depuração.
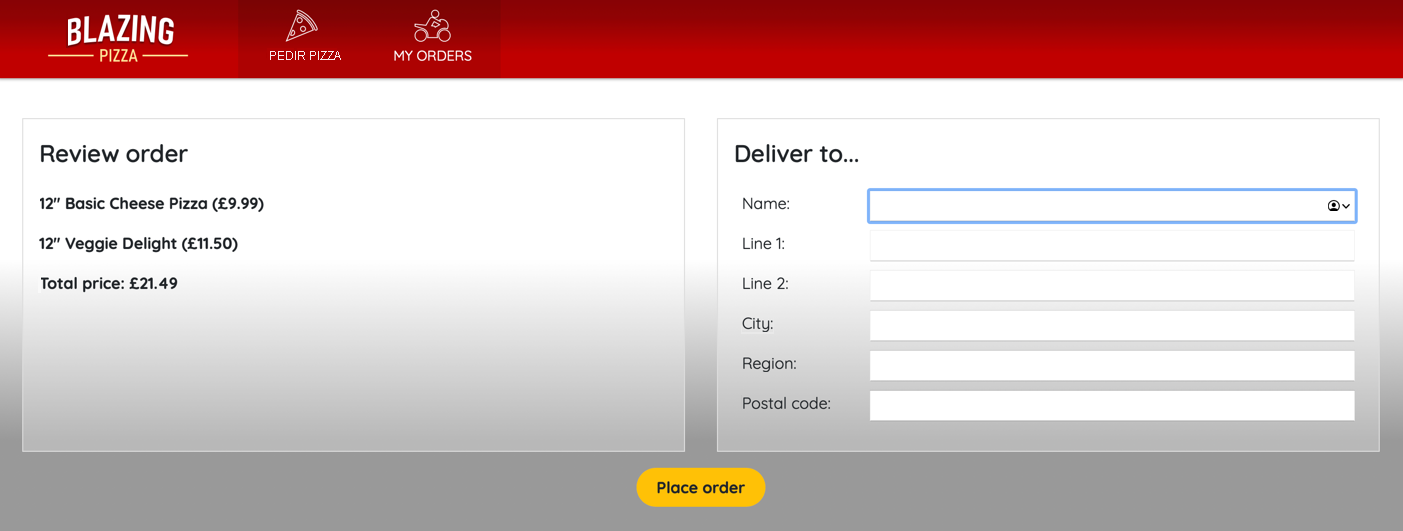
Adicione algumas pizzas e selecione Pedido >> para ver que, na página de check-out, o campo de formulário Nome tem o foco.
Pressione Shift + F5 para interromper a execução do aplicativo.