Exercício – implantar um Banco de Dados SQL do Azure
Nesta atividade, você deve implantar o Banco de Dados SQL do Azure utilizando o portal do Microsoft Azure. Ao longo deste exercício, você explorará as opções que estão disponíveis.
Implantar o Banco de Dados SQL do Azure usando o portal do Azure
Entre no portal do Azure.
Na barra de pesquisa superior, digite SQL do Azure e aguarde os resultados para examinar o que é exibido.
Há muitos itens e categorias aqui, mas este menu fornece filtros para pesquisar. Vamos vê-los mais detalhadamente:
- Serviços: Com esse filtro, você pode ver todos os seus recursos existentes juntos. Por exemplo, se você tiver selecionado o SQL do Azure, verá todas as máquinas virtuais, bancos de dados, servidores lógicos, instâncias gerenciadas e pools do SQL.
- Recursos: essa pesquisa é baseada nos nomes de recurso existentes. Por exemplo, se você pesquisasse adventureworks, todos os recursos com "adventureworks" no nome seriam retornados.
- Marketplace: esse filtro permite que você implante novos recursos do Azure Marketplace.
- Documentação: ela pesquisa
learn.microsoft.comem busca de documentação relevante. - Grupos de recursos: esse filtro permite que você pesquise com base no nome do grupo de recursos.
Em Marketplace, selecione SQL do Azure. Essa etapa leva você à experiência de criação do SQL do Azure.
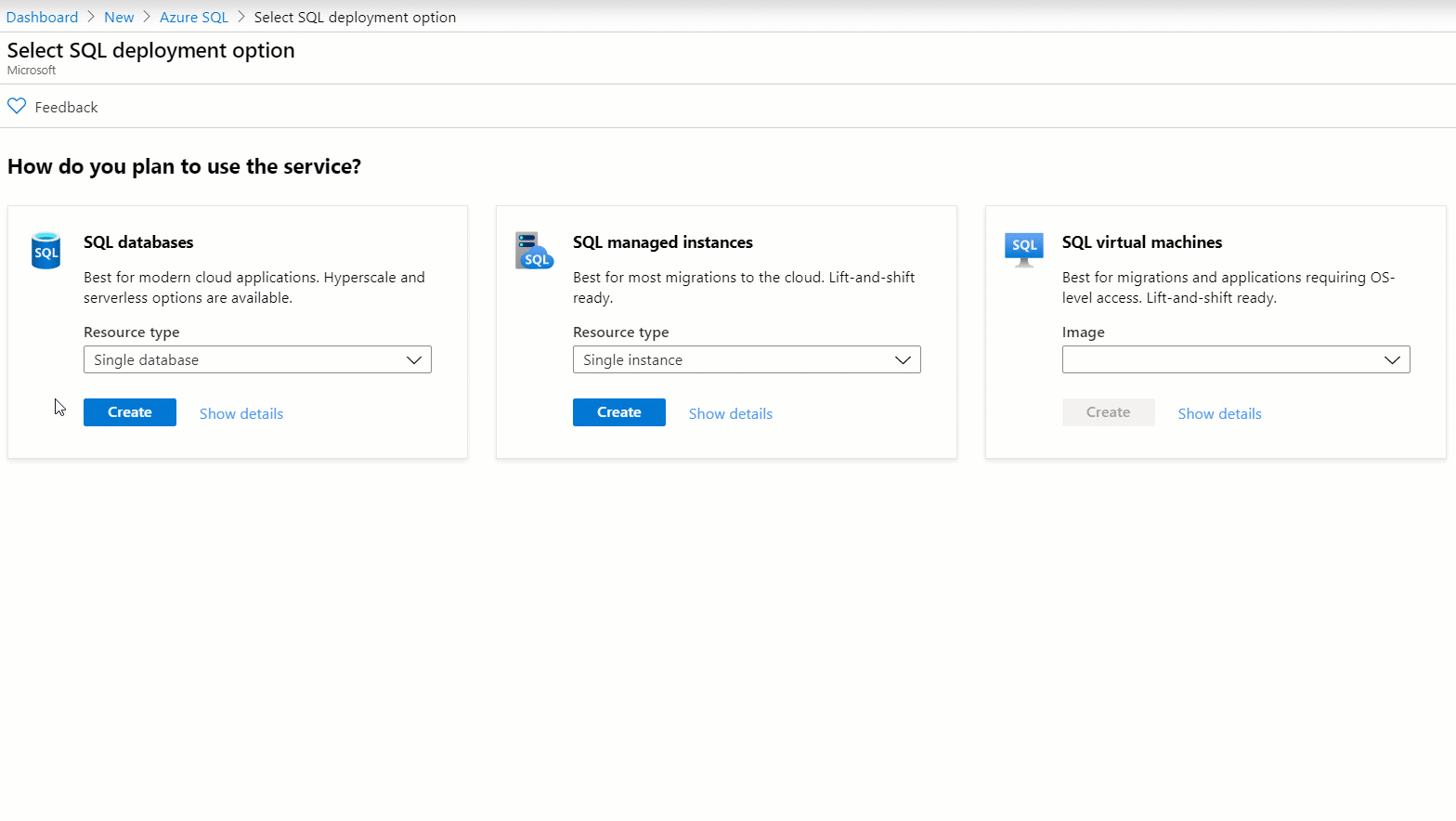
Em Bancos de dados SQL, selecione Banco de dados individual>Criar.
Na guia Noções básicas, insira as seguintes informações:
Parâmetro Valor Assinatura Selecione sua assinatura do Azure. Grupo de recursos Selecione um grupo de recursos a ser utilizado ou selecione Criar. Nome do banco de dados AdventureWorks Servidor Selecione Criar, preencha o painel Detalhes do servidor da seguinte maneira e selecione OK: Nome do servidor: Insira um nome exclusivo para o servidor, por exemplo, aw-server0406. Localização: Use uma região que esteja perto de você. Método de autenticação: use a autenticação do SQL. Logon do administrador do servidor: cloudadmin Senha/Confirmar Senha: use uma senha complexa que atende aos requisitos de senha forte. Anote essa senha para uso futuro. Deseja usar o pool elástico do SQL? Não Ambiente de carga de trabalho Deixe o padrão de Produção. Computação + armazenamento Mantenha o padrão de Uso Geral, Gen5, 2 vCores, 32 GB de armazenamento. Redundância do armazenamento de backup Deixe o padrão de Armazenamento de backup com redundância geográfica. Selecione Avançar: Rede.
Para Método de conectividade, selecione Ponto de extremidade público. Selecione Sim para ambas as opções Permitir que os serviços e recursos do Azure acessem esse servidor e Adicionar o endereço IP do cliente atual.
Para Política de conexão, selecione Padrão.
Selecione Avançar: Segurança.
Ao implantar o Banco de Dados SQL do Azure no portal do Azure, é solicitado que você informe se deseja Habilitar o Microsoft Defender para SQL em uma avaliação gratuita. Selecione Iniciar avaliação gratuita.
Após a avaliação gratuita, você será cobrado de acordo com o preço da Camada Standard do Microsoft Defender para Nuvem. Após habilitá-lo, você obtém funcionalidades relacionadas à identificação e mitigação de potenciais vulnerabilidades do banco de dados e à detecção de ameaças.
Deixe os padrões restantes como estão e selecione Avançar: configurações adicionais.
Na guia Configurações adicionais do Banco de Dados SQL do Azure, é possível selecionar o banco de dados
AdventureWorksLTcomo exemplo no portal do Azure. Para este exercício, em Usar dados existentes, selecione Exemplo. Quando solicitado, selecione OK.Selecione Examinar + criar. Revise suas seleções de implantação e dos termos do Azure Marketplace. Examine todas as opções para garantir que todas as suas seleções correspondam às instruções do exercício e selecione Criar para implantar o serviço.
Você é redirecionado para um painel no qual você pode monitorar o status da sua implantação. Também é possível acessar o grupo de recursos e selecionar Implantações para abrir esse mesmo painel. Isso fornece as várias implantações, os respectivos status e mais informações. Essa implantação normalmente leva menos de cinco minutos.
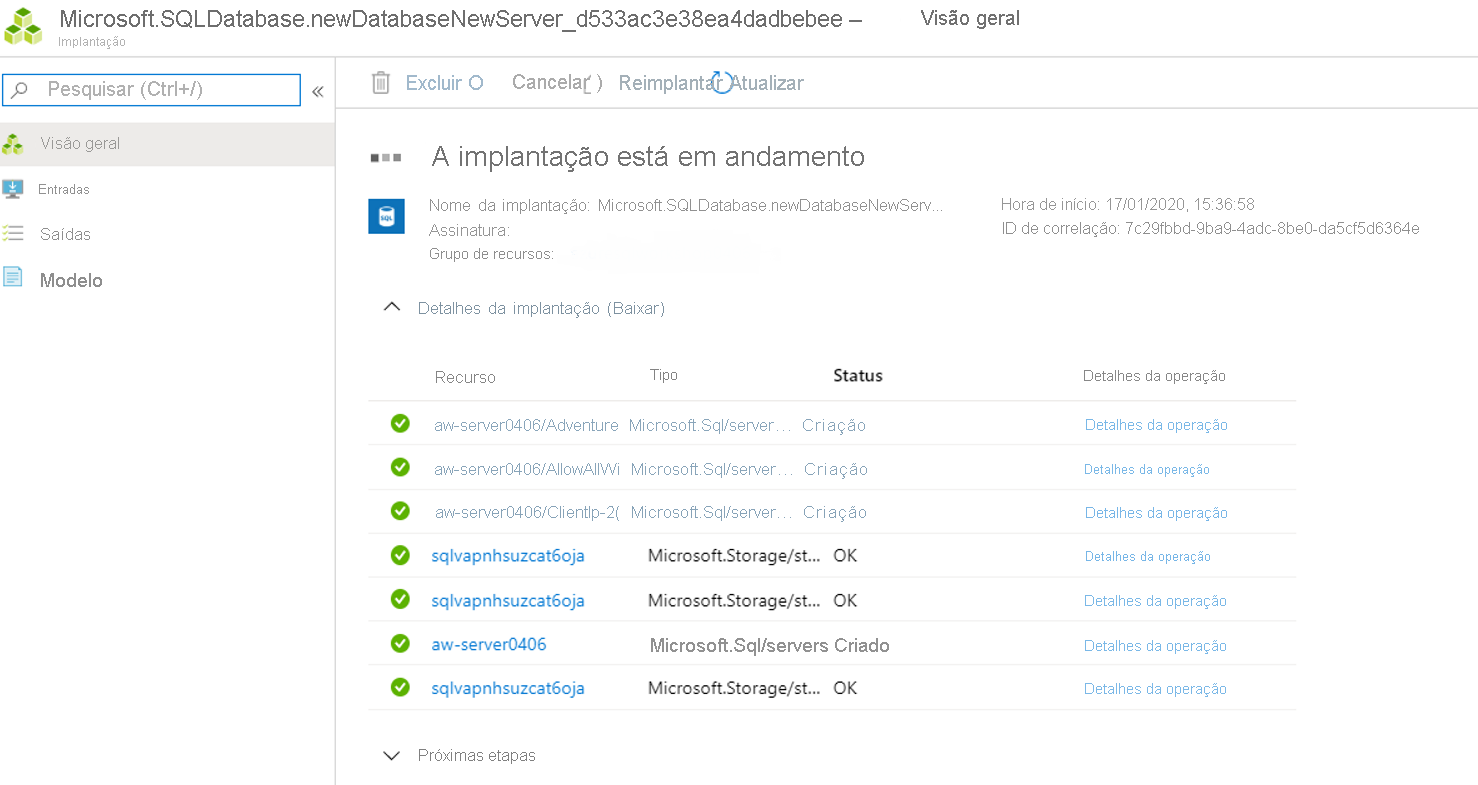
Quando a implantação for concluída, selecione Ir para o recurso.
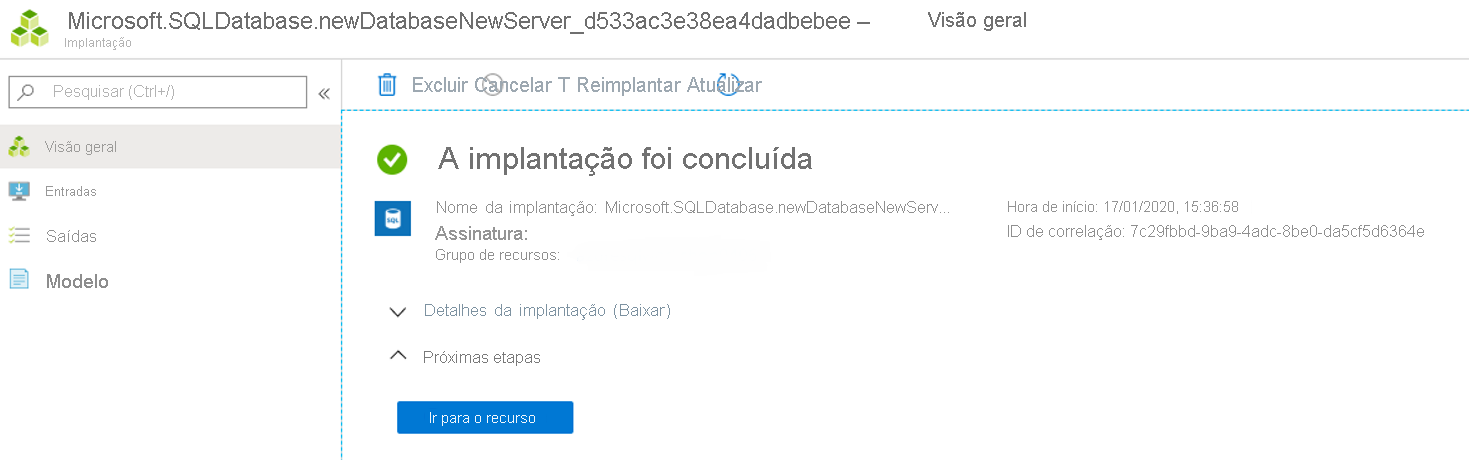
Examine o painel de Visão geral do Banco de Dados SQL no portal do Azure e confirme se o status é Online.
Conectar-se ao Banco de Dados SQL do Azure
Em seguida, analisamos os conceitos básicos de conexão ao banco de dados SQL implantado e comparamos essa experiência com a conexão ao SQL Server.
Como é o procedimento de conexão ao SQL Server 2019?
Antes de examinar o banco de dados SQL que você implantou, examine como pode ser a aparência da conexão com uma instância do SQL Server 2019. Normalmente, você abre o SSMS (SQL Server Management Studio) e conecta-se à instância local do SQL Server 2019. Você pode usar a Autenticação do Windows para a conexão. As seleções são semelhantes à seguinte imagem:
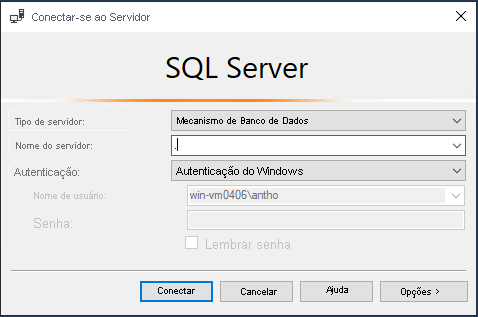
Em seguida, você verá uma exibição semelhante ao exemplo a seguir:
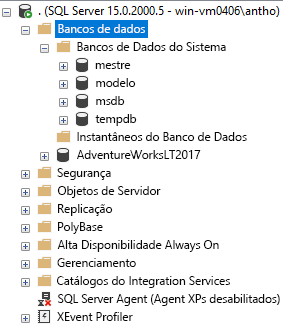
Lembre-se disso como referência para comparação conforme você concluir as etapas a seguir.
Conectar-se ao Banco de Dados SQL usando o SSMS
Obtenha o nome do servidor lógico. No painel Visão geral do seu banco de dados, localize as informações de Nome do servidor. O nome é o nome de domínio totalmente qualificado (FQDN) do seu servidor lógico, por exemplo, aw-server0406.database.windows.net. Passe o mouse no final do nome e selecione Copiar para a área de transferência.
Conecte-se ao servidor lógico do Banco de Dados SQL do Azure. No dispositivo local, abra o SSMS se ele ainda não estiver aberto e crie uma conexão. Selecione Conectar>Mecanismo de Banco de Dados.
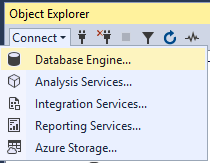
Para o Nome do servidor, cole o nome do servidor lógico do Banco de Dados SQL do Azure.
Altere a autenticação para Autenticação do SQL Server e, em seguida, insira o logon do administrador do Servidor e a Senha correspondentes. Esses valores são os inseridos no exercício anterior.
Selecione Lembrar senha e selecione Conectar.
Observação
Dependendo da sua configuração local (por exemplo, VPN), o endereço IP do cliente pode ser diferente do endereço IP que o portal do Azure usou durante a implantação. Se isso acontecer, você receberá uma mensagem dizendo: Seu endereço IP de cliente não tem acesso ao servidor. Entre em uma conta do Azure e crie uma nova regra de firewall para habilitar o acesso.
Se receber essa mensagem, entre na conta que está usando no Azure e adicione uma regra de firewall para o endereço IP do seu cliente. Você pode concluir todas essas etapas usando o assistente de pop-up no SSMS.
Expandir os bancos de dados e os bancos de dados do sistema. O modo de exibição deve ser semelhante ao exemplo a seguir:
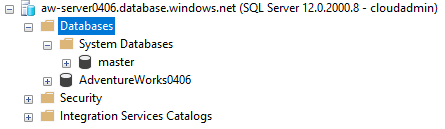
Dedique alguns minutos para explorar as diferenças entre o servidor lógico do Banco de Dados SQL do Azure e o SQL Server.
Você não implanta uma Instância Gerenciada de SQL do Azure como parte deste exercício, mas a imagem a seguir mostra como uma instância gerenciada de SQL seria exibida no SSMS:
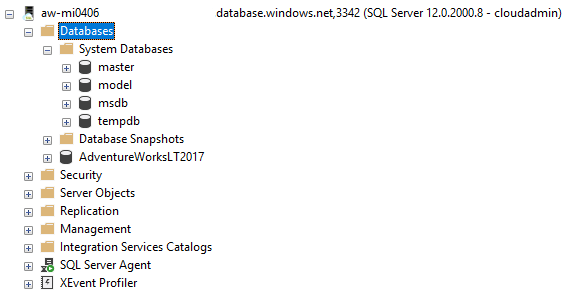
Neste exercício, você viu como implantar e se conectar ao Banco de Dados SQL do Azure e como ele se compara ao SQL Server e à Instância Gerenciada de SQL do Azure. No próximo exercício, você continuará essa comparação e se aprofundará explorando vários métodos para verificar sua implantação e instalação.