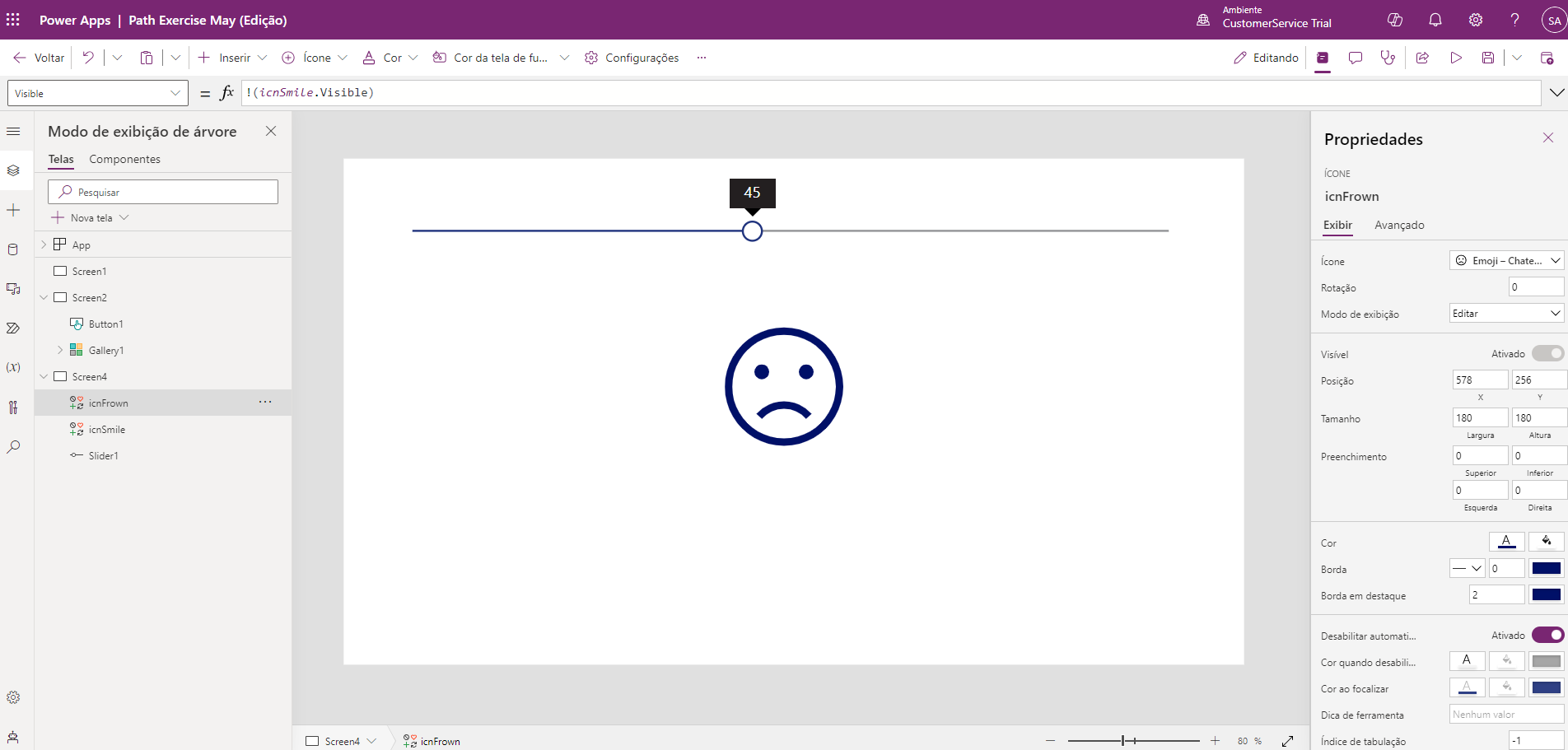Noções básicas sobre true e false
É importante se familiarizar com o conceito de true e false ao usar o Microsoft Power Apps. Ao projetar seu aplicativo, a capacidade de usar com eficiência e aplicar os conceitos de true e false permite que você crie um aplicativo melhor em geral.
Ao avaliar as condições de seu aplicativo com a função If, os resultados são true ou false. Consulte, por exemplo, a fórmula que usamos para a propriedade Visible, o botão "Retake Test" na unidade anterior:
If(ThisItem.TestScore = "A" or ThisItem.TestScore = "B", false, true)
Essa fórmula foi avaliada como verdadeira ou falsa, dependendo do valor de TestScore. Poderíamos encurtar isso em nossa fórmula para usar simplesmente:
ThisItem.TestScore = "A" or ThisItem.TestScore = "B"
A fórmula é avaliada da mesma forma. A questão é que o Power Apps esperava um valor verdadeiro ou falso e não se importava com a forma como inserimos essas informações.
Um lugar em que usamos regularmente uma condição como essa é na filtragem de dados. Definimos uma condição de filtragem e, se os dados corresponderem à condição, eles passarão pelo filtro. O Power Apps inclui/exclui cada linha de dados com base no fato de uma condição ser verdadeira ou falsa.
Voltando à nossa propriedade Visible, todo controle inserido no Power Apps tem uma propriedade Visible. Visibility, por padrão, é definida como true. Se você quiser ocultar um controle na tela, poderá definir a propriedade Visible como false. O controle permanece na tela e faz parte do aplicativo, mas os usuários não podem vê-lo.
Importante
Ao fazer referência a true ou false no Power Apps, sempre são usadas letras minúsculas. Verdadeiro e Falso com letras maiúsculas estão incorretos, e o Power Apps os avaliará como um erro. Esses valores devem estar em letras minúsculas, sem aspas.
Como demonstramos na última unidade, um uso comum de verdadeiro e falso é definir a propriedade visible de um controle com base na entrada do usuário. O exemplo a seguir mostra como ocultar um controle de ícone com base no valor de um controle deslizante. Um controle deslizante oferece uma ótima maneira de facilitar a entrada, especialmente em aplicativos móveis.
Insira um controle Deslizante na tela de um aplicativo (você pode inserir "slider" no campo de pesquisa de inserção para encontrá-lo).
O controle deslizante permite que os usuários movam um controle deslizante para definir um valor numérico. Por padrão, mostra o valor acima da entrada de controle conforme os usuários interagem com ela.
Insira o controle Ícone de Emoji-Sorriso. Nomeie-o como: icnSmile
Defina a propriedade Visible do controle de ícone como:
Slider1.Value >= 50Visualize o aplicativo e mova o controle deslizante para a esquerda e para a direita. Observe que quando o valor é maior ou igual a 50, é exibido o ícone Emoji-Sorriso.
Observe que você não teve de usar a função If para controlar o valor. O motivo está na fórmula Slider1.Value \>= 50 que é avaliada como true ou false. A propriedade Visible aceita true ou false, assim, não é necessário verificar se a fórmula era verdadeira ou falsa.
Ao usar verdadeiro e falso, outra função valiosa a ser incorporada é a função Not. A função Not retorna o oposto da avaliação (se verdadeiro, retorna falso e vice-versa). Use o seguinte exemplo para entender melhor esse conceito:
- 2 + 2 = 4 é avaliado como true
- Not(2 + 2 = 4) é avaliado como false
2 + 2 = 4 é avaliado como true. Da mesma maneira que 2 + 2 = 5 é avaliado como false. A função Not usa o resultado da lógica fornecida e fornece o valor oposto. É um conceito estranho no início, mas permite criar lógica sem código complexo à medida que você se sente mais confortável com ele.
Observação
Ao usar Not em sua fórmula, você pode usar um ponto de exclamação (!) como abreviação de Not. Em seu código, "!" significa o mesmo que "Not".
O exemplo a seguir baseia-se no exemplo anterior do ícone Emoji-Sorriso para ampliar sua compreensão de como aplicar lógica verdadeira e falsa ao aplicativo.
Na mesma tela, insira um controle Ícone de Emoji-Chateado. Nomeie-o como: icnFrown.
Defina a propriedade Visible como:
Not(icnSmile.Visible)Visualize o aplicativo e mova o valor do controle deslizante. Quando o valor é maior ou igual a 50, o ícone de Emoji-Sorriso fica visível e o ícone Emoji-Chateado fica oculto. Se o valor é menor que 50, aparece Emoji-Chateado, mas Emoji-Sorriso fica oculto.
Altere sua fórmula de Emoji-Chateado para:
!(icnSmile.Visible)Visualize o aplicativo e você não verá nenhuma alteração no comportamento. Você pode sobrepor os dois ícones no mesmo espaço, parecendo que o mesmo ícone sorri ou franze a testa, com base na posição do controle deslizante.
Você pode usar verdadeiro ou falso com visibilidade para sobrepor controles. Contanto que estejam o mesmo espaço, o controle visível age como se estivesse na parte superior da pilha. Tudo isso se baseia na compreensão de verdadeiro e falso. Também aprendemos sobre a função Not (!) e a capacidade de referenciar o valor de outro controle. Essas são ferramentas importantes a serem dominadas ao criar sua própria solução.