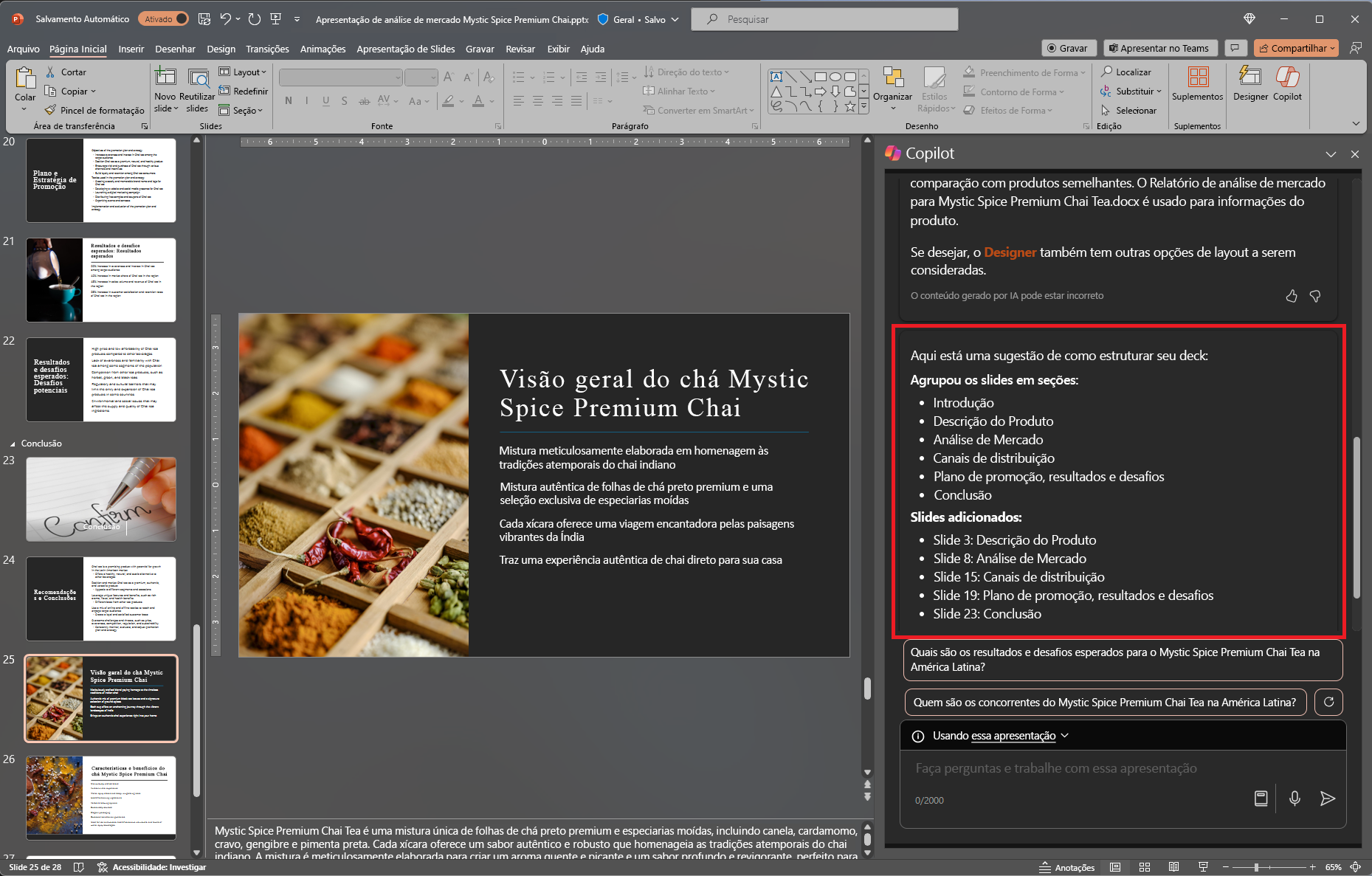Receber dicas de design e organização com o Microsoft 365 Copilot no PowerPoint
Para começar a bater papo com o Copilot no PowerPoint, você pode abrir o painel Copilot selecionando o ícone do Copilot na guia Página Inicial da faixa de opções.
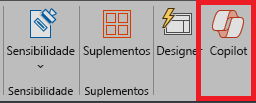
Ao criar uma apresentação, talvez você não tenha certeza de como organizar seus slides em seções. O Copilot no PowerPoint pode ajudar. Você pode pedir ao Copilot para organizar sua apresentação. Ele irá organizá-la em seções e, em seguida, adicionar slides de título de seção.
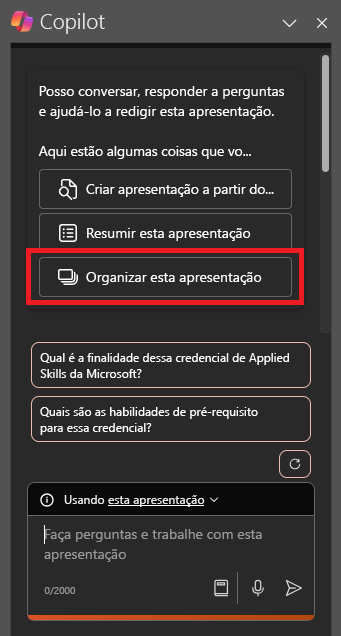
Na faixa de opções, selecione o botão Copilot.
O painel do Copilot se abre no lado direito da sua tela.
Digite Organize essa apresentação no campo do prompt na parte inferior do painel do Copilot.
Selecione Enviar.
Se você não gostar do que o Copilot fez, basta selecionar o botão Desfazer na faixa de opções para restaurar sua apresentação para o estado anterior.
Vamos começar a elaborar
Se ainda não o fez, baixe os arquivos a seguir e salve na pasta do OneDrive para que apareçam na sua lista de MRU:
- Apresentação da Análise de Mercado do Chai Mystic Spice Premium.pptx
- Descrição de Produto do Chai Mystic Spice Premium.docx
Observação
Como iniciar o prompt:
Organize essa apresentação no PowerPoint.
Nesse prompt simples, você começa com a Meta básica: organizar um PowerPoint. No entanto, não há nenhuma informação sobre por que a apresentação precisa ser resumida ou para que você precisa do resumo.
| Elemento | Exemplo |
|---|---|
| Prompt básico: Comece com uma Meta |
Organize essa apresentação no PowerPoint. |
| Um bom prompt: Adicione o Contexto |
Adicionar um Contexto pode ajudar o Copilot a entender a maneira como você quer organizar a apresentação e com que finalidade. "para uma revisão executiva do produto na semana que vem" |
| Um prompt melhor: Especifique suas Fontes |
Adicionar Fontes pode ajudar o Copilot a procurar em um local específico, como nas especificações do produto ou em um catálogo. "Consulte /Descrição de Produto do Chai Mystic Spice Premium.docx para obter informações sobre o produto". |
| O melhor prompt possível: Defina Expectativas claras |
Para terminar, adicionar Expectativas pode ajudar o Copilot a entender como estruturar a apresentação e qual nível de detalhamento incluir. "Organize os slides por produto e inclua uma visão geral, uma lista dos principais recursos e benefícios, comentários de clientes e uma comparação com produtos semelhantes no mercado". |
Observação
Rascunho do prompt:
Organize essa apresentação para uma revisão executiva de produto na semana que vem. Consulte /Descrição de Produto do Chai Mystic Spice Premium.docx para obter informações sobre o produto. Organize os slides por produto e inclua uma visão geral, uma lista dos principais recursos e benefícios, comentários de clientes e uma comparação com produtos semelhantes no mercado.
Nesse prompt, a Meta, o Contexto, a Fonte e as Expectativas foram fornecidos, dando ao Copilot orientação suficiente para gerar uma resposta que atenda às suas necessidades.
Explore mais
Experimente o prompt final que criamos, mas usando sua própria apresentação do PowerPoint. Personalize o Contexto, as Fontes e as Expectativas para obter o que você precisa na apresentação, sem nenhum extra desnecessário.
Importante
Esse recurso está disponível para clientes com uma licença do Microsoft 365 Copilot ou do Copilot Pro. Para obter mais informações, confira Organizar essa apresentação com o Copilot no PowerPoint.