Criar orçamentos e alertas
Você pode criar um orçamento de uma assinatura do Azure para um período mensal, trimestral ou anual. O contexto de navegação no portal do Azure determina se você criará um orçamento para uma assinatura ou para um grupo de gerenciamento.
Para criar ou exibir um orçamento, abra o escopo desejado no portal do Azure e selecione Orçamentos no menu. Por exemplo, navegue até Inscrições, selecione uma assinatura na lista e, em seguida, selecione Orçamentos no menu. Use o controle oval Escopo para alterar para outro escopo, como um grupo de gerenciamento, em Orçamentos.
Depois que você criar orçamentos, eles mostrarão uma exibição simples de seu gasto atual em relação a eles.
Criar um orçamento
Vamos criar um orçamento. Selecione Adicionar.
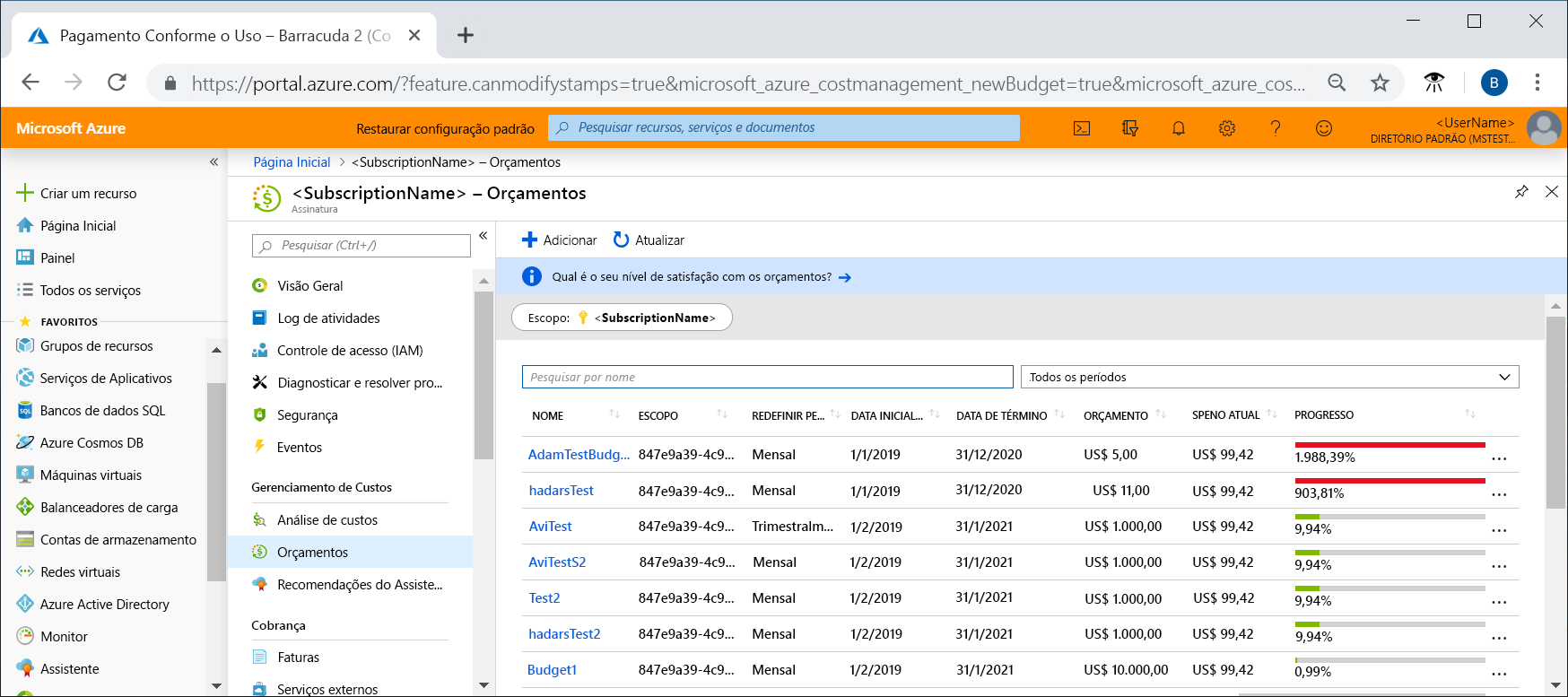
Na janela Criar orçamento, verifique se o escopo mostrado está correto. Selecione os arquivos que deseja adicionar. Os filtros permitem que você crie orçamentos para custos específicos, como grupos de recursos em uma assinatura ou um serviço, como máquinas virtuais. Você pode aplicar qualquer filtro que possa usar na análise de custo a um orçamento.
Depois de identificar o escopo e os filtros, insira um nome de orçamento e selecione um período mensal, trimestral ou anual de redefinição de orçamento. Esse período de redefinição determina a janela de tempo que é analisada pelo orçamento. O custo avaliado pelo orçamento começa em zero no início de cada novo período. Quando você cria um orçamento trimestral, ele funciona da mesma maneira que um orçamento mensal. A diferença é que o valor do orçamento para o trimestre é dividido entre os três meses do trimestre. Um valor de orçamento anual é dividido de maneira uniforme entre todos os 12 meses do ano civil.
Caso tenha uma assinatura de pagamento conforme o uso, do MSDN (Microsoft Developer Network) ou do Visual Studio, o período de cobrança da fatura poderá não se alinhar ao mês do calendário. Para esses tipos de assinaturas e grupos de recursos, você pode criar um orçamento alinhado ao período da fatura ou aos meses do calendário. Para criar um orçamento alinhado ao seu período de fatura, selecione um período de redefinição de Mês de cobrança, Trimestre de cobrança ou Ano de cobrança. Para criar um orçamento alinhado ao mês do calendário, selecione um período de redefinição Mensal, Trimestral ou Anual.
Em seguida, identifique uma data de validade, em que o orçamento se torna inválido e para de avaliar seus custos.
Com base nos campos que você selecionou no orçamento até agora, um gráfico é exibido para ajudar você a selecionar o limite que será usado em seu orçamento. O orçamento sugerido é baseado no custo previsto mais alto que você pode incorrer em períodos futuros. Você pode alterar o valor do orçamento.
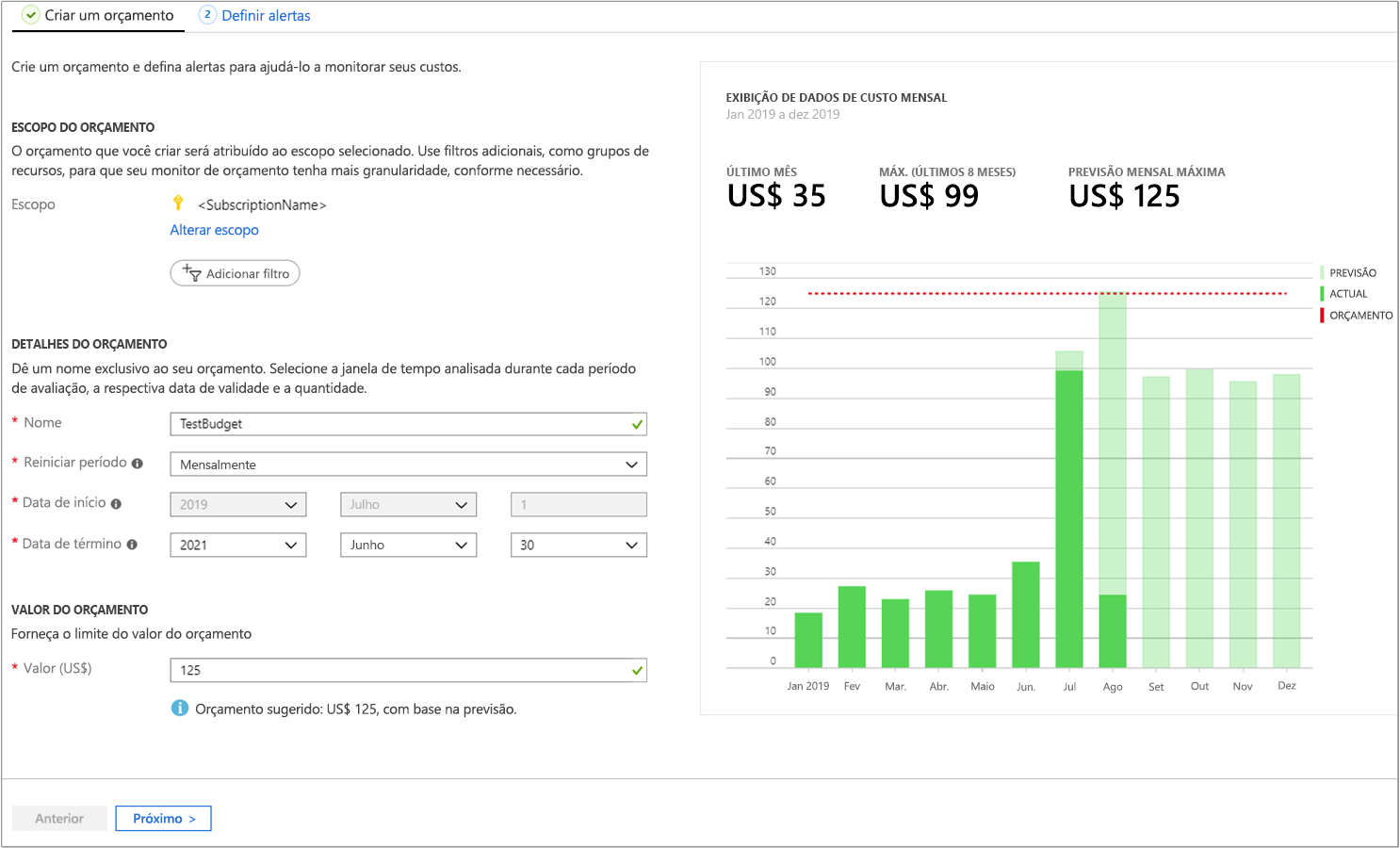
Configuração de email e alerta
Depois de configurar o valor do orçamento, selecione Avançar para configurar alertas de orçamento. Orçamentos exigem pelo menos um limite de custo (% do orçamento) e um endereço de email correspondente. Opcionalmente, você pode incluir até cinco limites e cinco endereços de email em um único orçamento. Quando um limite de orçamento é atingido, as notificações por email são recebidas normalmente em menos de oito horas.
Defina uma condição de alerta quando 90% do orçamento for atingido.
Depois que você cria um orçamento, ele é mostrado na análise de custo. A exibição de seu orçamento em relação à sua tendência de gastos é uma das primeiras etapas de quando você começa a analisar os custos e os gastos, conforme abordado na Unidade 3 – Avaliar seus custos usando a Análise de Custo.
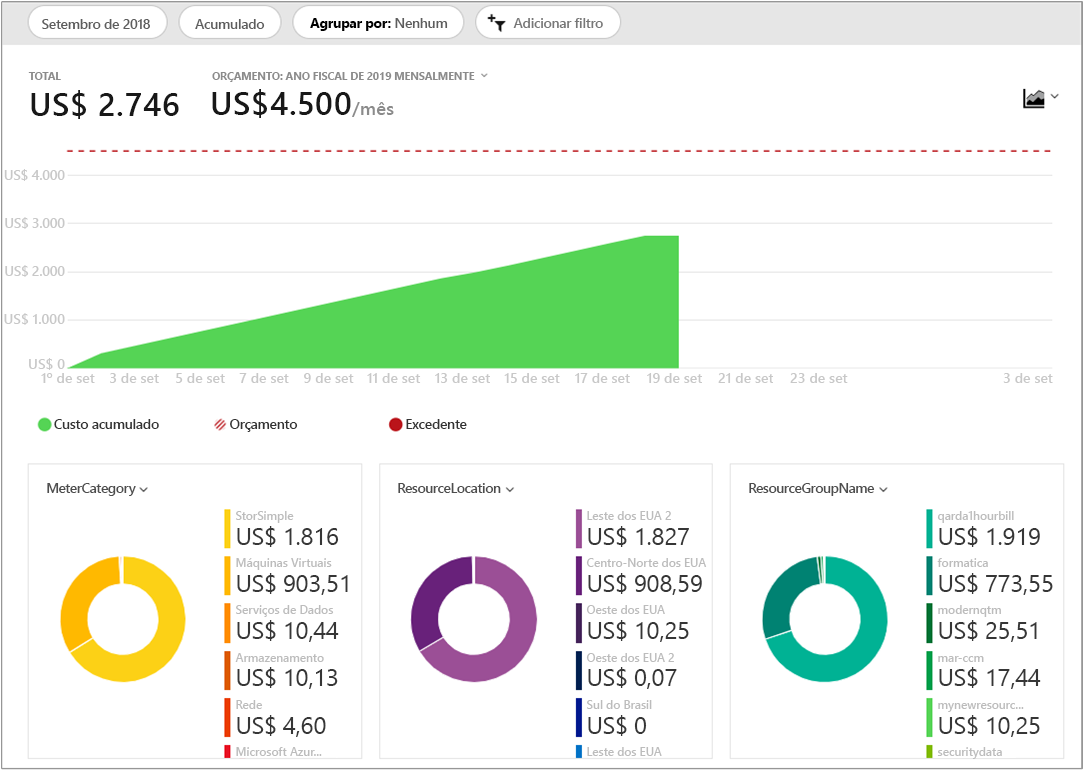
No exemplo anterior, você criou um orçamento para uma assinatura. No entanto, você também pode criar um orçamento para um grupo de recursos. Caso queira criar um orçamento para um grupo de recursos, acesse os Grupos de recursos>, selecione um grupo de recursos >Gerenciamento de Custos>Orçamentos> e Adicionar um orçamento.
Grupos de ações para orçamentos
Ao criar ou editar um orçamento para um escopo de grupo de recursos ou assinatura, você poderá configurá-lo para chamar um grupo de ações. O grupo de ações pode executar várias ações diferentes quando o limite de orçamento é atingido. No resumo deste módulo, há um link para mais informações sobre grupos de ações para orçamentos.
Alertas de custo
Anteriormente, você criou um alerta de orçamento definindo uma condição de alerta para o orçamento. O Gerenciamento de Custos também dá suporte a outros tipos de alertas, e todos os alertas ativos de Gerenciamento de Custos e Cobrança do Azure são mostrados juntos em um só lugar. O Gerenciamento de Custos gera alertas quando seu consumo atinge um determinado limite. Há três tipos de alertas de custo:
- Alertas de orçamento
- Alertas de crédito
- Alertas de cota de gasto do departamento
Alertas de orçamento
Com base no uso ou custo, os alertas de orçamento enviarão uma notificação quando os gastos atingirem ou excederem o valor definido na condição de alerta do orçamento. Crie orçamentos do Gerenciamento de Custos usando o portal do Azure ou a API de Consumo do Azure.
Na portal do Azure, defina seus orçamentos por custo. Ao usar a API de Consumo do Azure, você define seus orçamentos por custo ou pelo uso de consumo. Alertas de orçamento dão suporte a orçamentos com base em custo e em uso. Alertas de orçamento são gerados automaticamente sempre que as condições de alerta de orçamento são atendidas. Você pode exibir todos os alertas de custo no portal do Azure. Sempre que um alerta é gerado, ele é mostrado nos alertas de custo. Um email de alerta também é enviado para as pessoas na lista de destinatários de alertas do orçamento.
Alertas de crédito
Os alertas de crédito notificam você quando seus compromissos monetários de crédito do Azure são consumidos. Os compromissos monetários se destinam a organizações que têm EAs (Contratos Enterprise). Os alertas de crédito são gerados automaticamente a 90% e a 100% do saldo de crédito do Azure. Sempre que um alerta é gerado, ele se reflete nos alertas de custo e no email enviado aos proprietários da conta.
Alertas de cota de gasto do departamento
Os alertas de cota de gasto do departamento notificam você quando os gastos do departamento atingem um limite fixo da cota. As cotas de gasto são configuradas no Portal do EA. Sempre que um limite é atingido, ele gera um email para os proprietários do departamento no qual os alertas de custo são exibidos. Por exemplo, você pode configurar alertas para 50% ou 75% da cota.
Recursos de alerta compatíveis por categorias de oferta
O suporte para tipos de alertas depende do tipo de conta do Azure que você tem (oferta da Microsoft). A tabela a seguir mostra os recursos de alerta compatíveis com várias ofertas da Microsoft.
| Tipo de alerta | Contrato Enterprise | Contrato de Cliente da Microsoft | Web Direct/Pagamento Conforme o Uso |
|---|---|---|---|
| Orçamento | ✔ | ✔ | ✔ |
| Crédito | ✔ | ✘ | ✘ |
| Cota de gastos do departamento | ✔ | ✘ | ✘ |
Exibir alertas de custo
Para exibir alertas de custo, abra o escopo desejado no portal do Azure. Selecione Gerenciamento de Custos e selecione Alertas de custo no menu.

O número total de alertas ativos e ignorados é exibido na página alertas de custo.
Todos os alertas mostram o tipo de alerta. Um alerta de orçamento mostra o motivo pelo qual ele foi gerado e o nome do orçamento ao qual ele se aplica. Cada alerta mostra a data em que ele foi gerado, o status dele e o escopo (assinatura ou grupo de gerenciamento) ao qual o alerta se aplica.
Os status possíveis incluem Ativo e Ignorado. O status ativo indica que o alerta ainda é relevante. O status ignorado indica que alguém marcou o alerta para defini-lo como não mais relevante.
Selecione um alerta na lista para exibir os detalhes dele. Os detalhes do alerta mostram mais informações sobre o alerta. Os alertas de orçamento incluem um link para o orçamento. Se uma recomendação estiver disponível para um alerta de orçamento, um link para a recomendação também será exibido. Os alertas de cota de gastos do departamento, crédito e orçamento têm um link para análise na análise de custo, em que você pode explorar os custos para o escopo do alerta.
Ao ver os detalhes de um alerta ignorado, você poderá Reativá-lo se uma ação manual for necessária.