Exercício – Configurar a redefinição de senha self-service
Nessa unidade, você configurará e testará a redefinição de senha de autoatendimento (SSPR) usando seu email. Você precisará usar seu email para concluir o processo de redefinição de senha neste exercício.
Criar um grupo
Você quer distribuir a SSPR para um conjunto limitado de usuários primeiro para verificar se a configuração da SSPR funciona conforme o esperado. Vamos começar criando um grupo de segurança para a distribuição limitada.
Na organização do Microsoft Entra que você criou, em Gerenciar, selecione Grupos.
Selecione Novo Grupo.
Insira os valores a seguir:
Configuração Valor Tipo de grupo Segurança Nome do grupo SSPRTesters Descrição do grupo Os membros estão testando a distribuição da SSPR Tipo de associação Atribuído Selecione Criar.
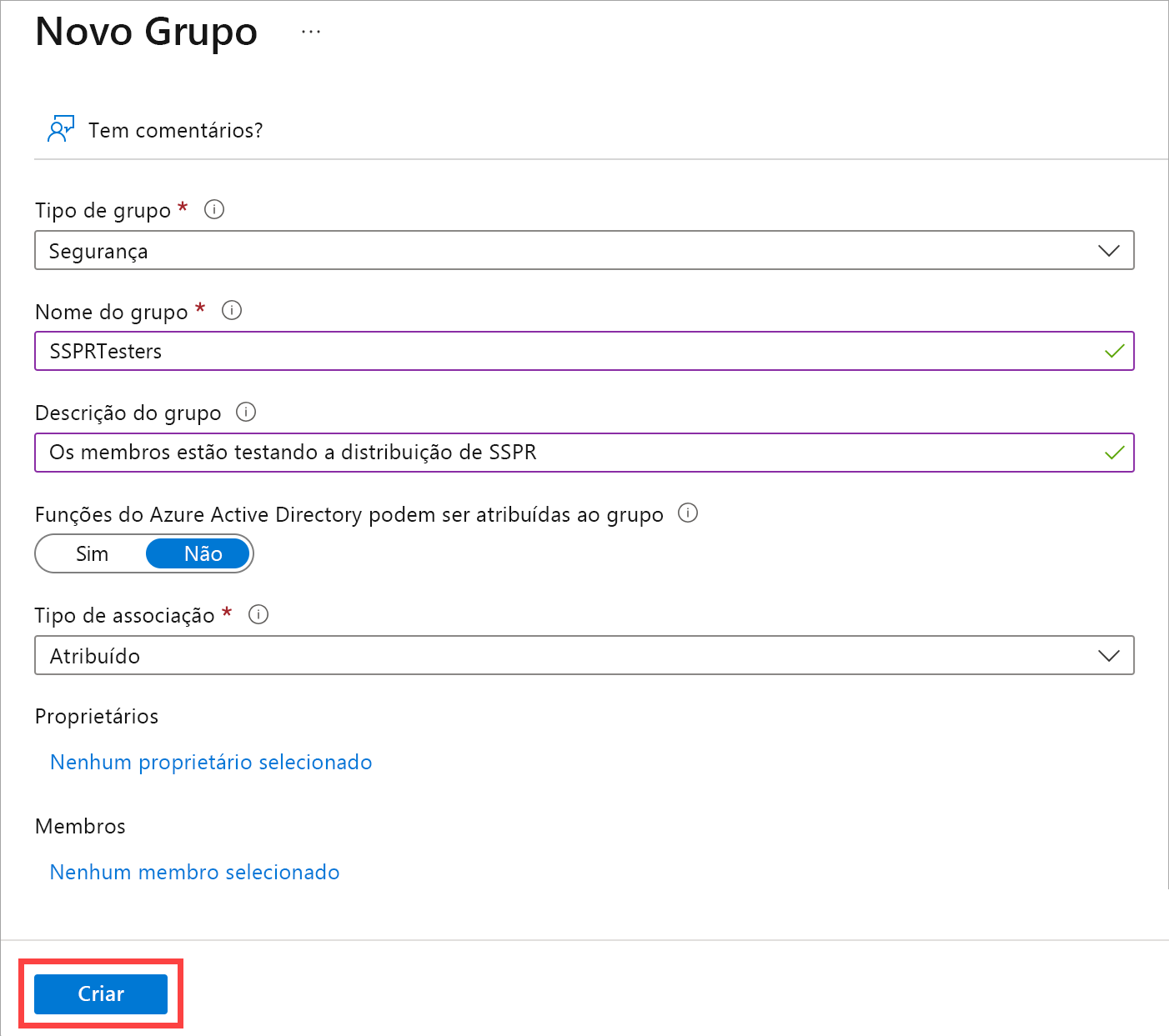
Criar uma conta do usuário
Para testar sua configuração, crie uma conta que não esteja associada a uma função de administrador. Você também atribuirá a conta ao grupo criado.
Na organização do Microsoft Entra, em Gerenciar, selecione Usuários.
Selecione + Novo usuário, escolha Criar usuário na lista suspensa e use os seguintes valores:
Configuração Valor Nome UPN balas Nome de exibição Bala Sandhu Senha Selecione o ícone Copiar ao lado da senha gerada automaticamente e cole a senha em um editor de texto como o Bloco de notas. Selecione a guia Atribuições.
Selecione Adicionar grupo, marque a caixa de seleção do grupo SSPRTesters e selecione o botão Selecionar.
Selecione Examinar + Criar e, em seguida, selecione Criar.
Habilitar a SSPR
Agora, você está pronto para habilitar a SSPR para o grupo.
Na organização do Microsoft Entra, em Gerenciar, selecione Redefinição de senha.
Na página Propriedades, selecione Selecionado. Selecione o link em Selecionar grupo, selecione a caixa ao lado do grupo SSPRTesters e, em seguida, o botão Selecionar.
Selecione Salvar.
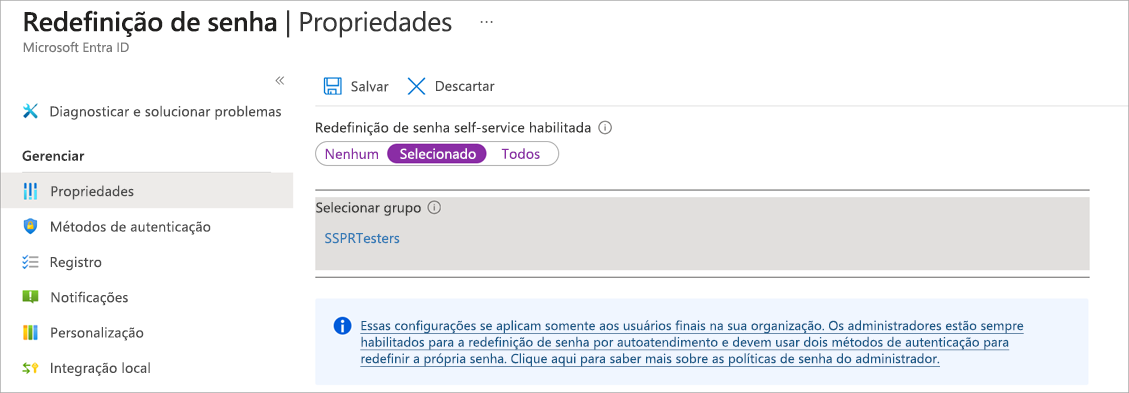
Em Gerenciar, selecione as páginas Métodos de autenticação, Registro e Notificações para examinar os valores padrão. Certifique-se de que Métodos de autenticação tenha Email selecionado.
Selecione Personalização.
Selecione Sim e, na caixa de texto URL ou email de assistência técnica personalizado, digite admin@organization-domain-name.onmicrosoft.com. Substitua "organization-domain-name" pelo nome de domínio da organização do Microsoft Entra que você criou. Se você esqueceu o nome de domínio, passe o mouse sobre seu perfil no portal do Azure.
Selecione Salvar.
Registrar-se para a SSPR
Agora que a configuração do SSPR está concluída, registre um email para o usuário que você criou.
Observação
Se você receber uma mensagem dizendo "O administrador não habilitou esse recurso", use o modo privado/anônimo no navegador da Web.
Em uma nova janela do navegador, acesse https://aka.ms/ssprsetup.
Entre com o nome de usuário balas@organization-domain-name.onmicrosoft.com e a senha que você anotou anteriormente. Lembre-se de substituir "organization-domain-name" pelo nome de domínio da organização do Microsoft Entra que você criou.
Se for solicitado que você atualize a senha, insira uma nova senha de sua escolha. Não deixe de anotar a nova senha.
Selecione a guia Informações de segurança e, em seguida, selecione + Adicionar método de entrada.
Na caixa Adicionar um método, selecione Email.
Insira seus dados de email.
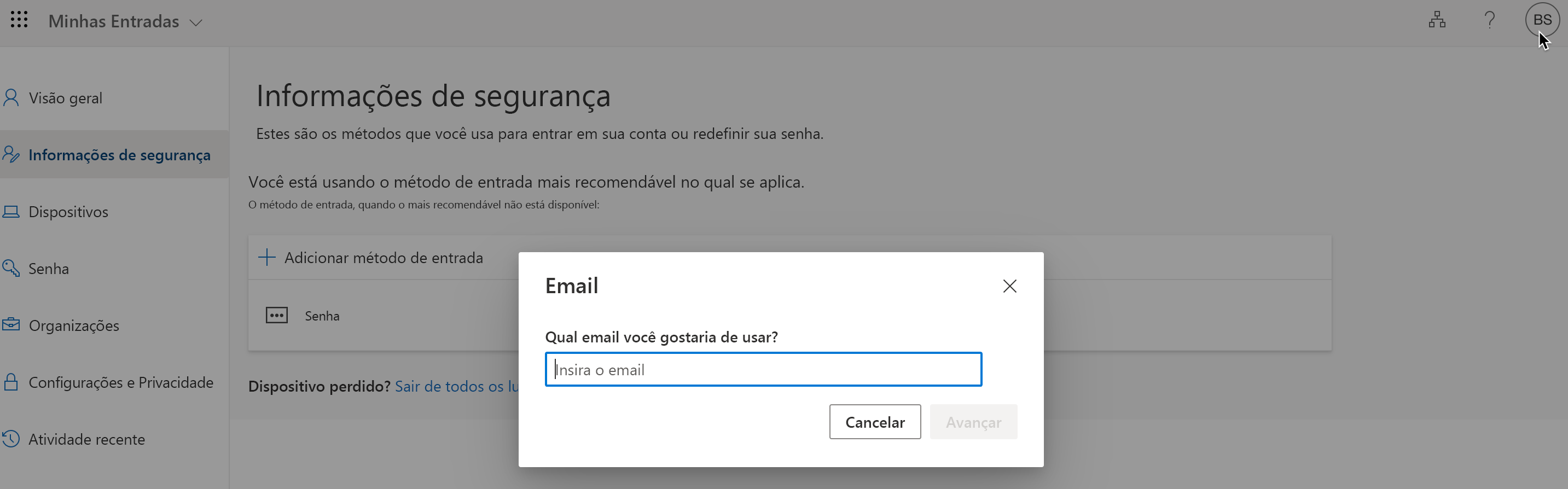
Ao receber o código em seu email, insira-o na caixa de texto e selecione Avançar.
Testar a SSPR
Agora, vamos testar se o usuário pode redefinir a própria senha.
Em uma nova janela do navegador, acesse https://aka.ms/sspr.
Para ID de usuário, digite balas@organization-domain-name.onmicrosoft.com. Substitua "organization-domain-name" pelo domínio usado para sua organização do Microsoft Entra.
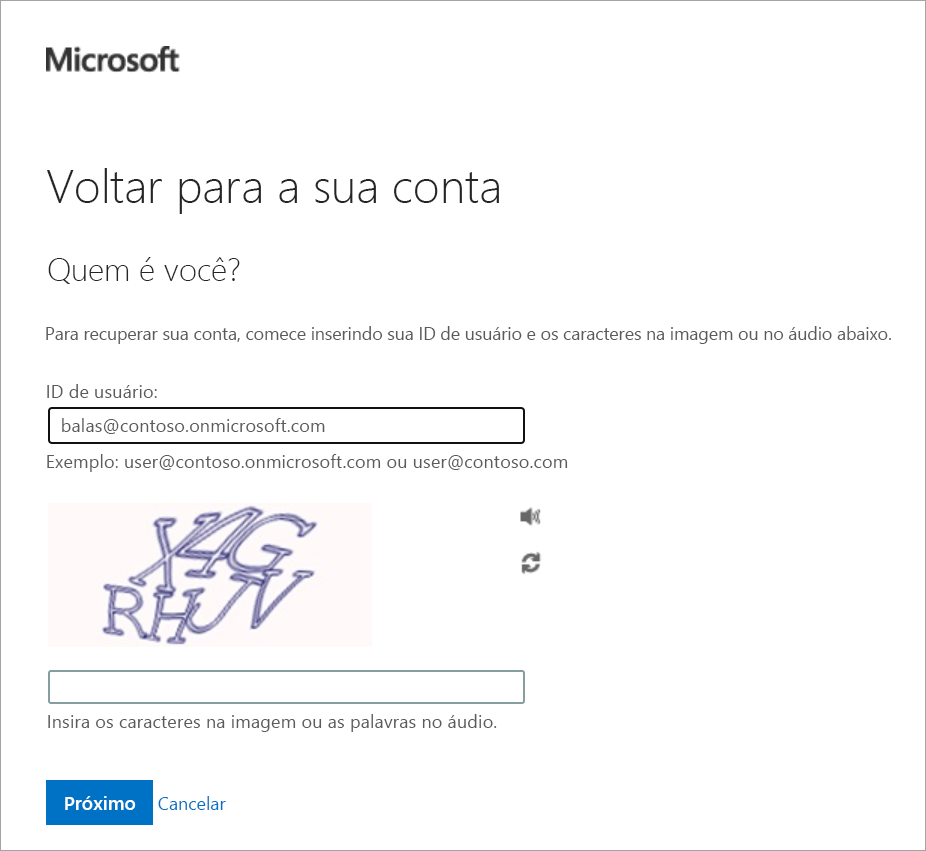
Conclua o CAPTCHA e selecione Avançar.
O botão de opção Enviar meu email alternativo está selecionado. Selecione Email.
Quando o email chegar, na caixa de texto Digite seu código de verificação, digite o código que lhe foi enviado. Selecione Avançar.
Insira uma nova senha e, em seguida, selecione Concluir. Não deixe de anotar a nova senha.
Feche a janela do navegador.