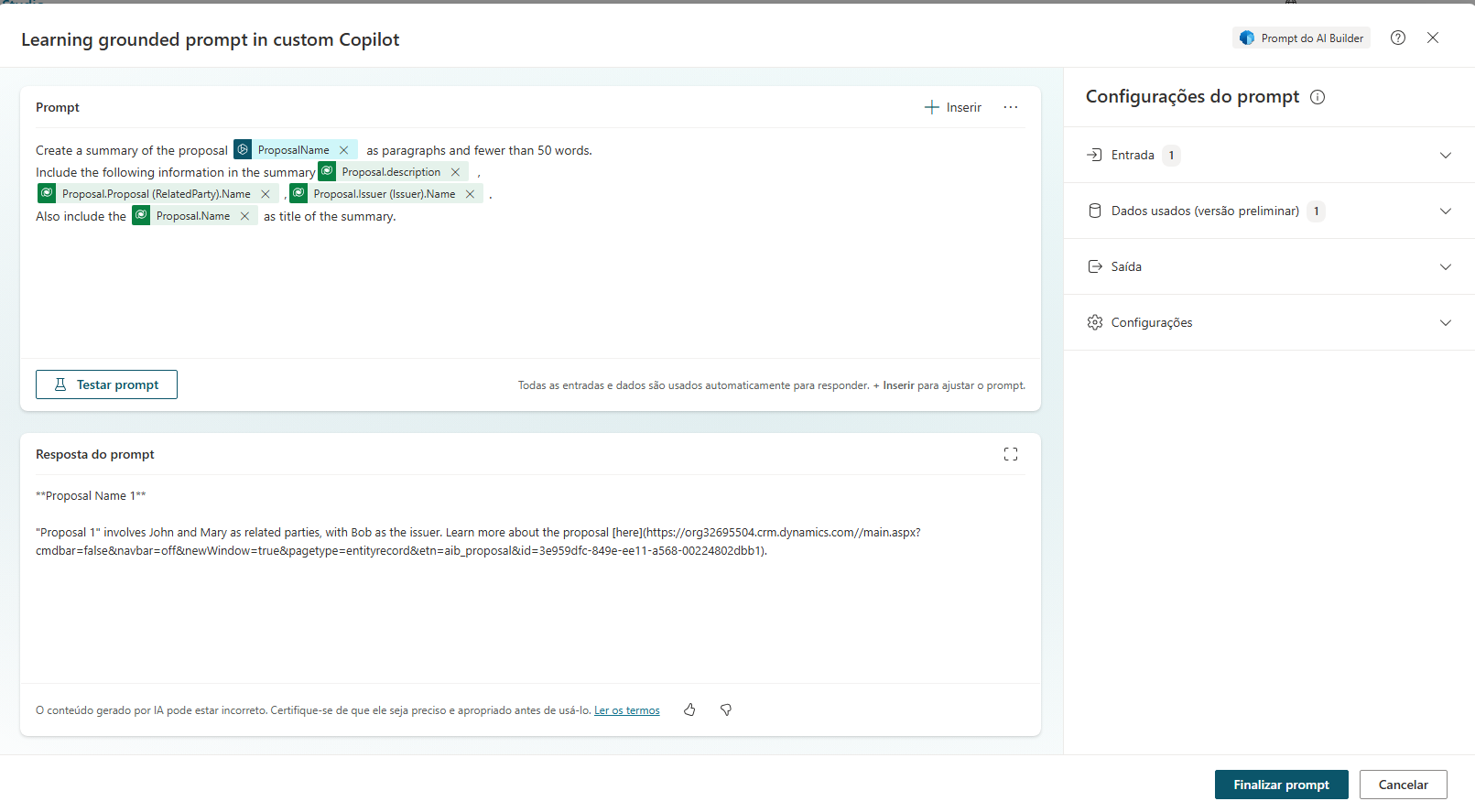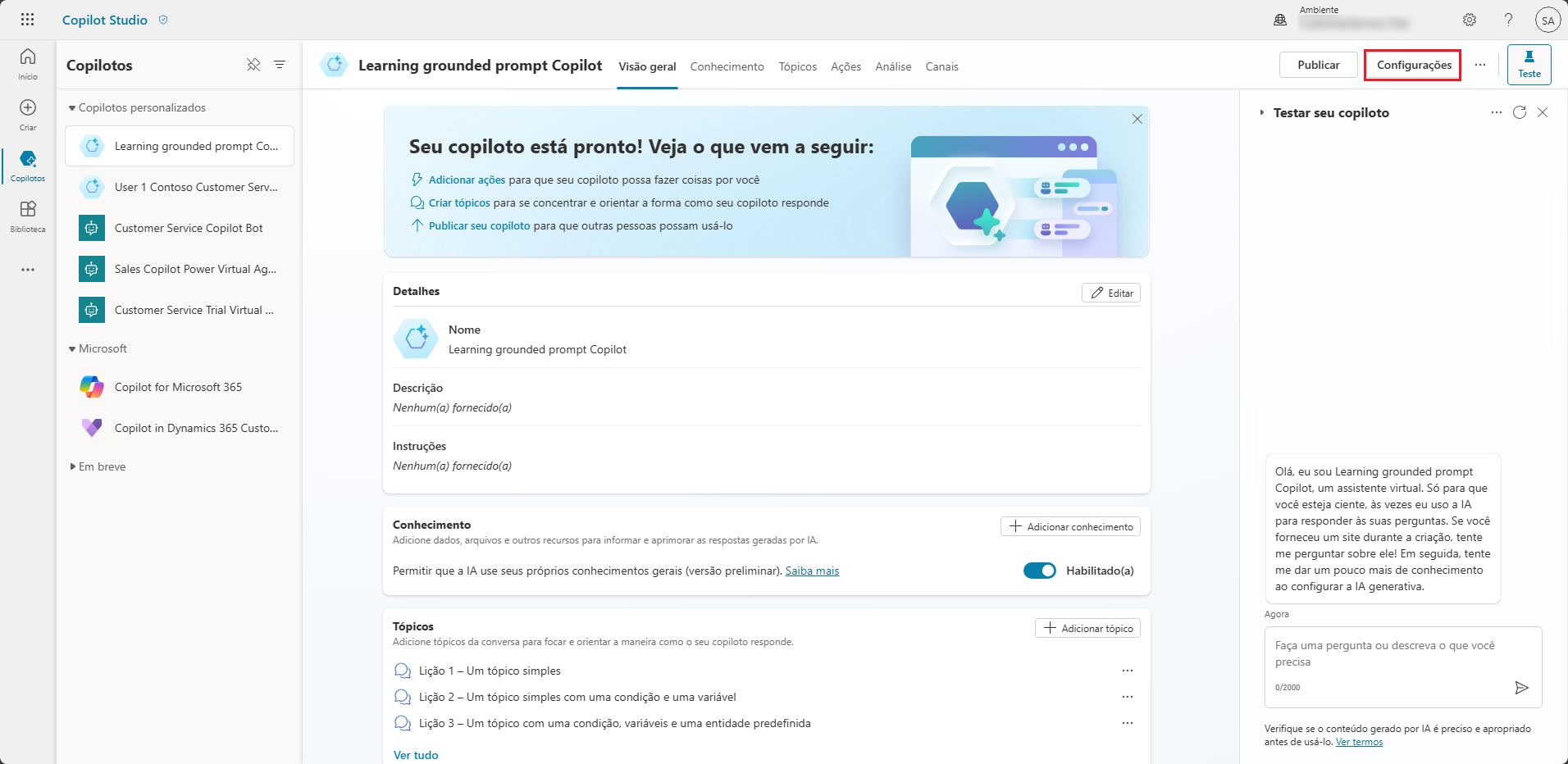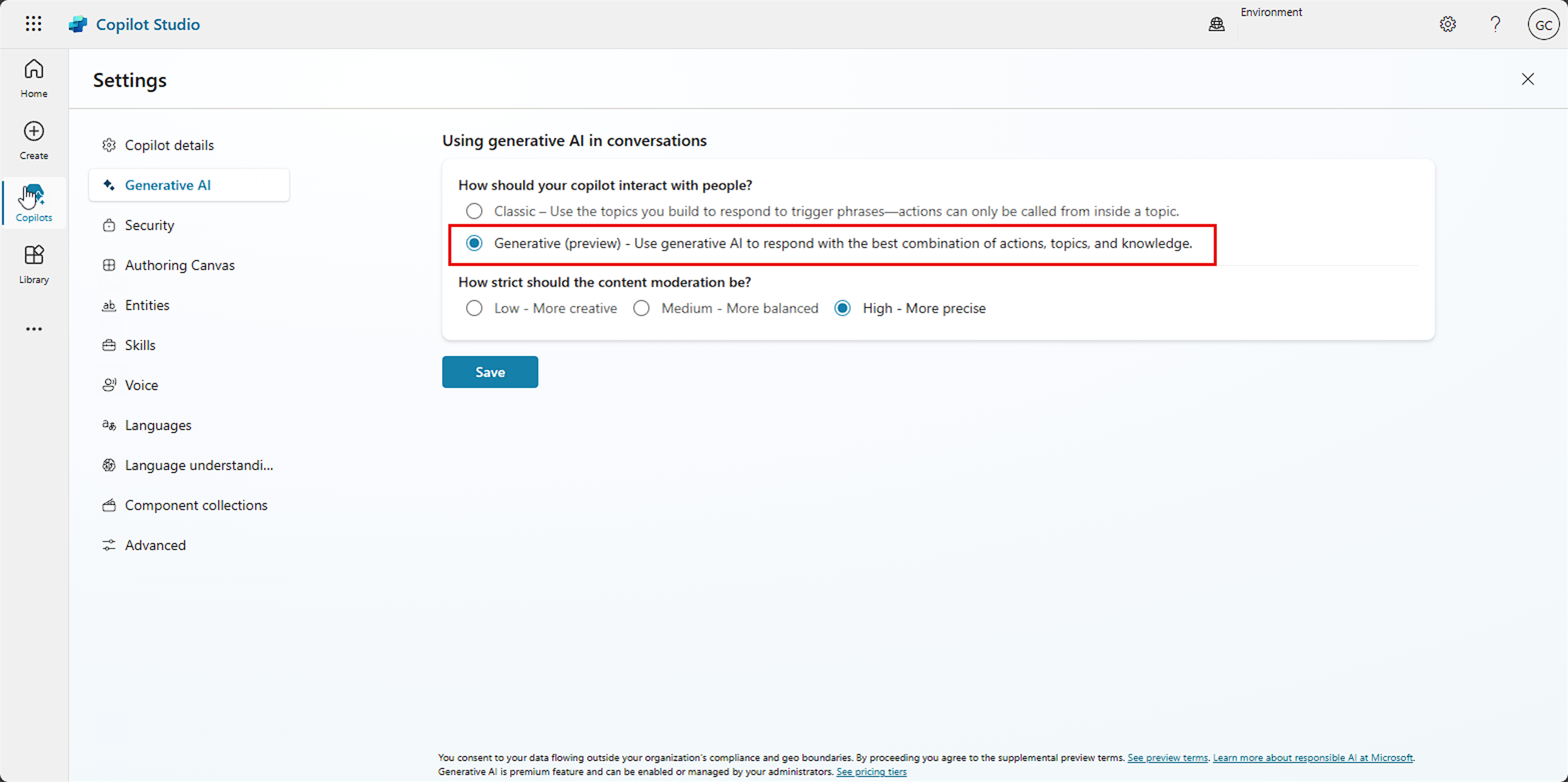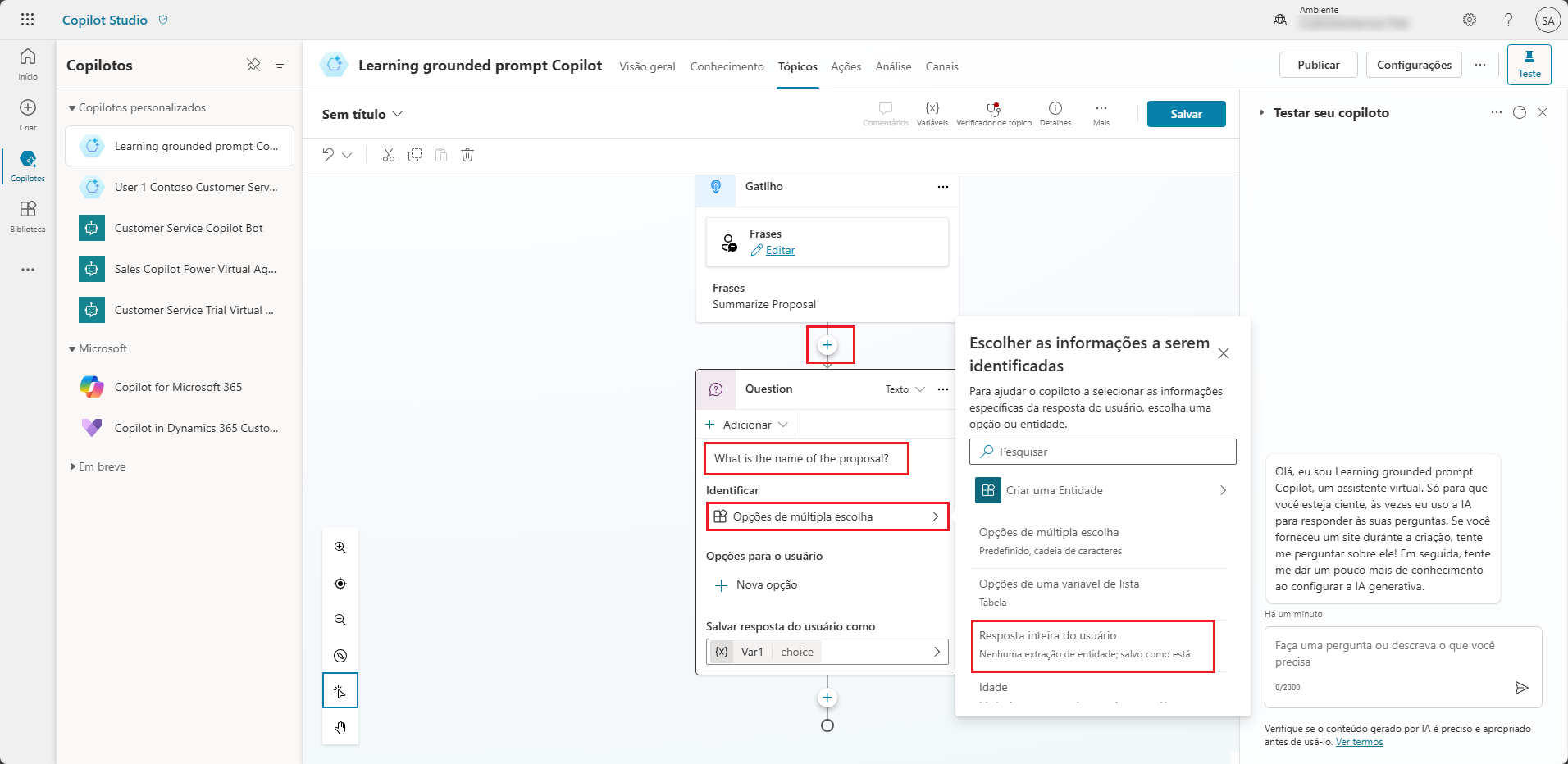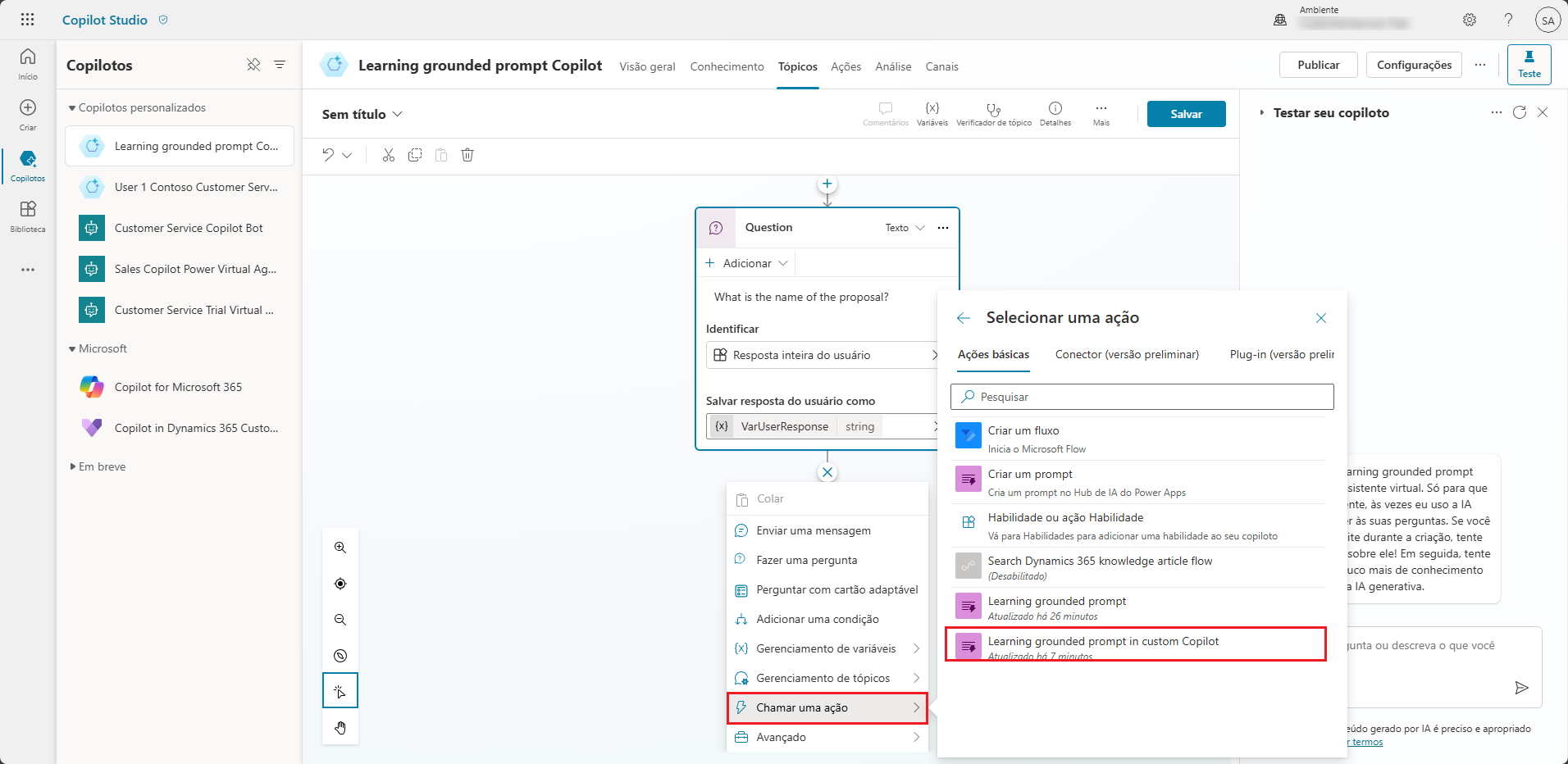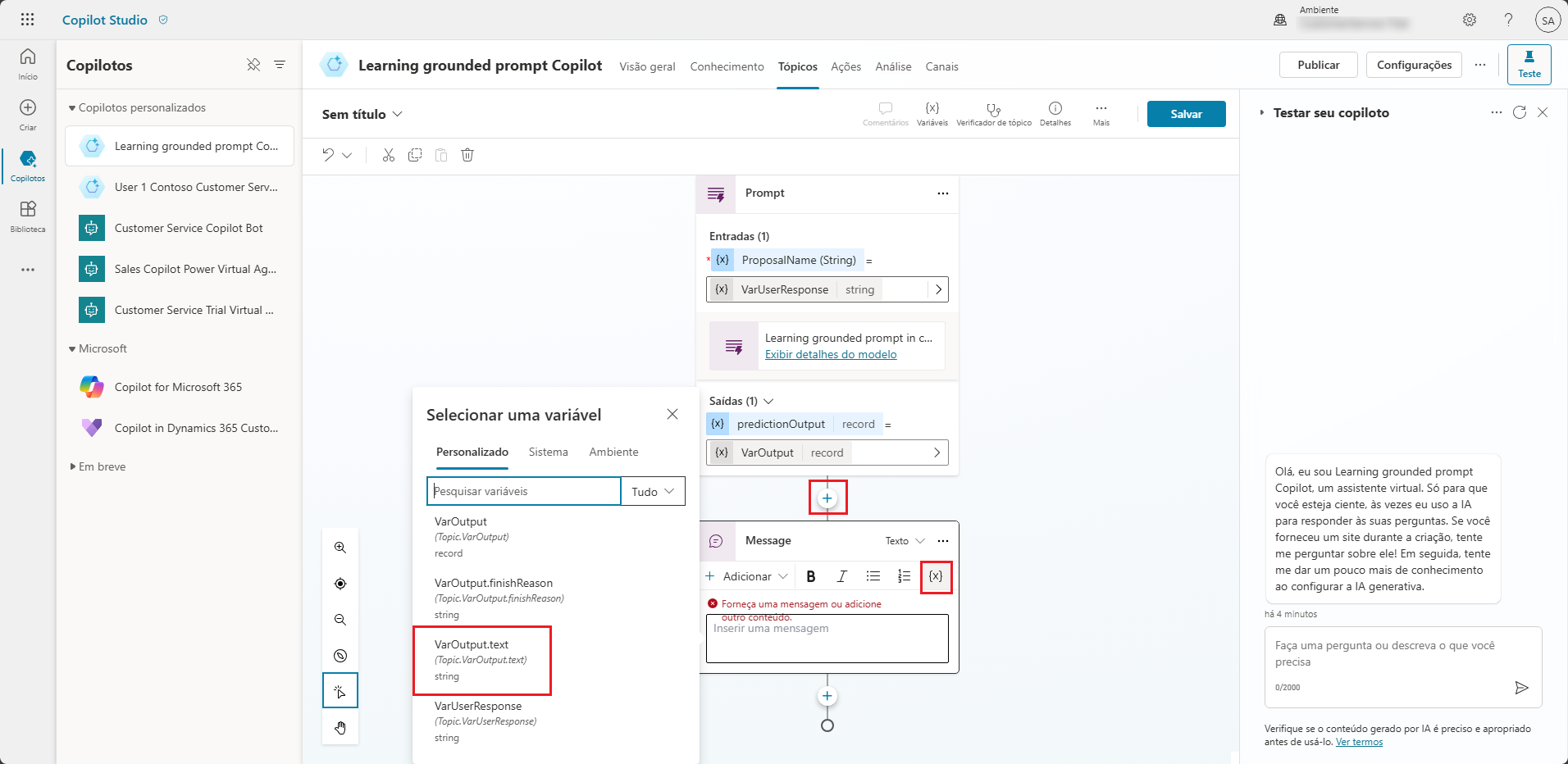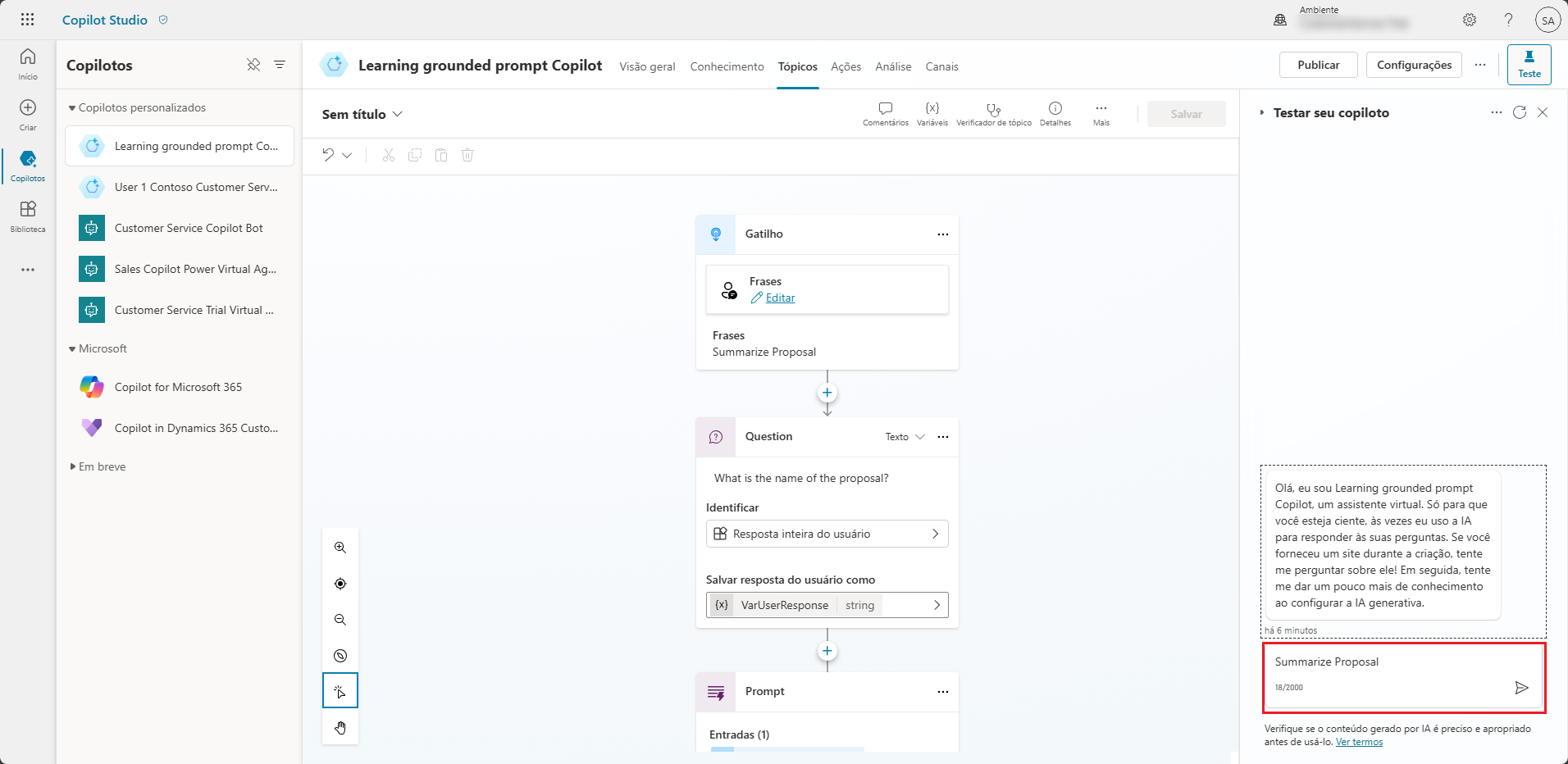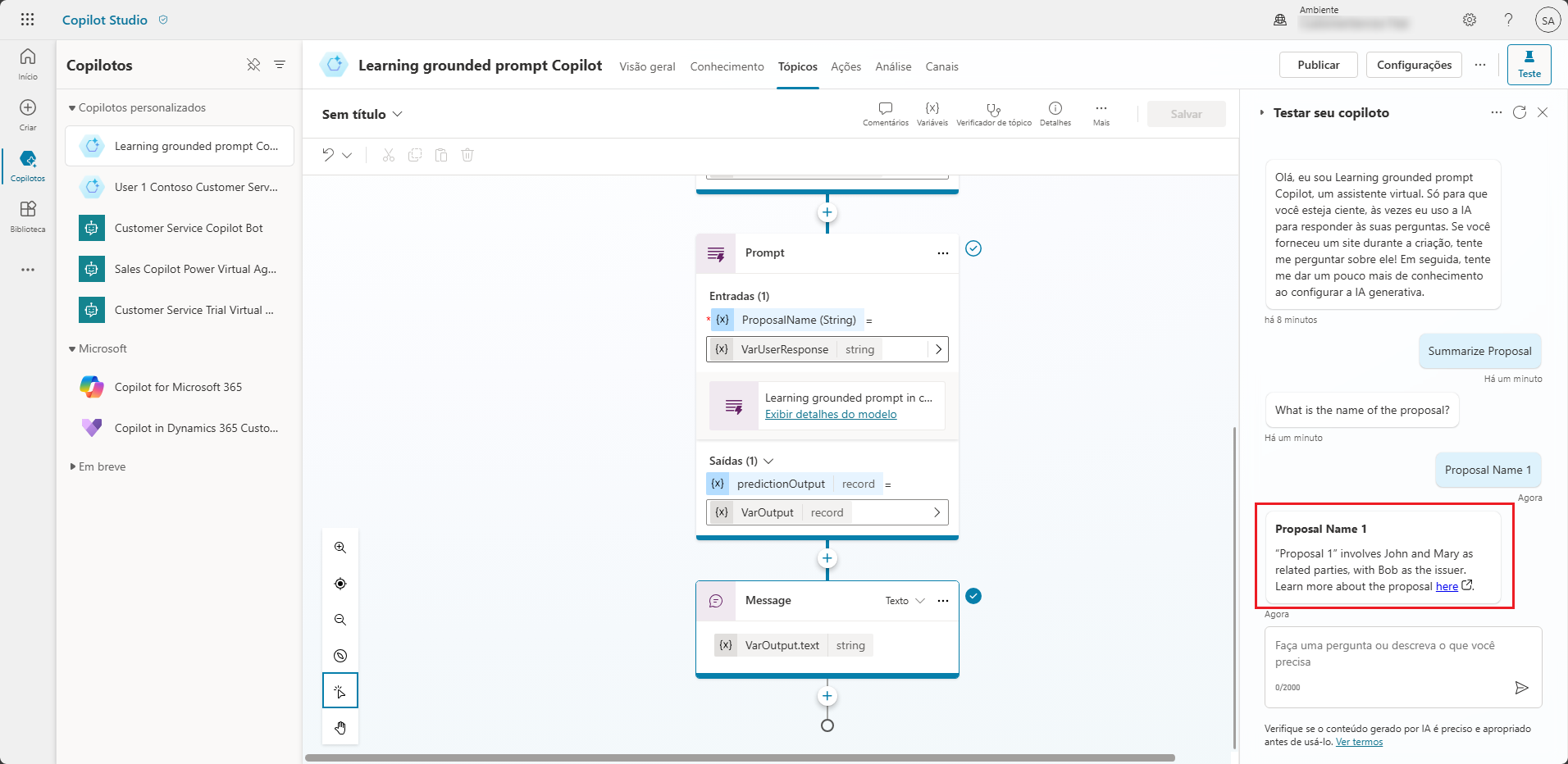Usar uma solicitação fundamentada em um copiloto personalizado
Nesta seção, você criará uma solicitação fundamentada do Microsoft Copilot Studio.
Criar sua solicitação no Copilot Studio
Para criar sua solicitação no Copilot Studio, siga estas etapas:
Faça login no Copilot Studio.
No painel de navegação à esquerda, selecione Biblioteca.
Selecione + Adicionar um item.
Selecione Nova ação.
Selecione Solicitação.
Adicione um Nome e Descrição.
No painel Configurações da solicitação, selecione Entrada > + Adicionar entrada. Selecione Nome e, em seguida, insira ProposalName.
Selecione Uso de dados (versão preliminar), selecione + Adicionar dados e pesquise Proposta.
Observação
Adicionar entradas e fundamentação de dados nas configurações da sua solicitação ajuda você a ajustar sua resposta à solicitação.
ProposalName deve aparecer como Entrada e Proposta devem aparecer em Dados usados (versão preliminar).
Na janela Solicitação, insira o seguinte conteúdo:
Crie um resumo da proposta <ProposalName> na forma de parágrafos e com menos de 50 palavras.
Inclua as seguintes informações no resumo <Proposal.description>, <Proposal.Proposal (RelatedParty).Name>, <Proposal.Issuer (Issuer).Name>.
Inclua também <Proposal.Name> como título do resumo.
A solicitação deve ser semelhante à imagem a seguir.
Testar sua solicitação fundamentada no Copilot Studio
Para testar sua solicitação fundamentada no Copilot Studio, siga estas etapas:
No painel direito, expanda Entrada e, em seguida, expanda ProposalName.
No campo Amostra de dados, insira Nome da proposta 1.
Selecione Testar solicitação novamente.
Finalizar e criar um plug-in de IA
Nesta tarefa, você finaliza e cria um plug-in de IA seguindo estas etapas:
Selecione Finalizar solicitação e, em seguida, selecione Criar plug-in de IA.
Atualize o navegador.
Depois que a solicitação for salva com êxito, ela deverá ser exibida na lista de plug-ins.
Agora, você pode usar esse plug-in de solicitação para adicionar comportamentos de geração de conteúdo aos seus copilotos.
Usar a solicitação em um copiloto personalizado
Nesta seção, você adiciona a solicitação criada a um copiloto personalizado.
No painel esquerdo, selecione + Criar e, em seguida, selecione Novo copiloto personalizado.
Selecione Criar.
No canto superior direito, selecione Configurações e, em seguida, altere o nome do Meu copiloto para Learning grounded prompt Copilot.
Selecione Salvar.
O copiloto leva alguns minutos para provisionar.
No painel esquerdo, selecione Copilotos e, em seguida, selecione Learning grounded prompt Copilot na lista de copilotos.
No canto superior direito, selecione Configurações.
Selecione IA generativa > Generativa (versão preliminar).
No painel esquerdo, selecione Copilotos. Selecione Learning grounded prompt Copilot na lista de copilotos personalizados.
Usar Tópicos em um copiloto personalizado
Nesta próxima tarefa, você usará o recurso Tópicos no seu copiloto personalizado no Copilot Studio.
No menu da barra superior, selecione Tópicos e, em seguida, selecione + Adicionar um tópico.
Selecione Sem título e altere o nome para Resumir Proposta.
Na janela de gatilho, insira Resumir proposta.
Selecione + Adicionar nó, selecione Fazer uma pergunta e digite Qual é o nome da proposta?
Selecione Identificar > Opções de múltipla escolha e altere para Resposta completa do usuário.
Selecione Var1 e renomeie-a como VarUserResponse.
Selecione + Adicionar nó, selecione Chamar uma ação e, em seguida, selecione a solicitação criada anteriormente: Learning grounded prompt em um Copiloto personalizado.
Selecione o valor VarUserResponse.
Selecione Selecionar uma variável > Criar nova.
Selecione Var1 e renomeie-a como VarOutput.
Selecione + Adicionar nó e, em seguida selecione Enviar uma mensagem.
Selecione inserir variável {x} e, em seguida, selecione VarOutput.text.
- Selecione Salvar.
Testar seu copiloto
Agora, é possível testar seu copiloto seguindo estas etapas:
Na janela da solicitação, insira Resumir proposta. Pressione a tecla Enter.
Responda a pergunta Qual é o nome da proposta na solicitação inserindo Nome da proposta 1, conforme mostrado na captura de tela a seguir. Quando terminar, pressione a tecla Enter.
Parabéns, você criou com êxito um copiloto personalizado e usou Tópicos para chamar uma solicitação fundamentada como uma ação.