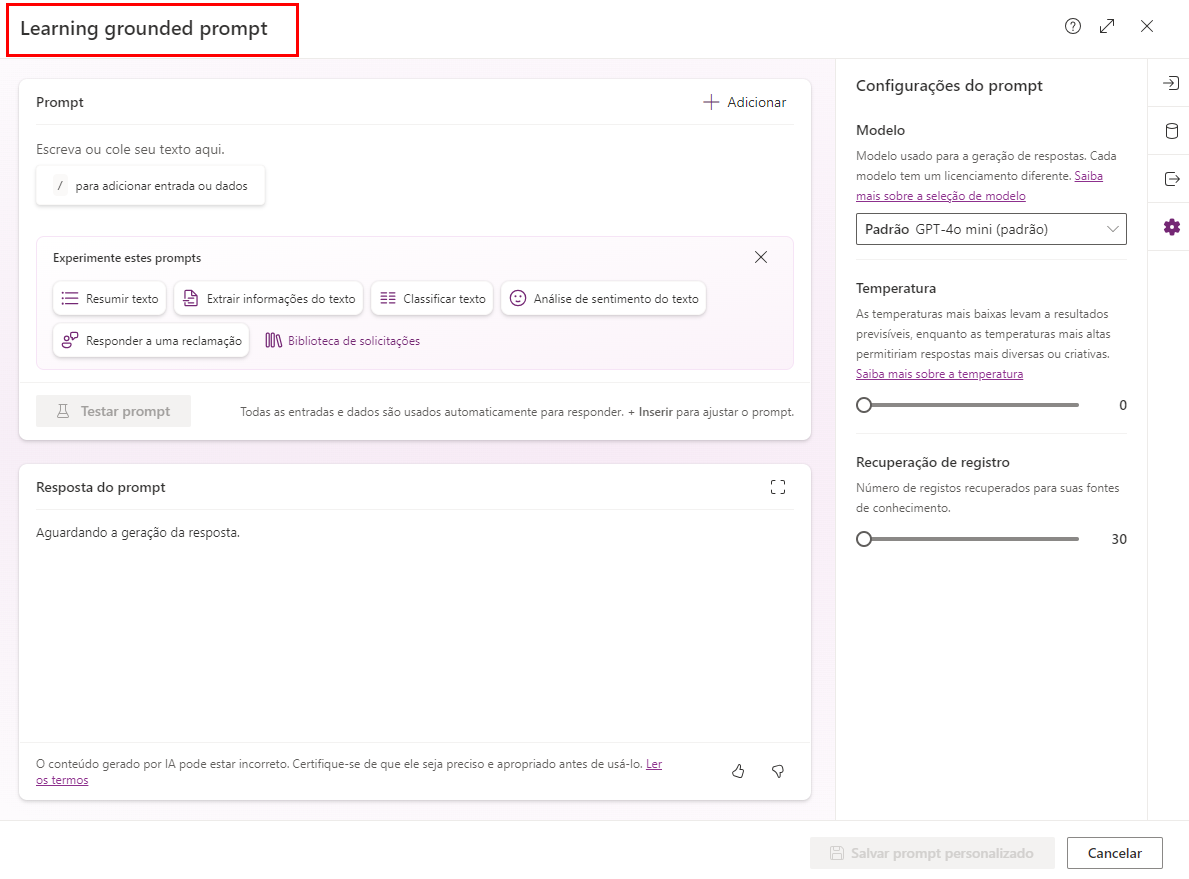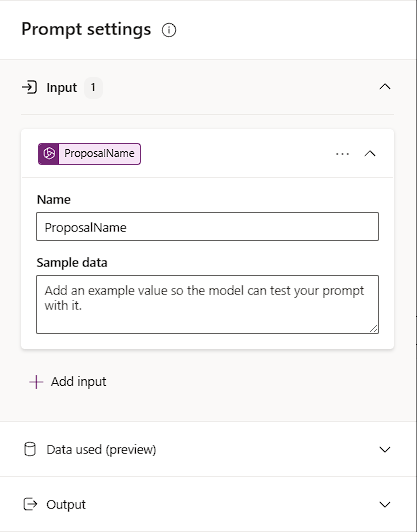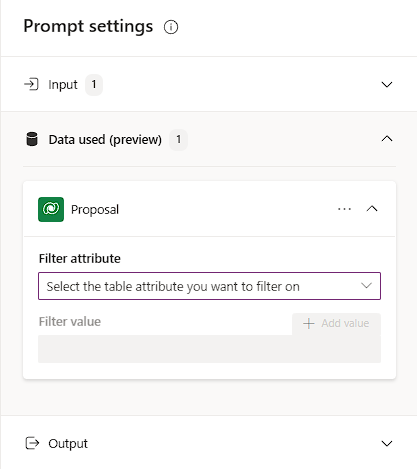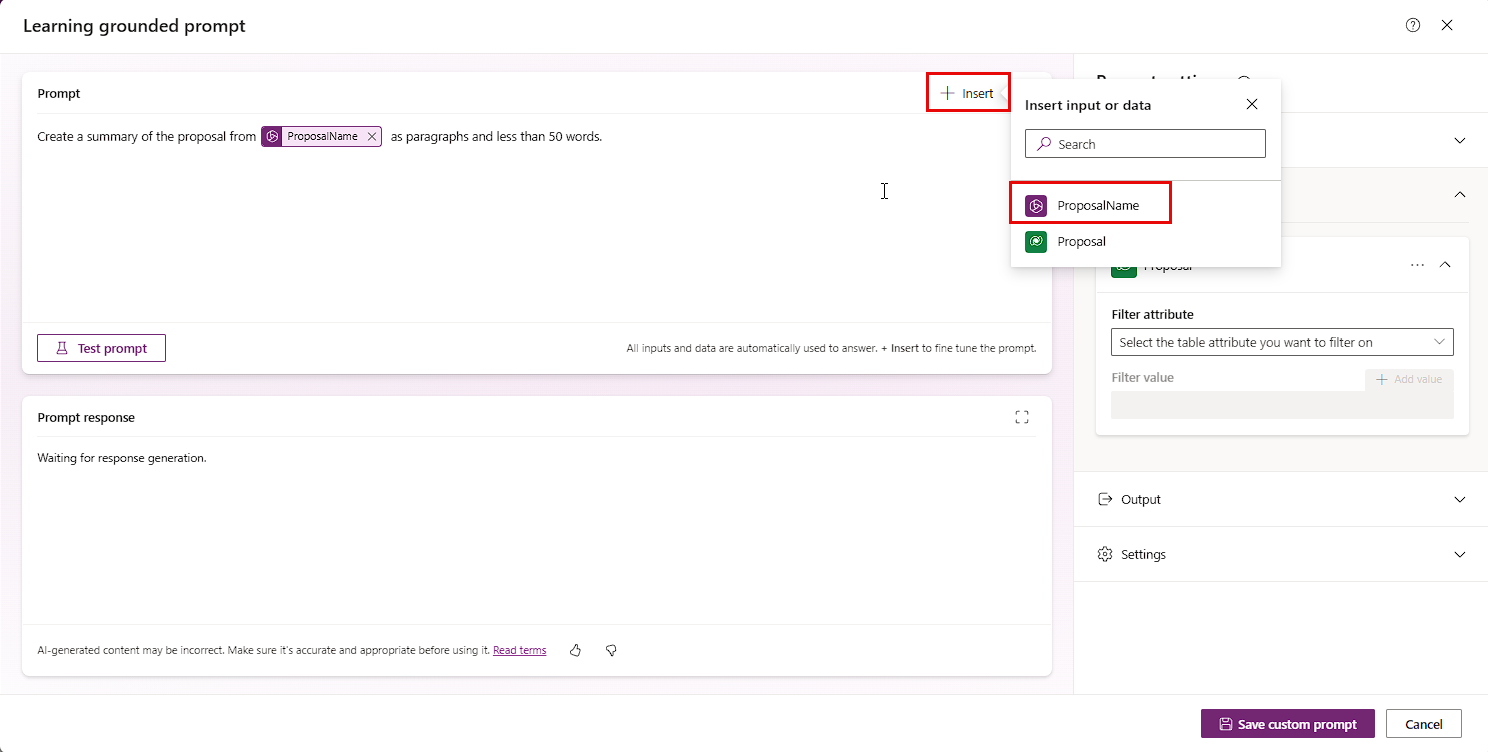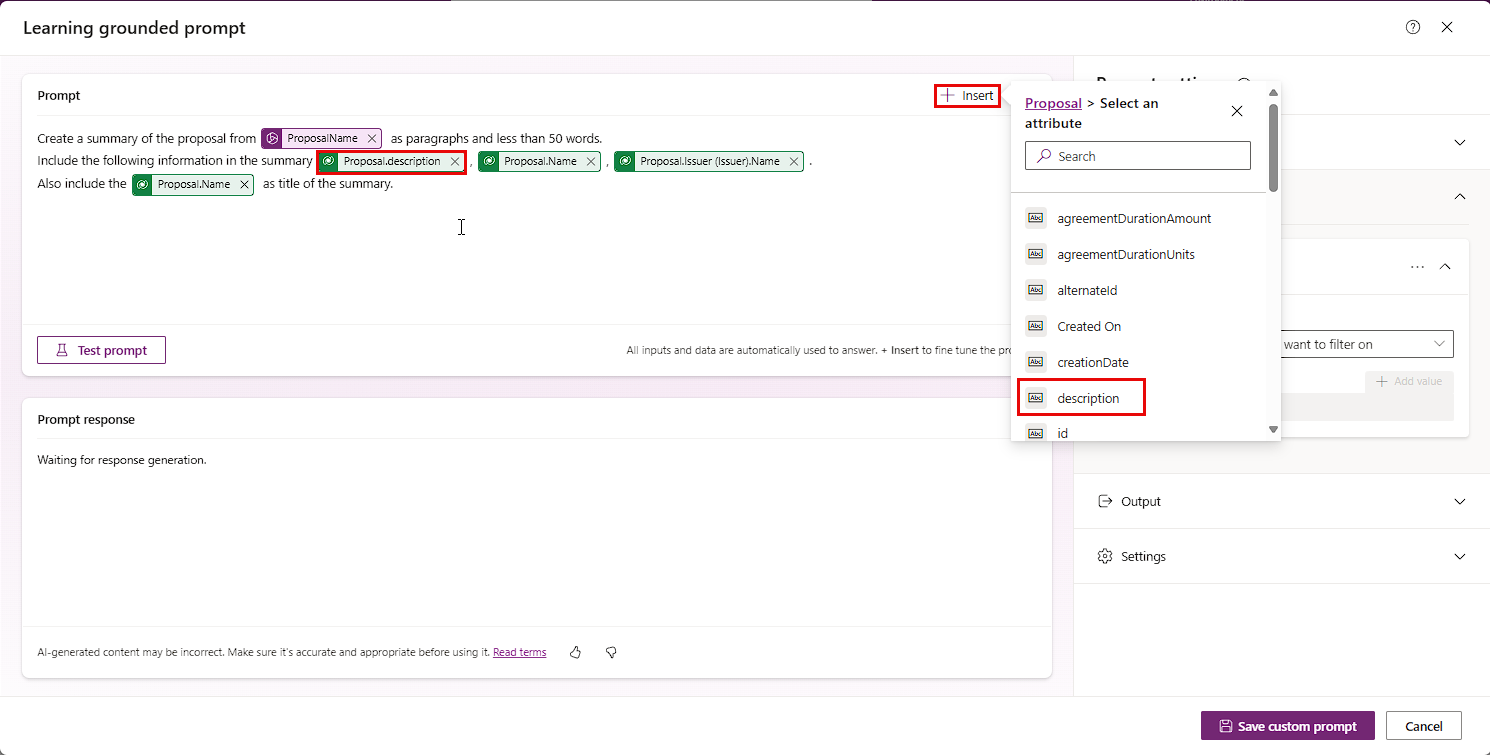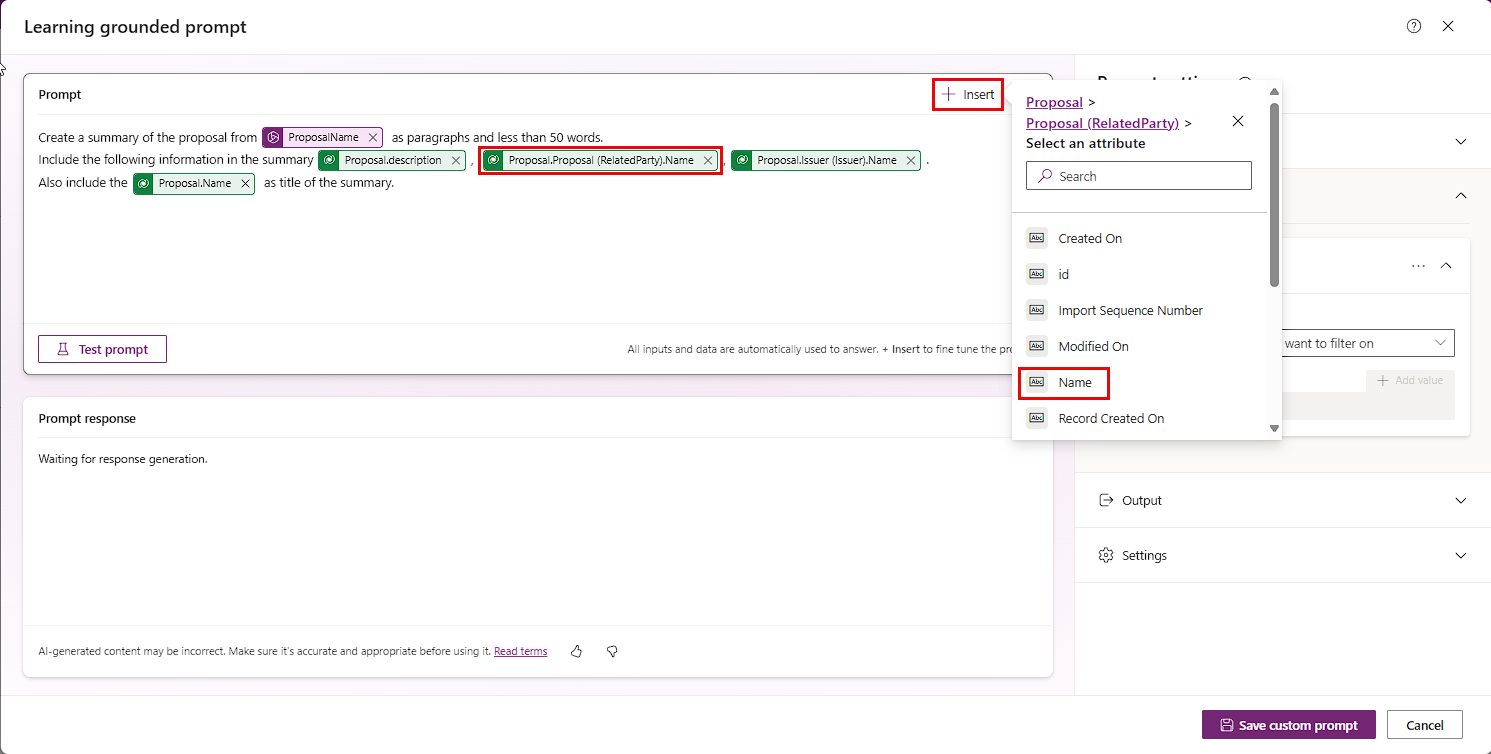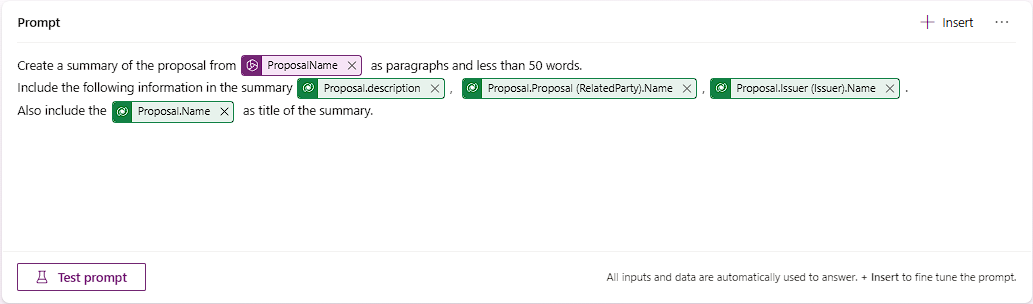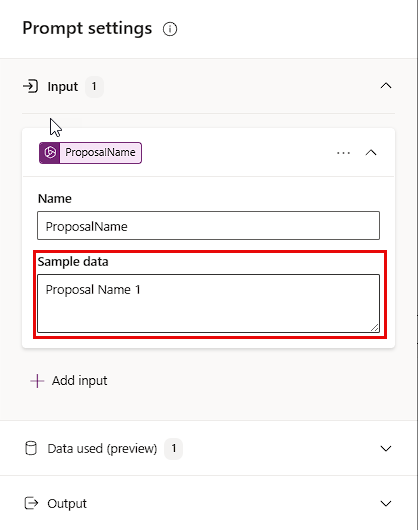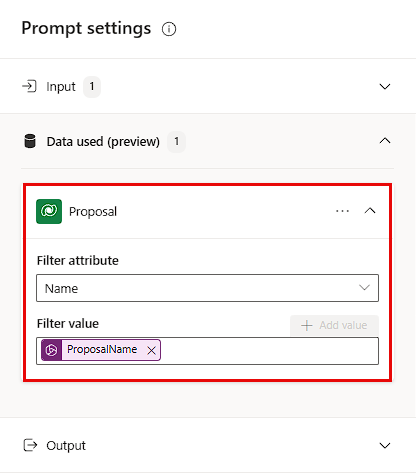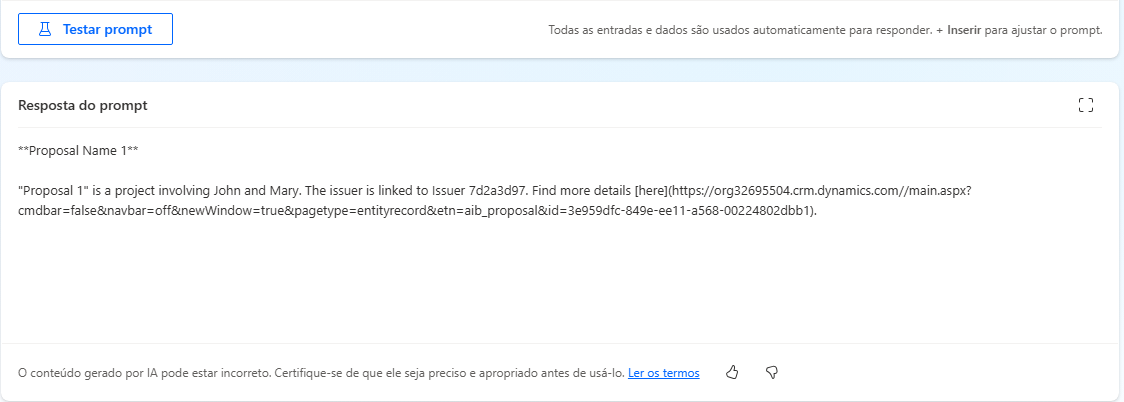Exercício: criar uma solicitação fundamentada no AI Builder
O AI Builder fornece um criador de solicitações que permite aos criadores escrever, testar, salvar e usar solicitações para gerar texto.
Pré-requisito
Esse pré-requisito se destina apenas a este módulo e não é necessário para trabalhar com solicitações fundamentadas. Para concluir este exercício, é necessário concluir as seguintes etapas para acessar a amostra de conjunto de dados:
Baixar o arquivo zip Create AIBuilder Prompt
Fazer login no Power Automate. No painel de navegação à esquerda, selecione Soluções
No menu da barra superior, selecione Importar solução
Selecione Procurar e selecione o arquivo zip CreateAIBuilderpromptsusingyourownDataversedata_1_0_0_1_managed em seu dispositivo local.
Selecione Avançar duas vezes
Selecione Importar. Deve levar alguns instantes para que sua solução seja importada. (atualize o navegador, se necessário).
Em Soluções, selecione Criar solicitações do AI Builder usando seus próprios dados do Dataverse. Selecione Importar conjunto de dados, selecione Executar no menu da barra, selecione Executar fluxo e Concluído. Deve levar alguns instantes para que seu fluxo seja executado. (atualize o navegador, se necessário).
Faça login no Power Apps. No painel de navegação à esquerda, selecione Tabelas e Tudo.
Estas três tabelas com dados instalados devem estar disponíveis em seu ambiente:
Issuer
Proposal
RelatedParty
Agora você pode iniciar a unidade.
Criar uma solicitação
Neste módulo, você assume a função de um representante de vendas. Nesse cenário, Bob, o emissor, prepara uma proposta para um cliente. Sua tarefa é revisar uma descrição resumida dessa proposta, intitulada Nome da proposta 1. Bob e Ada são pessoas associadas a essa proposta.
Para criar uma solicitação no AI Builder, siga estas etapas:
Faça login no Microsoft Power Apps ou no Microsoft Power Automate.
No painel à esquerda, selecione as reticências (...) para expandir o menu Mais e, em seguida, selecione Hub de IA.
Em Descobrir um recurso de IA, selecione Solicitações.
Observação
Para manter as solicitações de IA permanentemente no menu de acesso rápido, selecione o ícone de alfinete.
Selecione Criar texto com GPT usando uma solicitação.
Dê um nome para sua solicitação.
Neste exemplo, dê à sua solicitação o nome de Learning grounded prompt ou outro de sua preferência.
Configurações da solicitação
Seu próximo passo é explorar e editar as várias configurações da solicitação.
No painel à direita, selecione Entrada, + Adicionar entrada e, em seguida, dê à sua entrada o nome de ProposalName.
Observação
Adicionar entradas e fundamentação de dados nas configurações da sua solicitação ajuda você a ajustar sua resposta à solicitação.
No painel à direita, selecione Dados usados (versão preliminar). Selecione + Adicionar dados. Expanda a seção Proposta para selecionar uma fonte de dados no menu suspenso Atributo do filtro. Insira um nome no campo Valor do filtro. Selecione + Adicionar valor e, em seguida, selecione ProposalName.
Ao adicionar filtros, sua meta é refinar os dados com os quais você está trabalhando, tornando-os mais focados e relevantes para suas necessidades.
As guias Entrada e Dados usados (versão preliminar) devem ter o aspecto das mensagens a seguir.
Na janela Solicitação, escreva a seguinte solicitação usando linguagem natural:
Crie um resumo da proposta ProposalName na forma de parágrafos e com menos de 50 palavras.
Realce ProposalName na janela da solicitação, selecione + Inserir e, em seguida, selecione ProposalName, conforme mostrado na captura de tela a seguir.
Na janela Solicitação, insira Incluir as informações a seguir no resumo após a primeira solicitação. Selecione + Inserir > Proposta > Selecionar um atributo e, em seguida, pesquise pela descrição como mostrado na imagem a seguir.
Selecione + Inserir > Proposta > RelatedParty > Selecione um atributo e, em seguida, pesquise pelo Nome.
Repita a etapa anterior, selecione Proposta > Emissor > Selecione um atributo e, em seguida, pesquise pelo Nome.
Na janela Solicitação, insira Incluir também o(a) no final da solicitação. Selecione + Inserir > Selecione um atributo e, em seguida, pesquise por Nome para inserir o atributo ProposalName. Depois insira a frase como título do resumo após o atributo inserido, como mostrado na captura de tela a seguir.
Agora que você criou uma solicitação fundamentada usando linguagem natural, dados e técnicas de filtragem, você pode testá-la.
Testar sua solicitação
Nesta seção, você pede um resumo do Nome da proposta 1 na tabela do Microsoft Dataverse chamada Proposal.
No painel direito das configurações da solicitação, selecione Entrada > ProposalName.
No campo Amostra de dados, insira Nome da proposta 1.
No painel à direita das configurações da solicitação, selecione Dados usados (versão preliminar) > Proposta, como mostrado na captura de tela a seguir.
No painel à direita das configurações da solicitação, selecione Saída > Texto.
Selecione Testar solicitação novamente.
A resposta à sua solicitação deve parecer com a imagem a seguir.