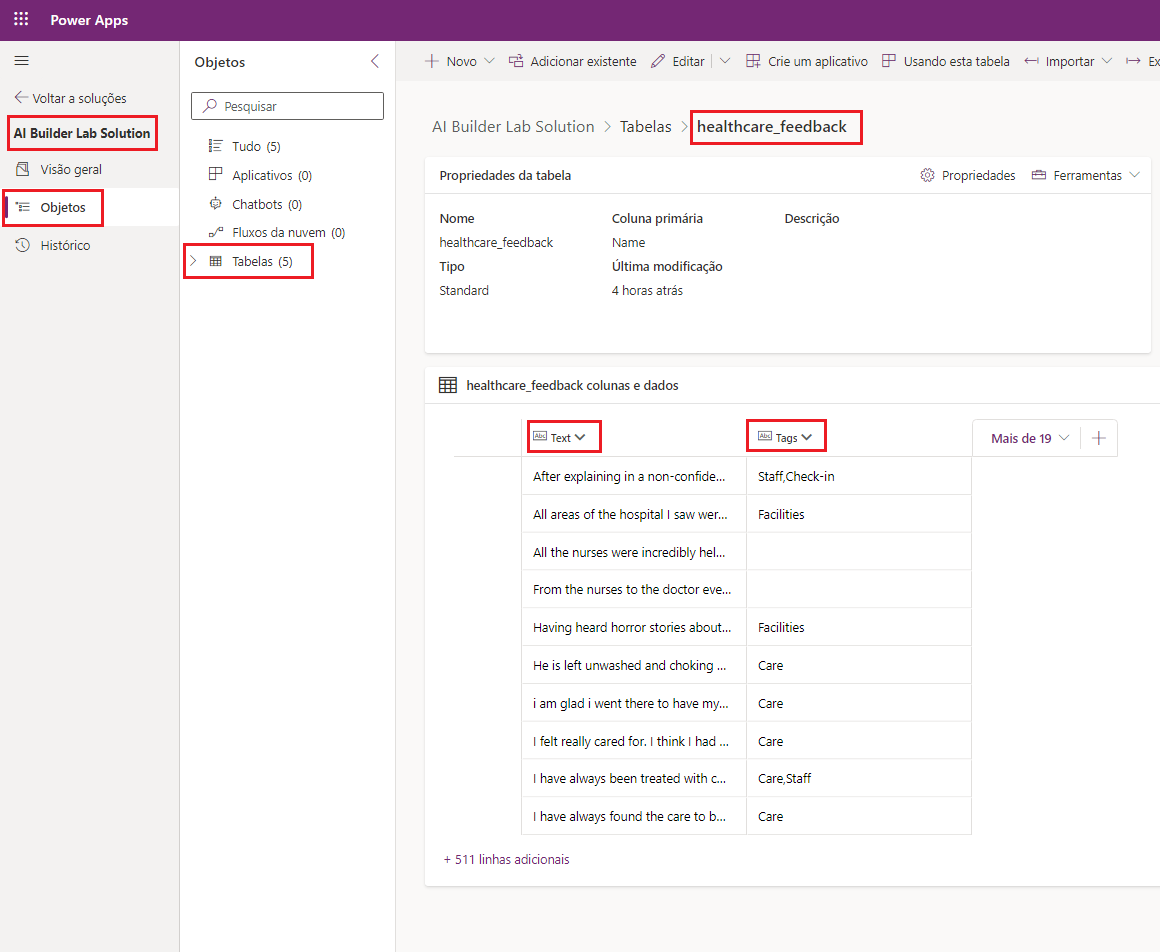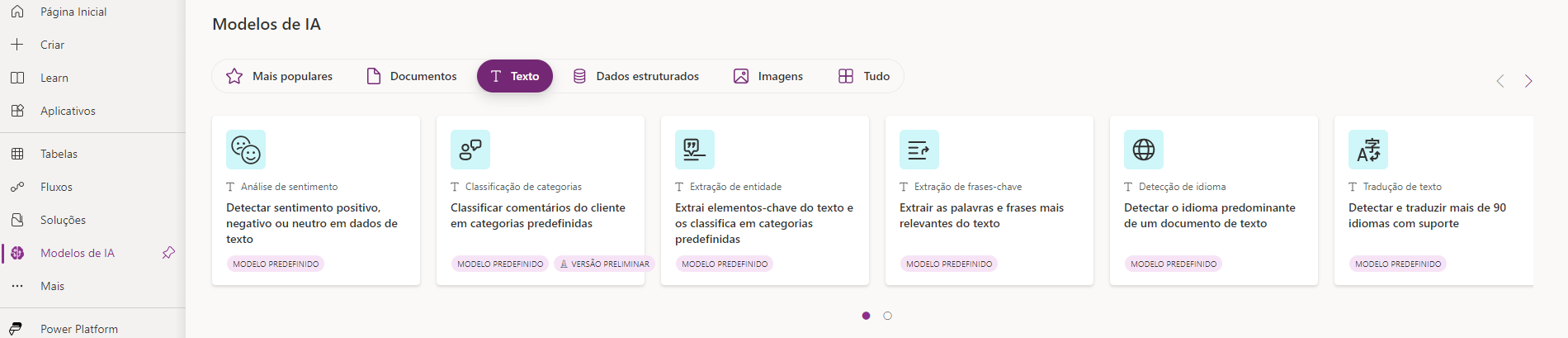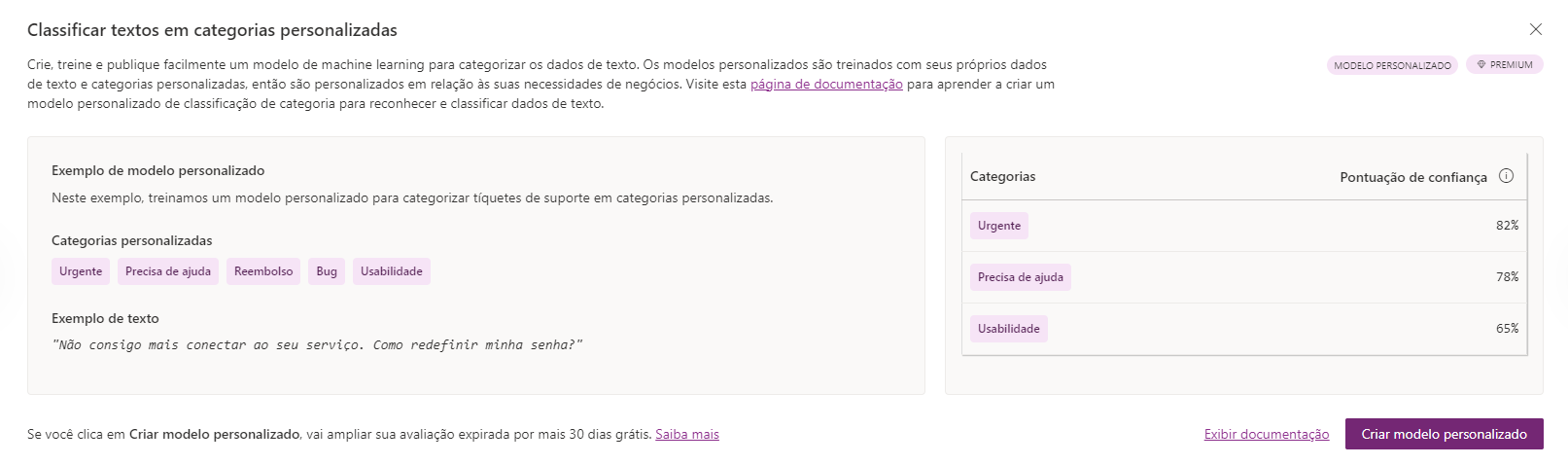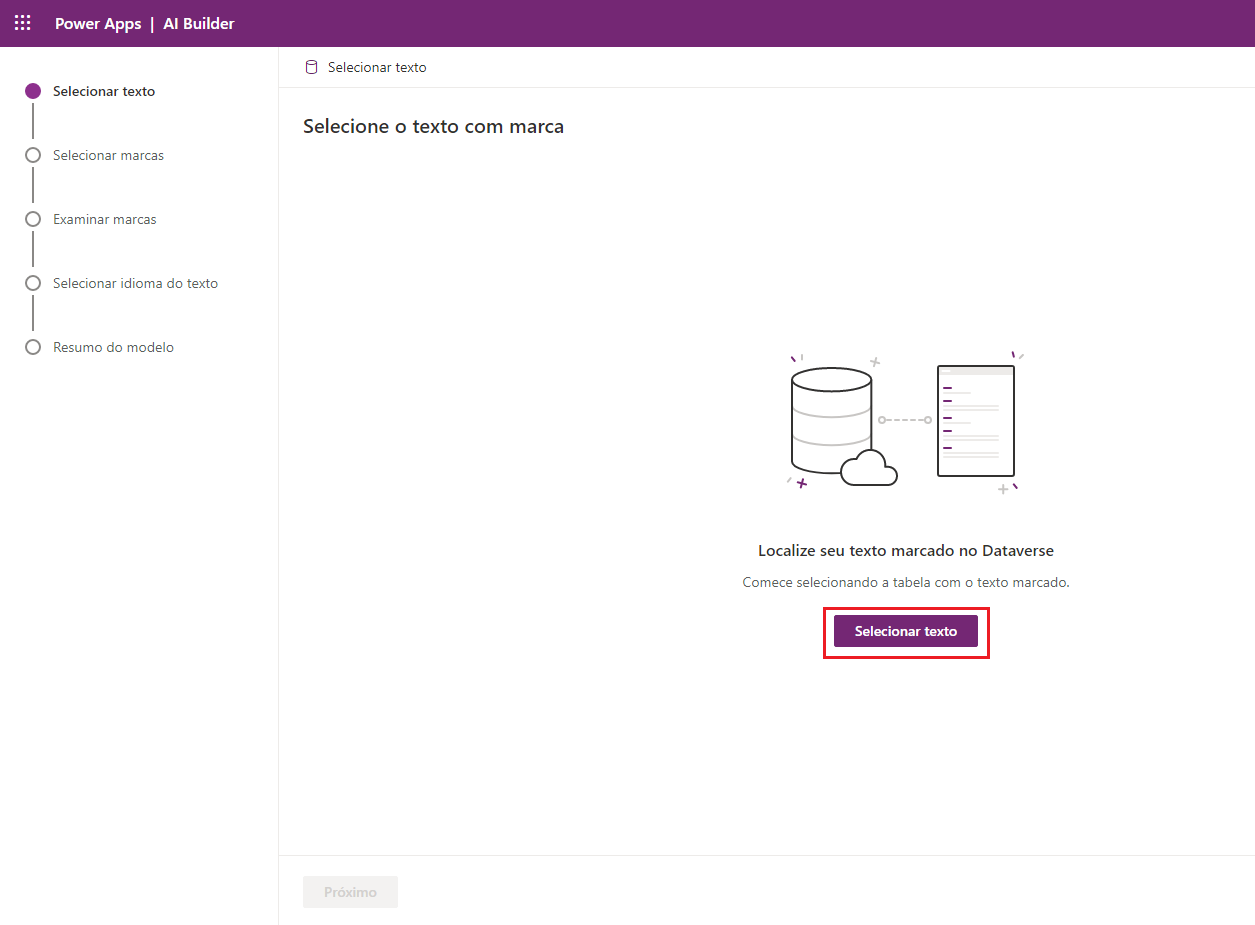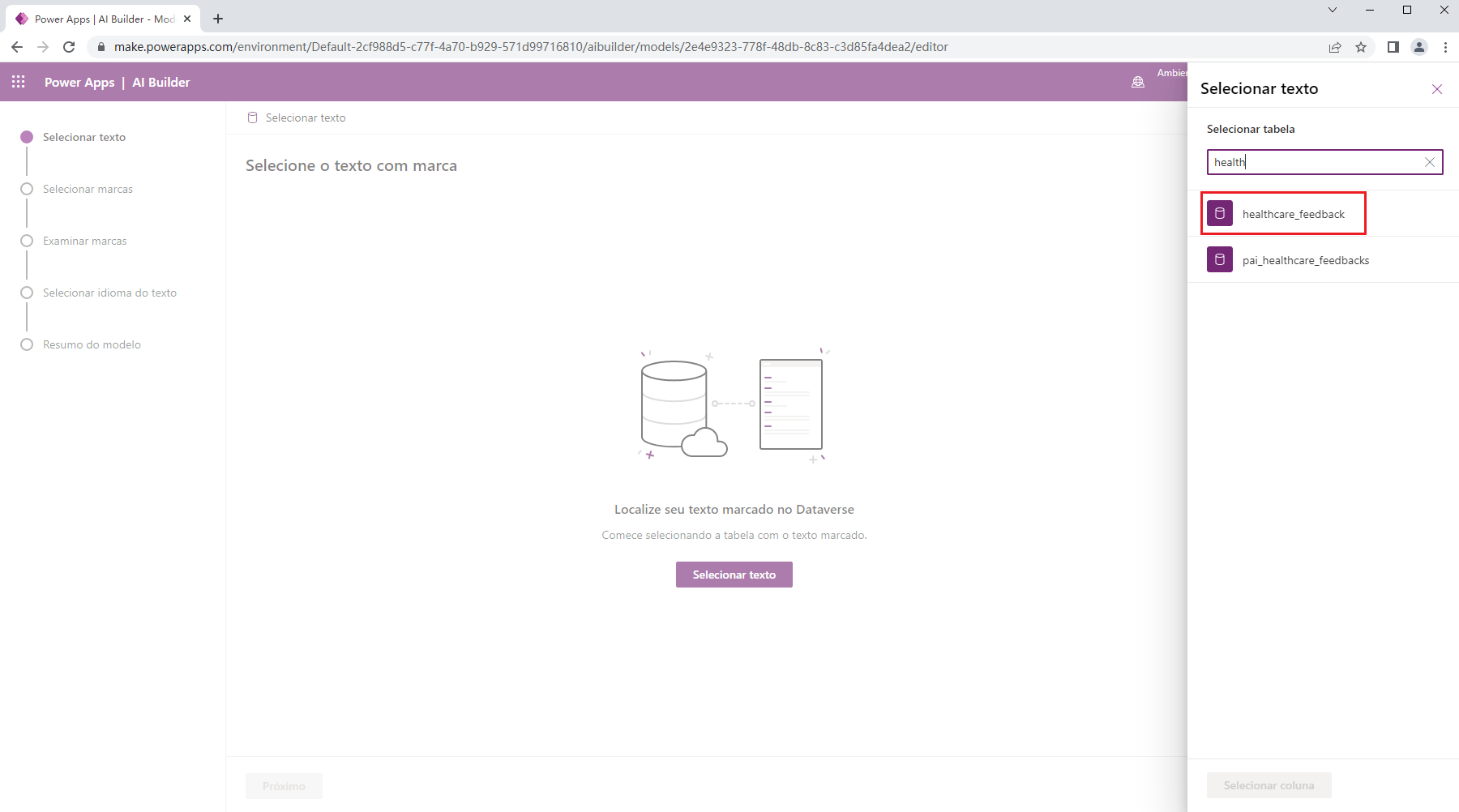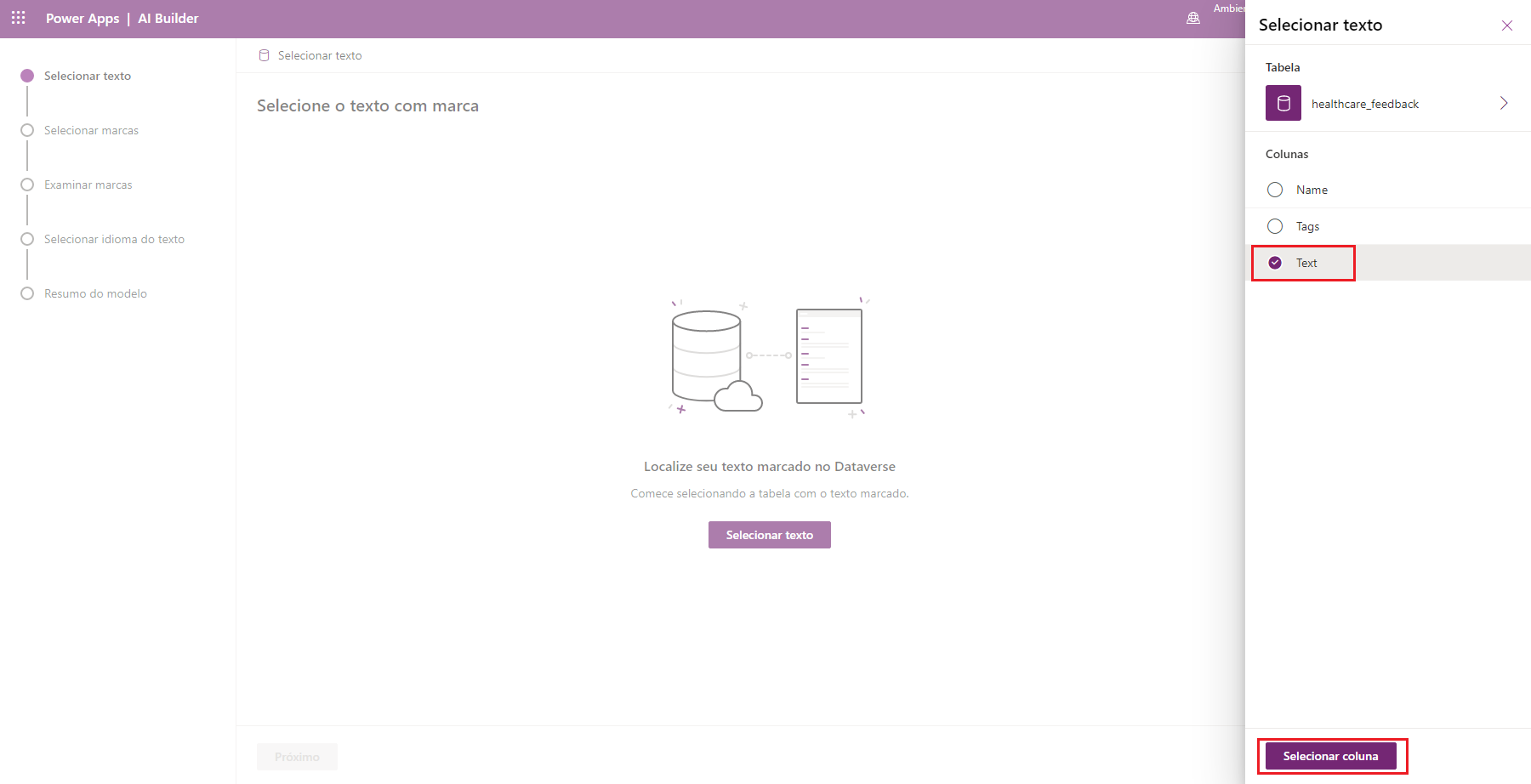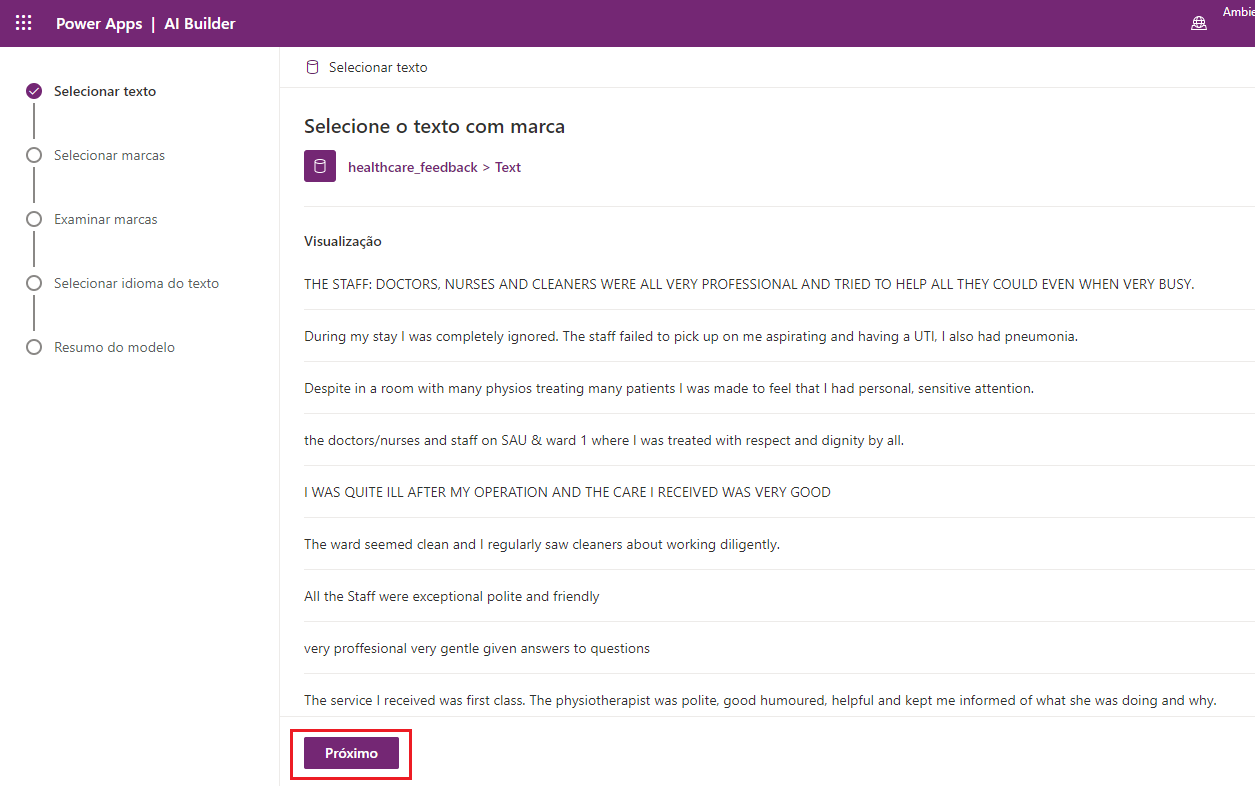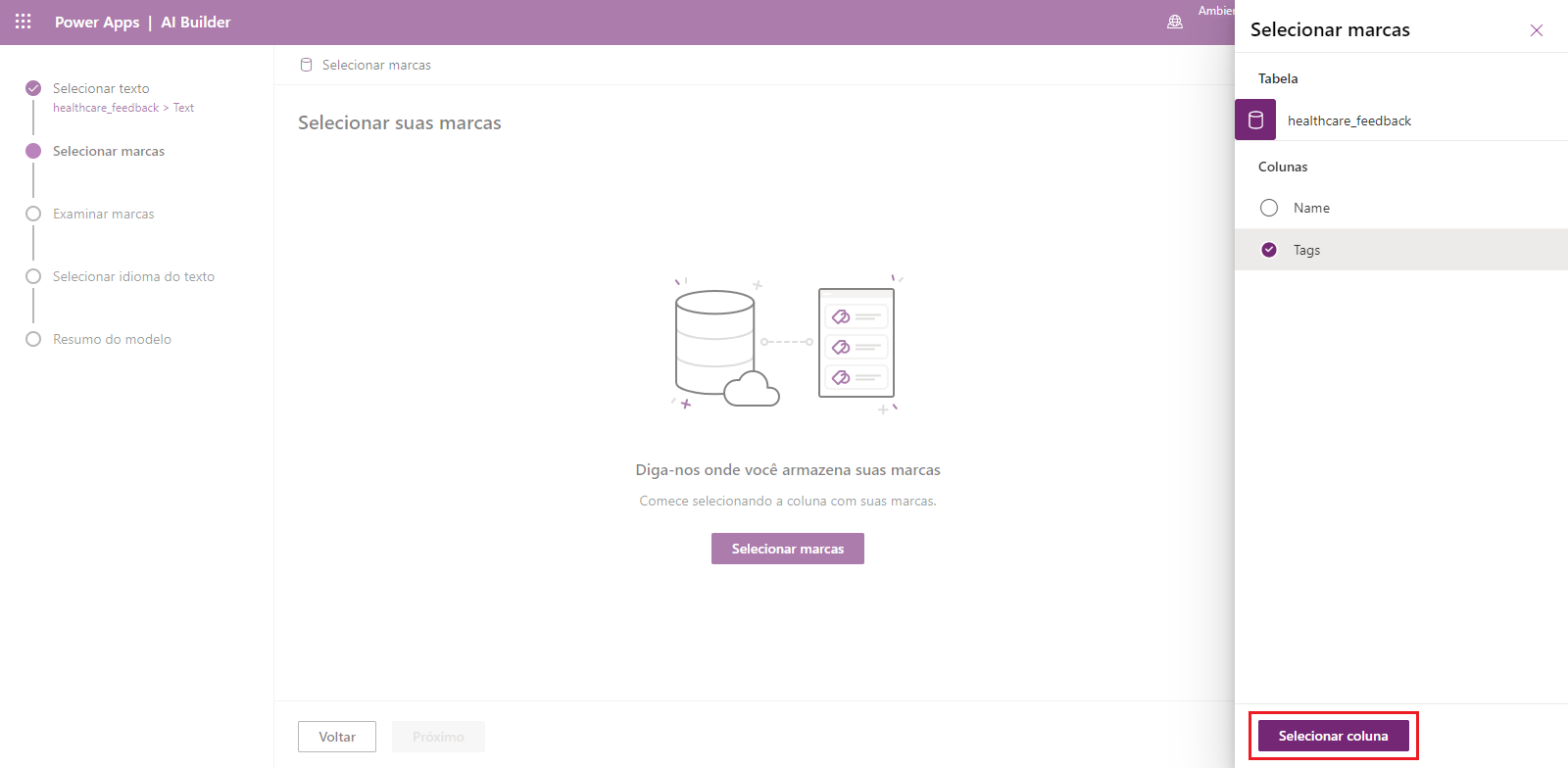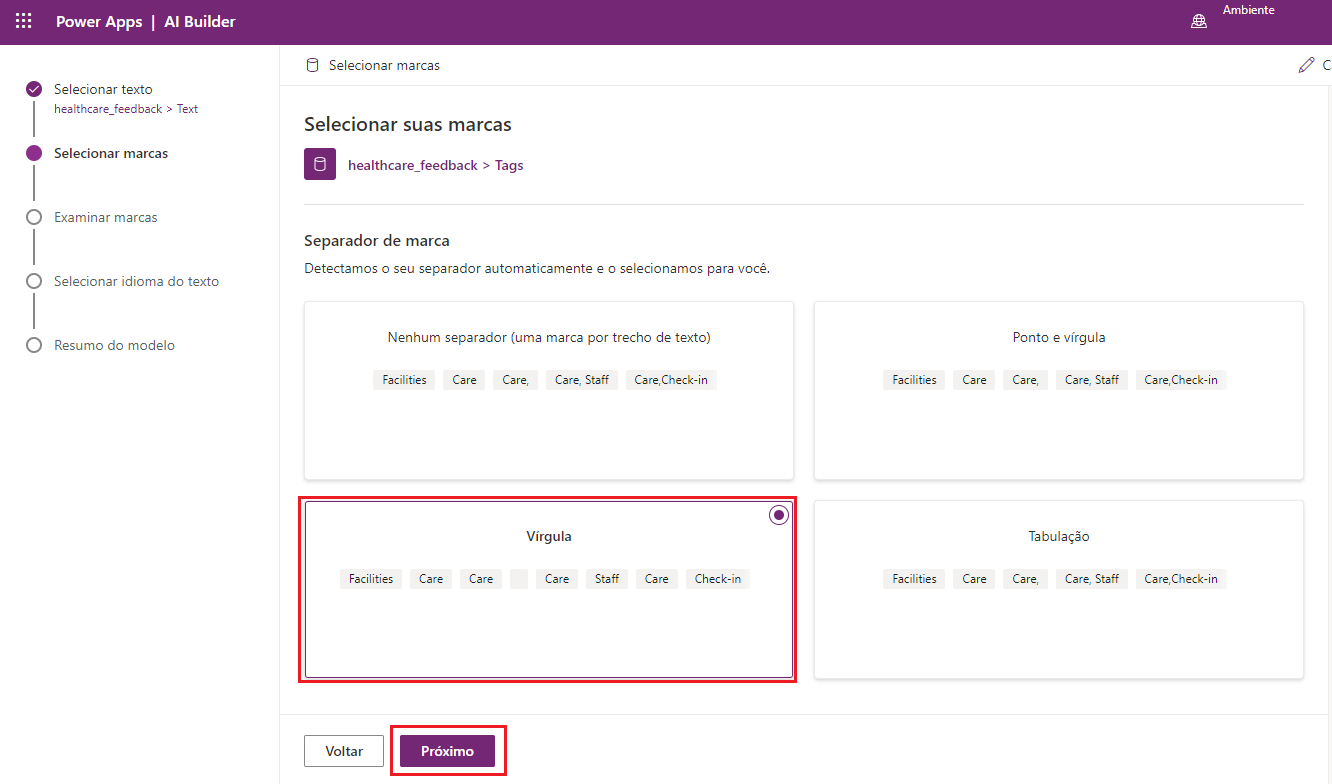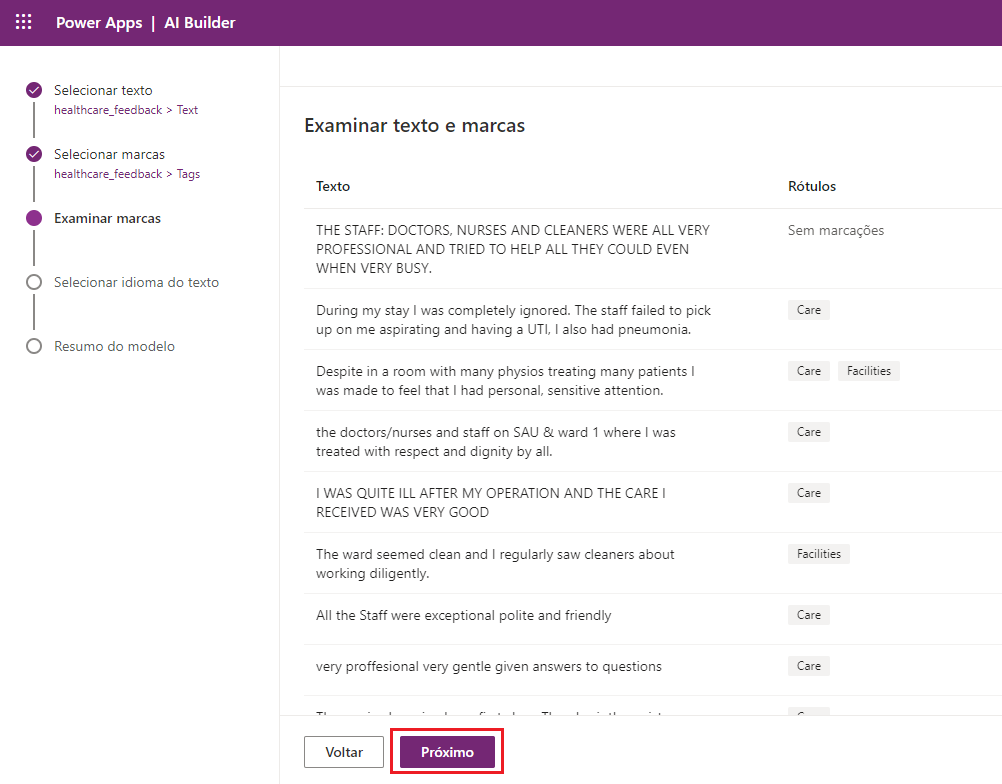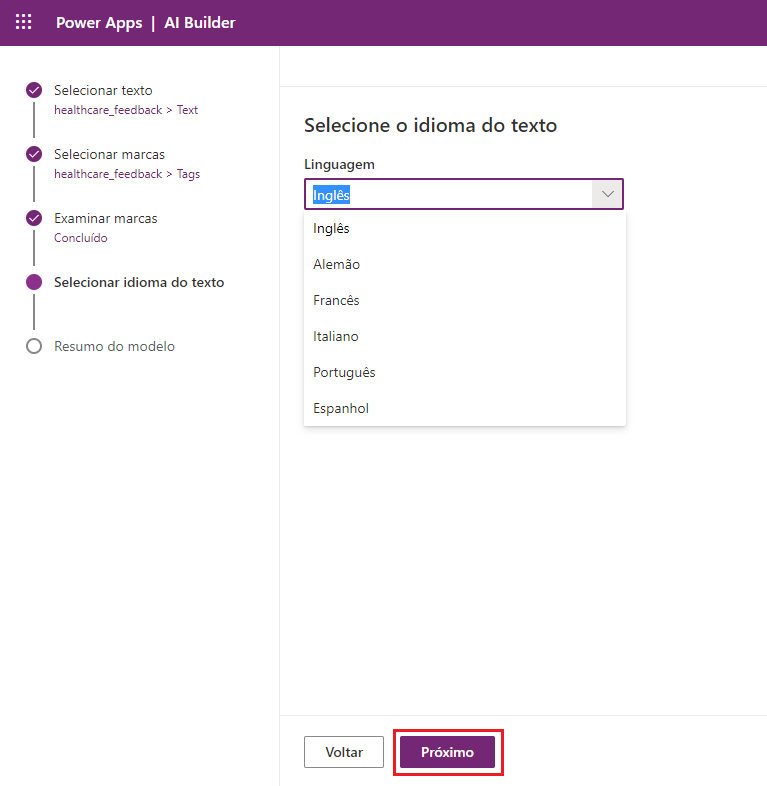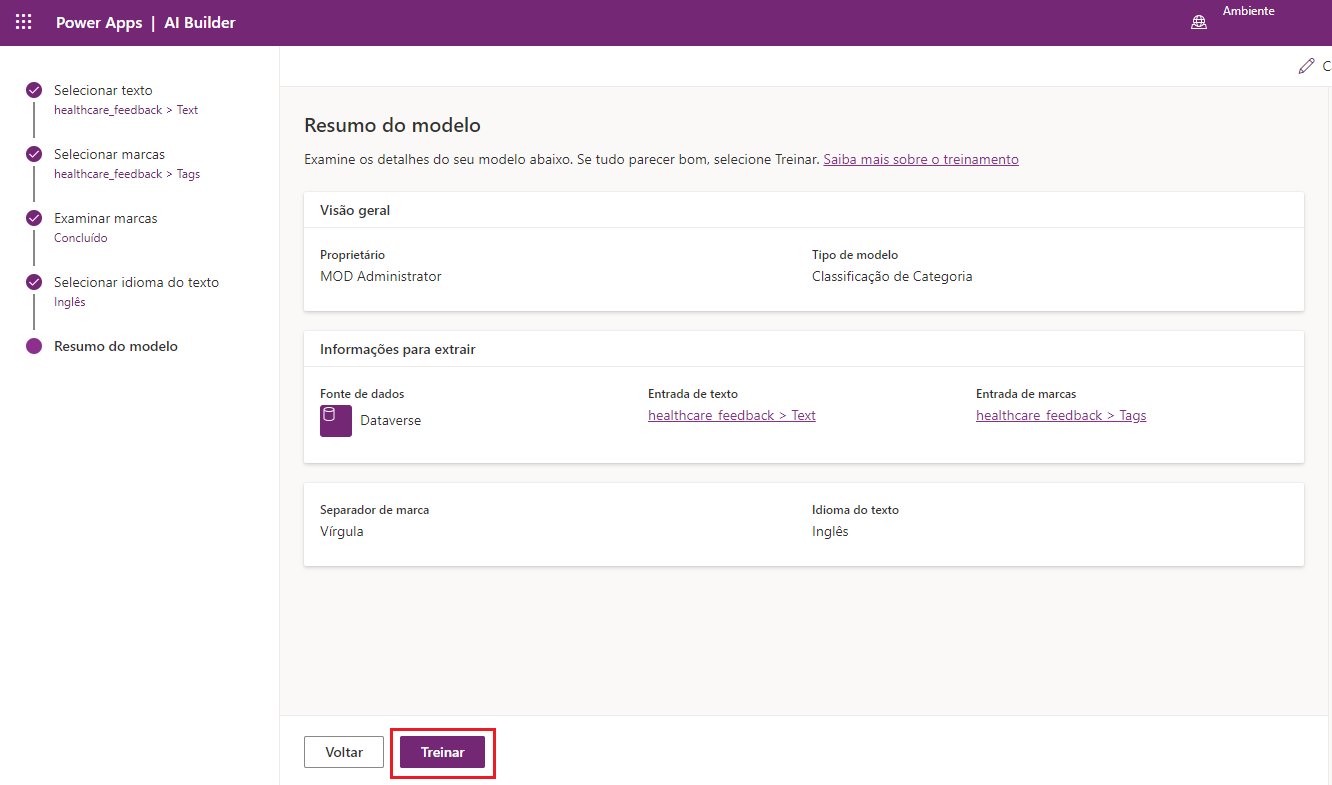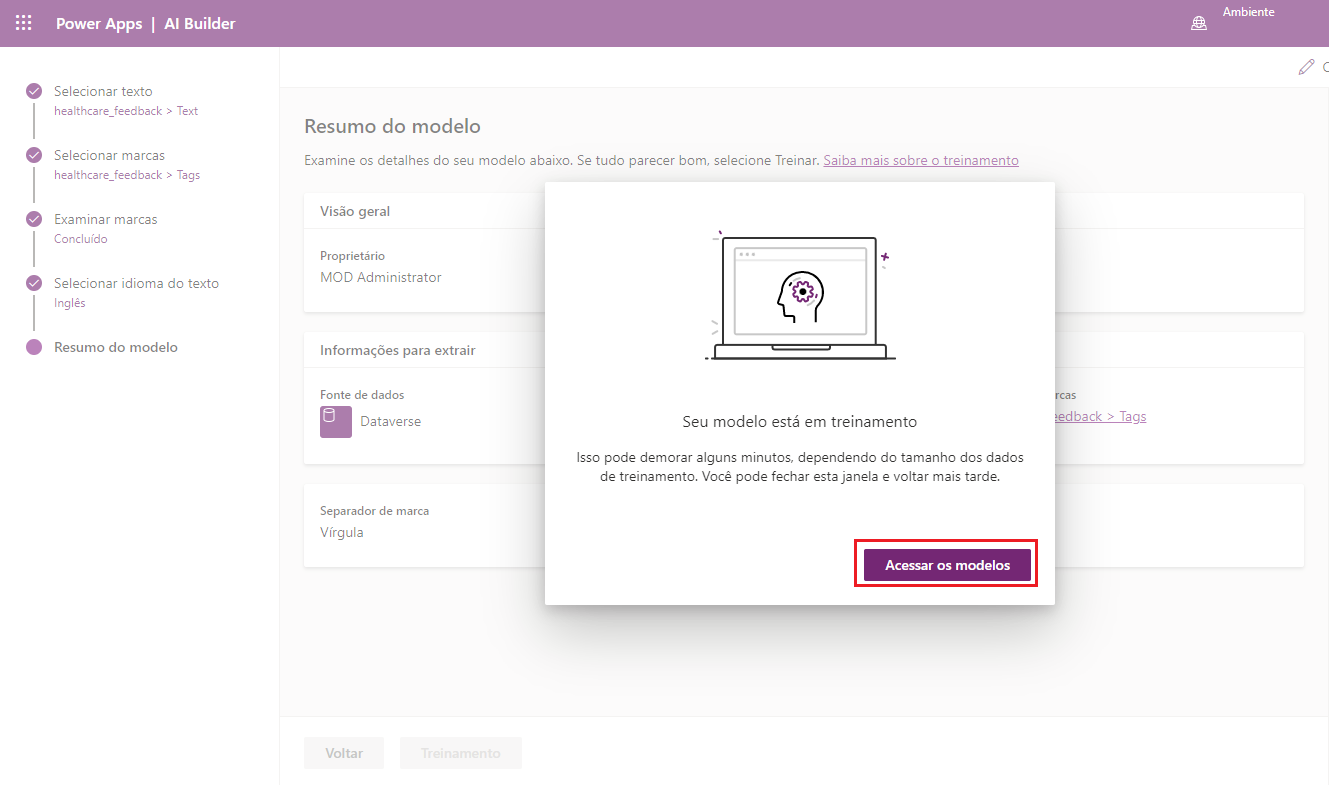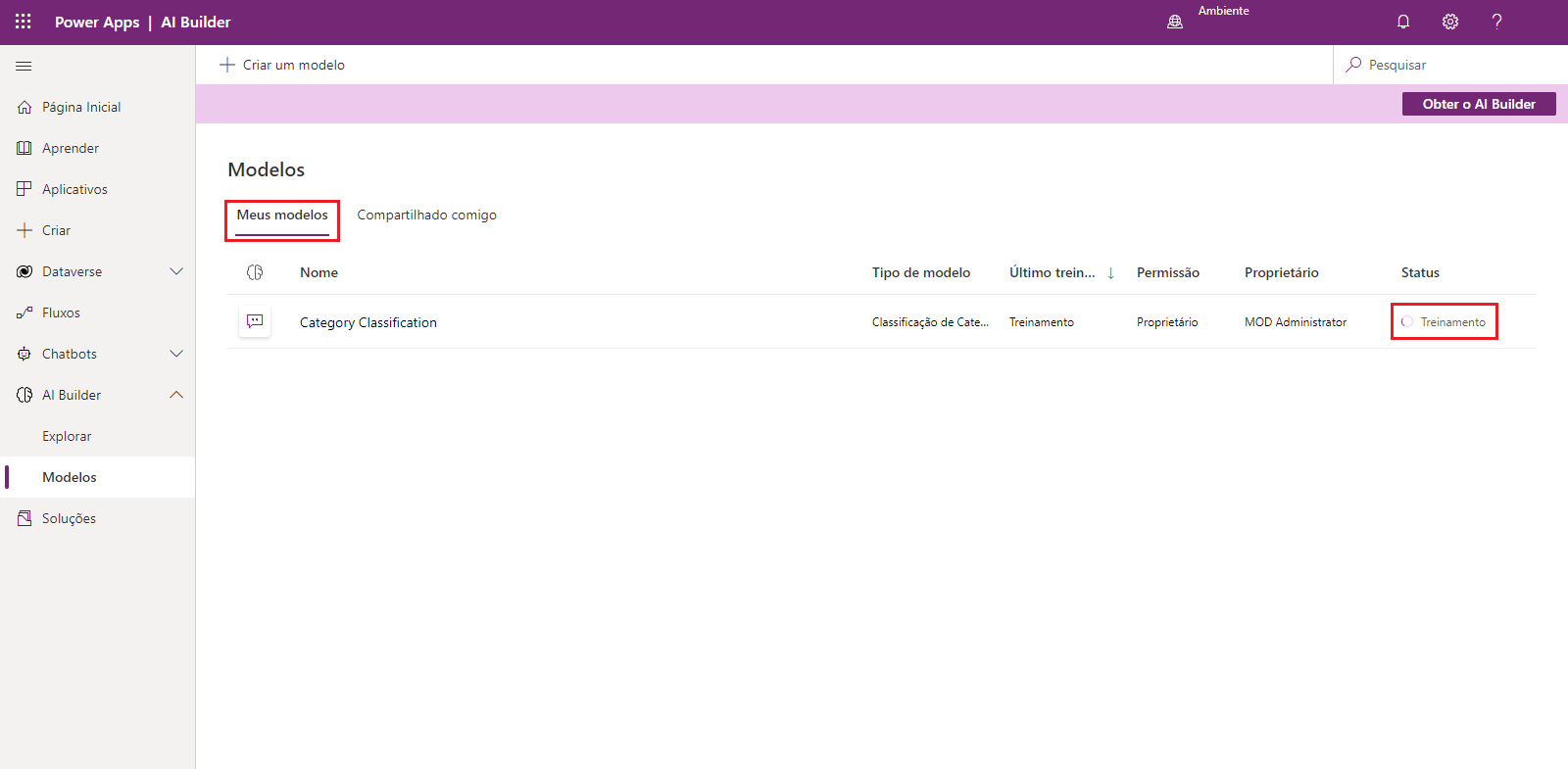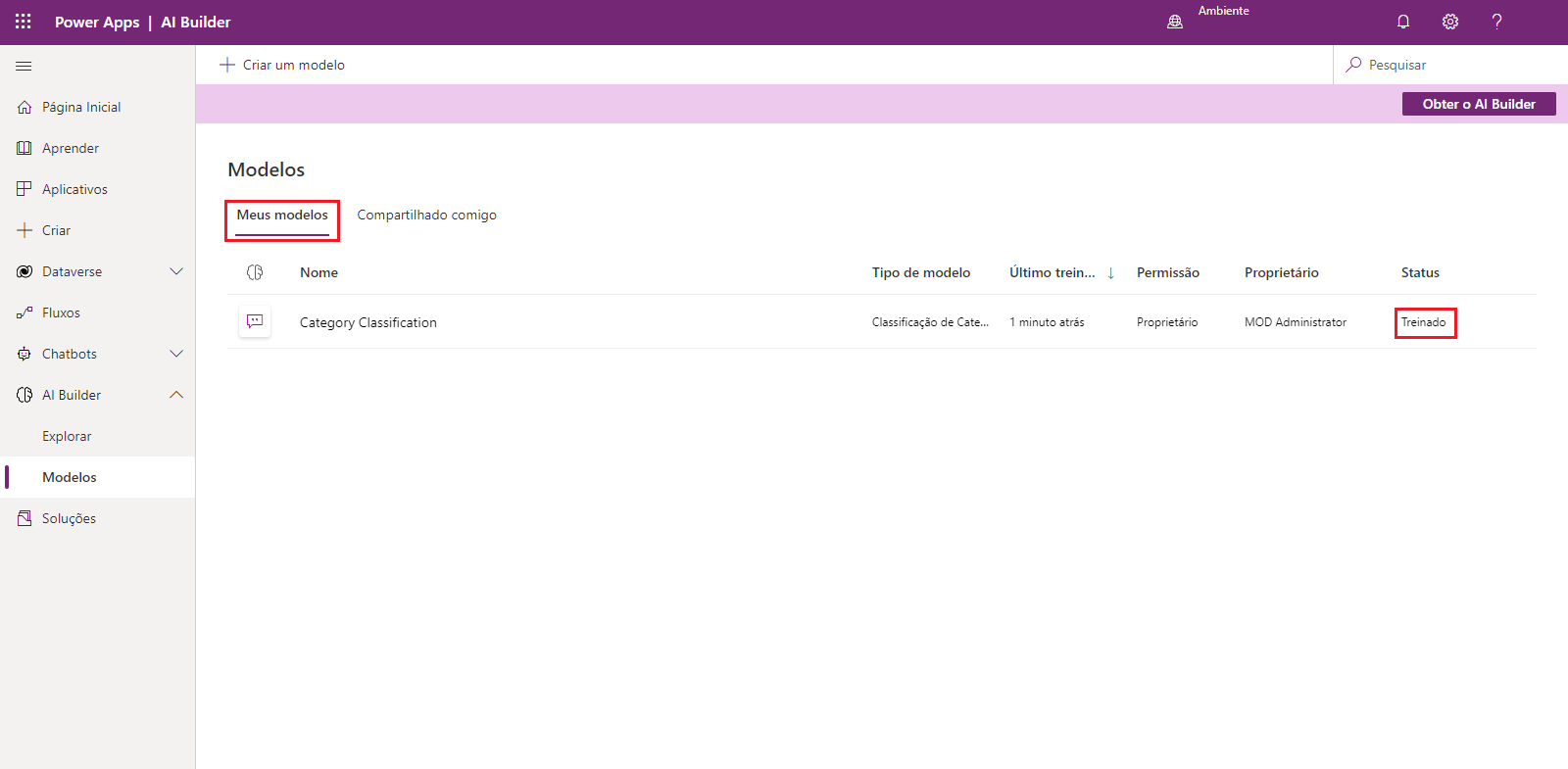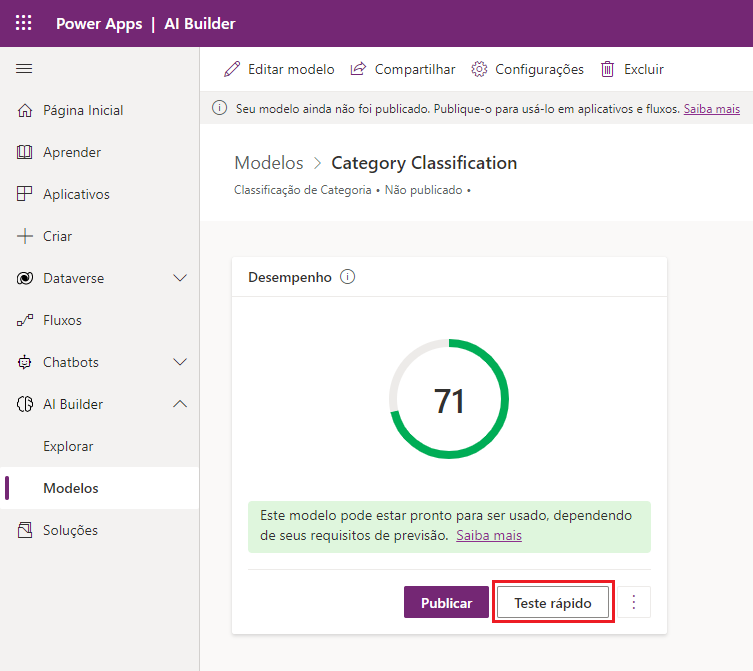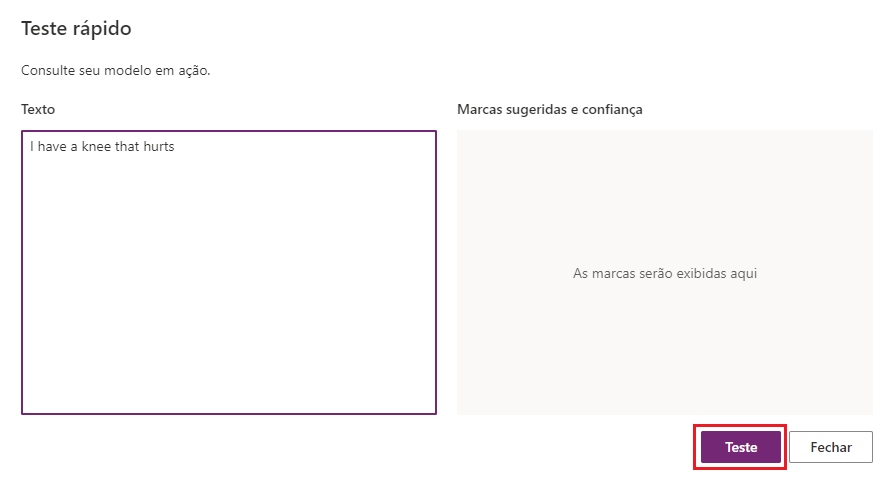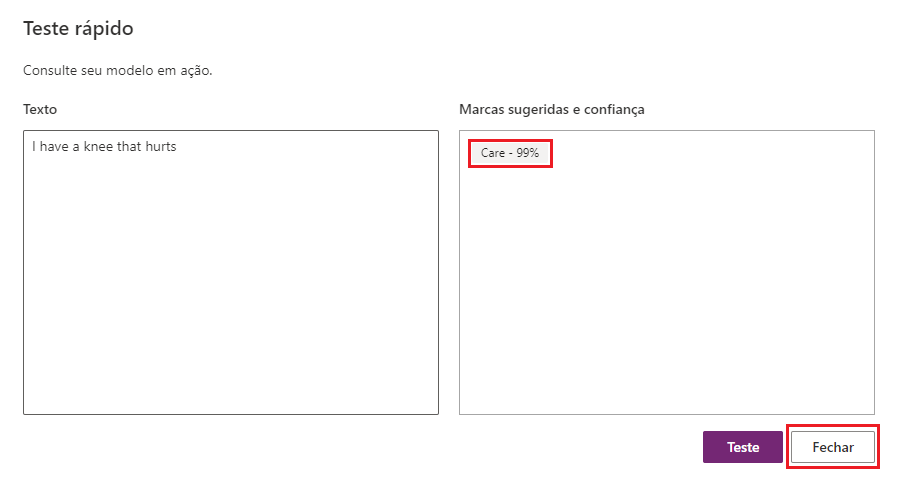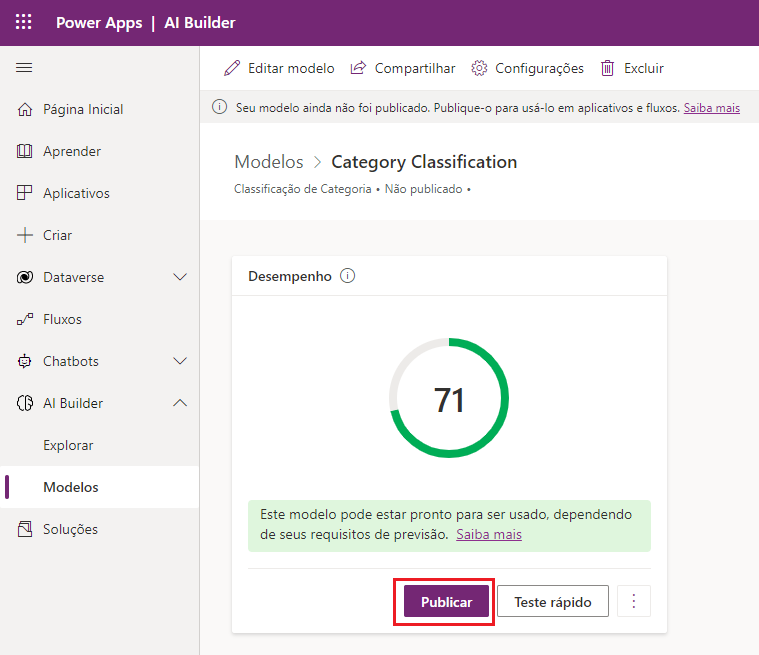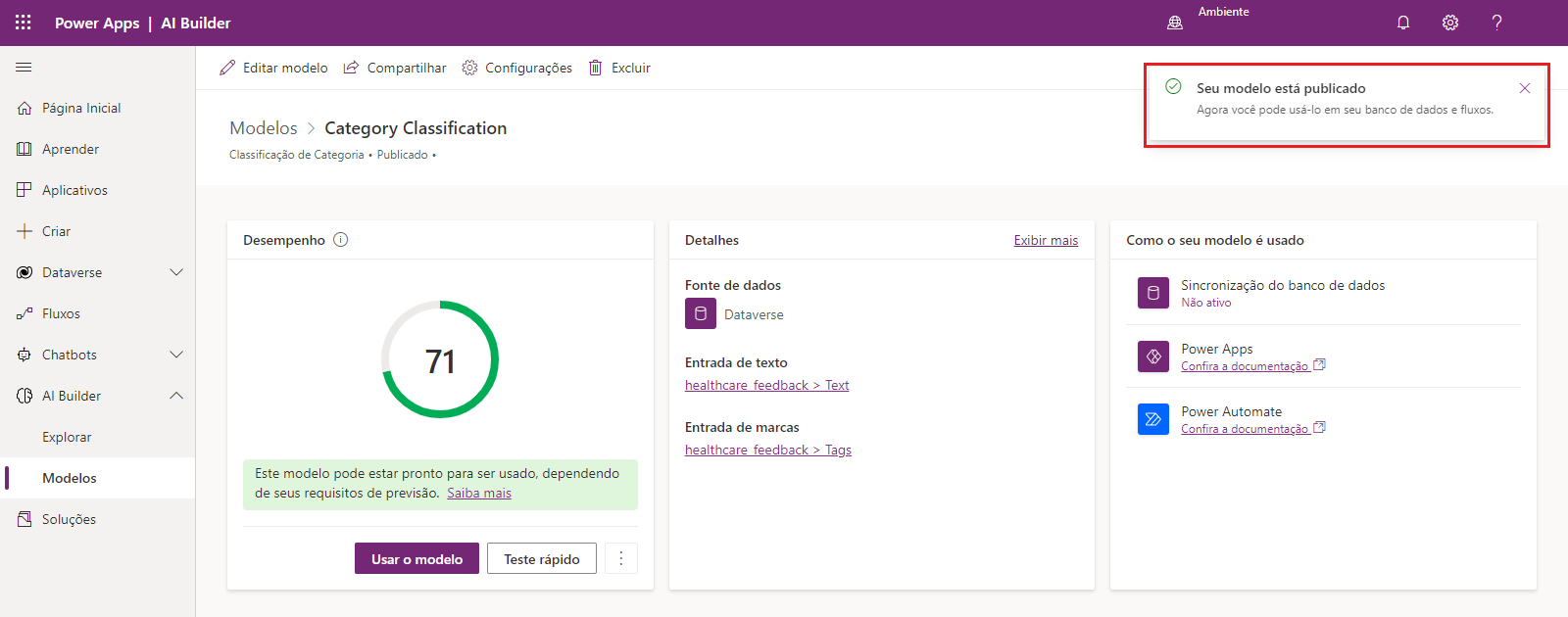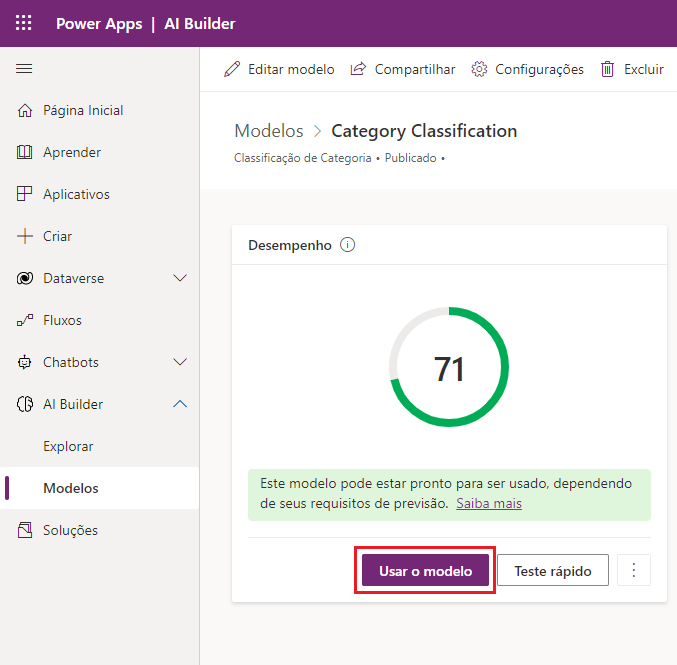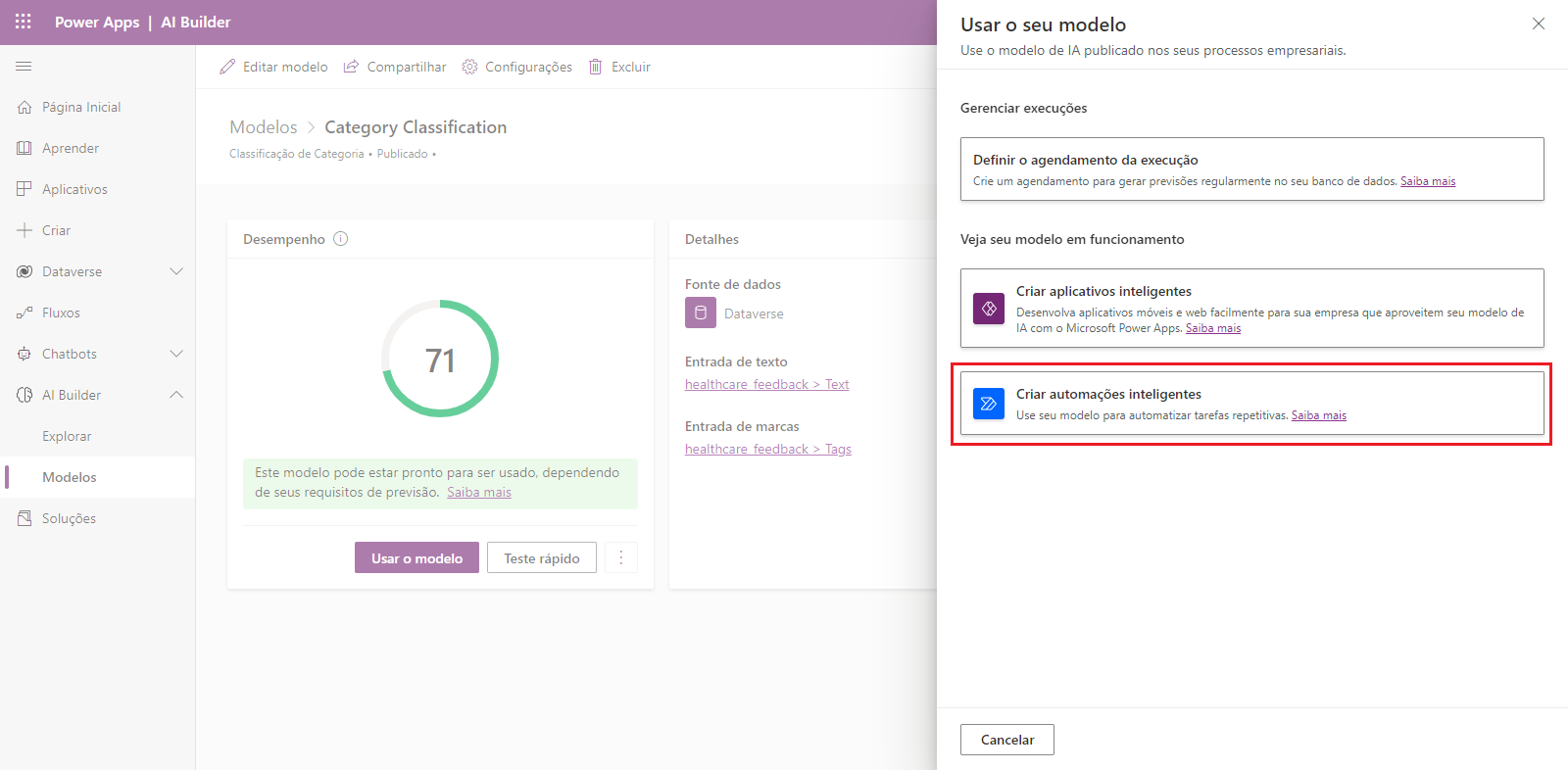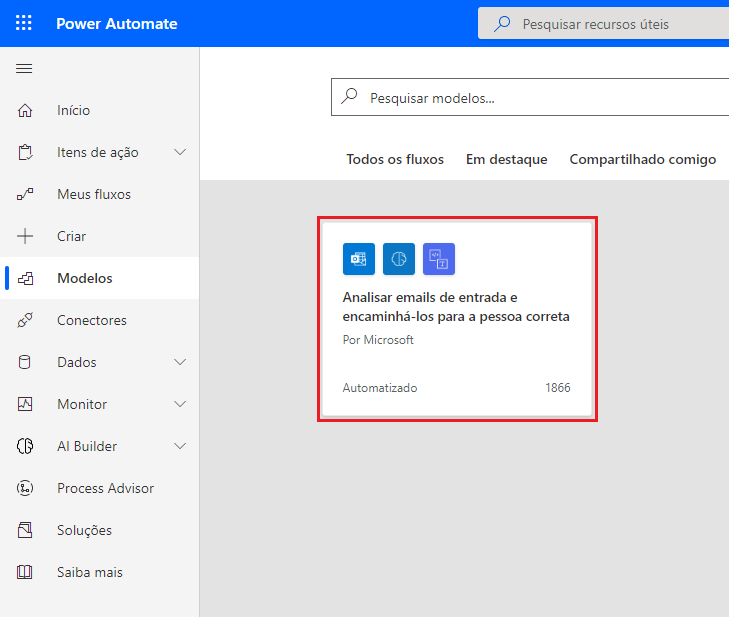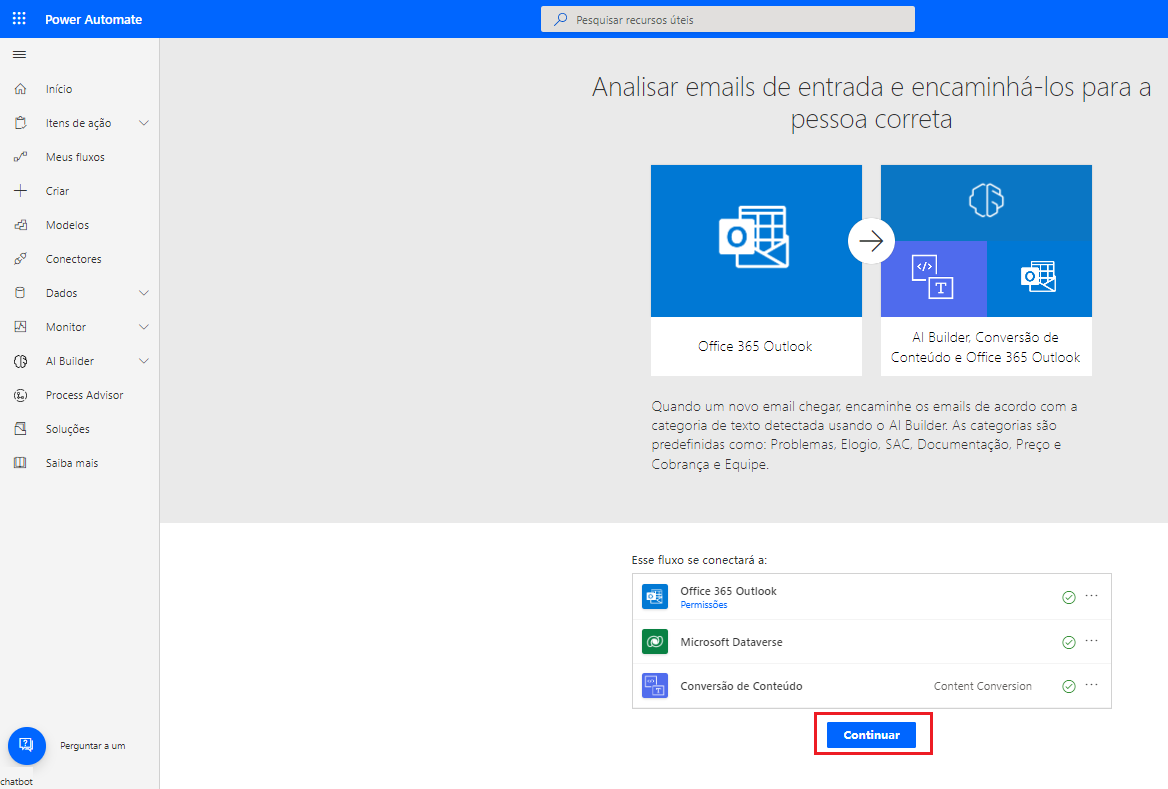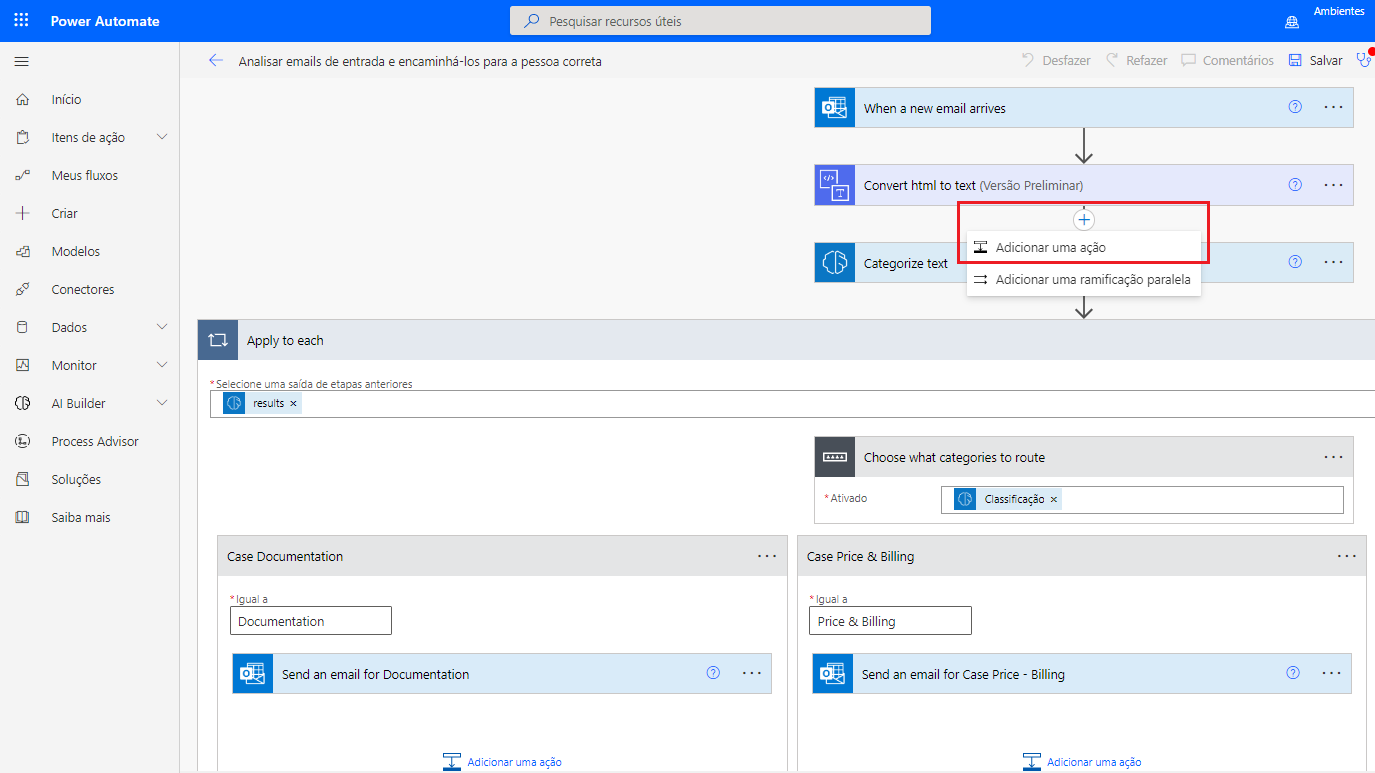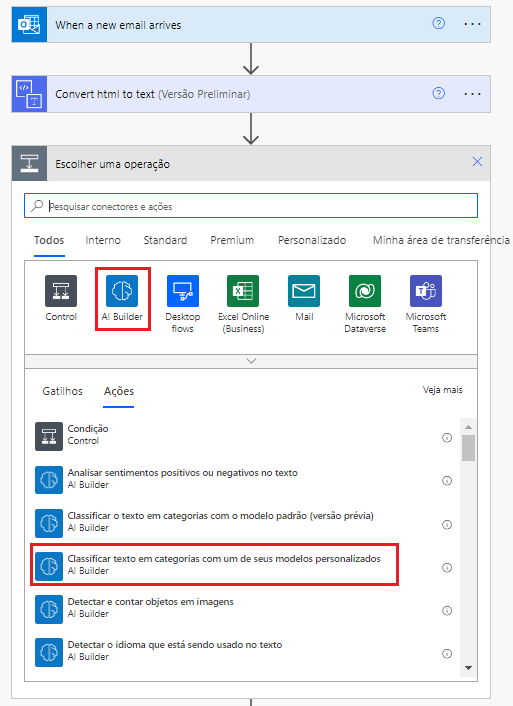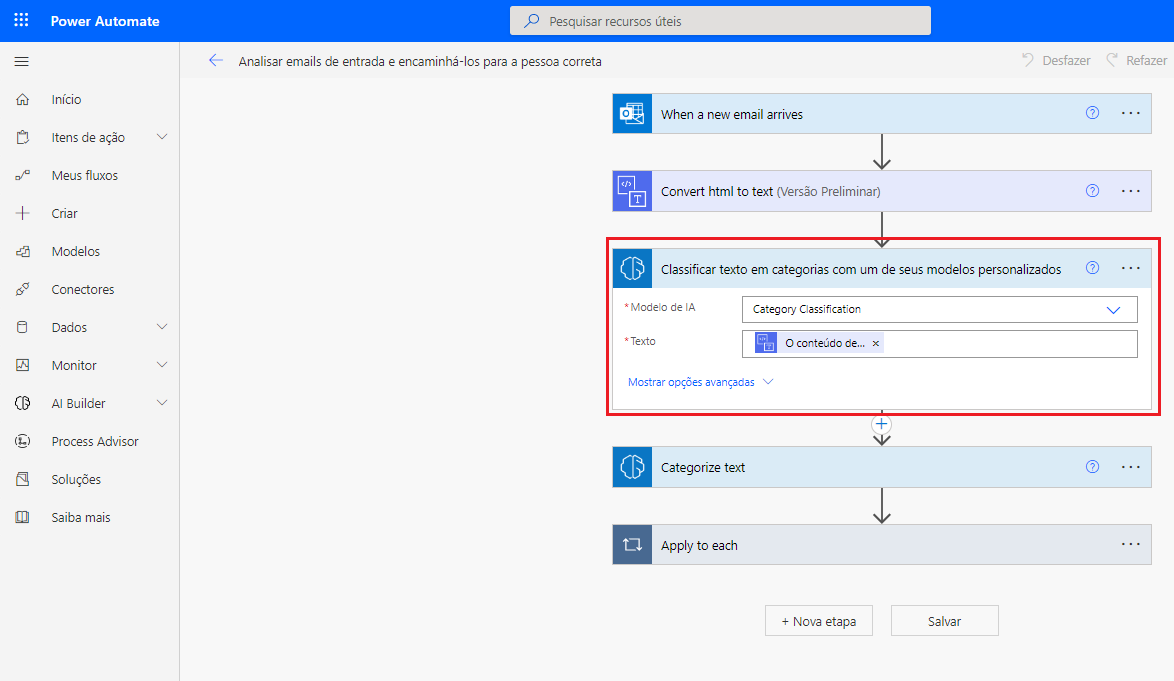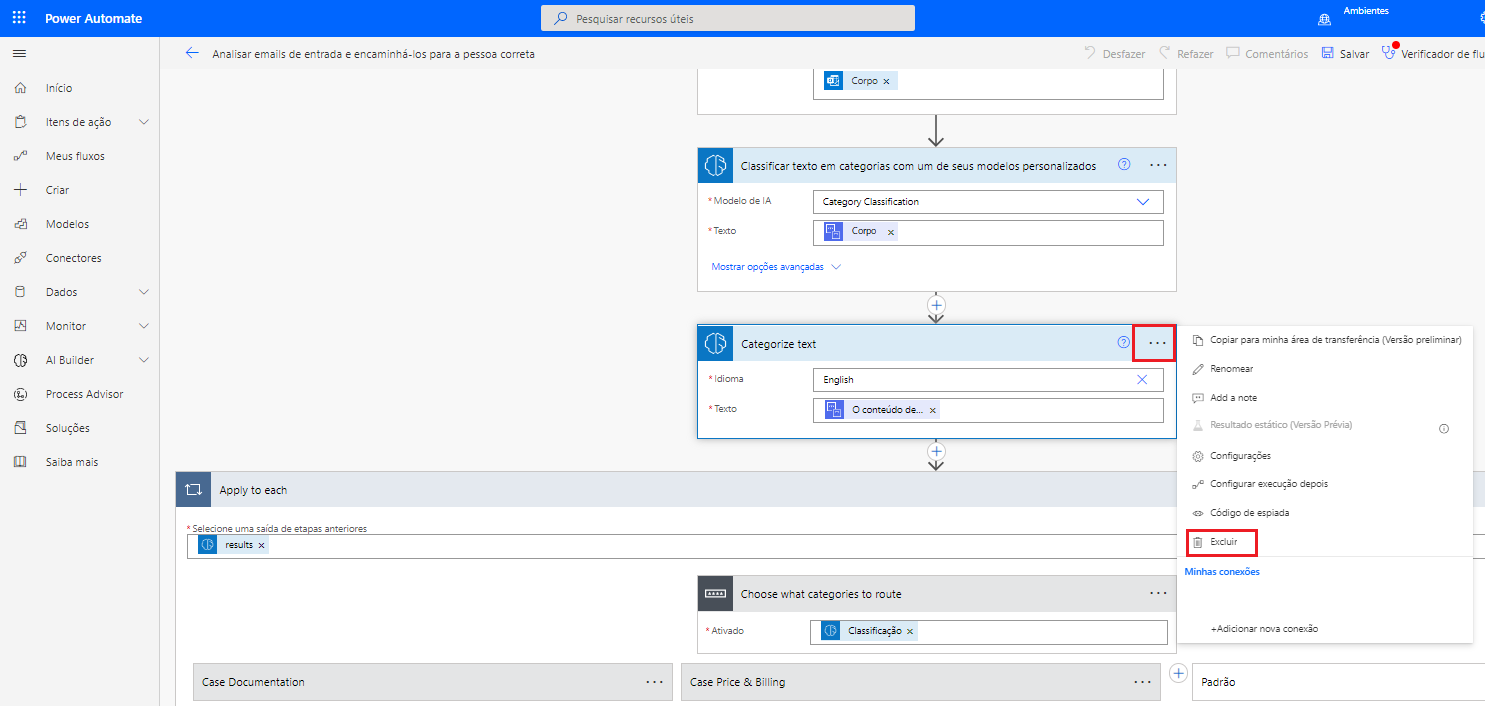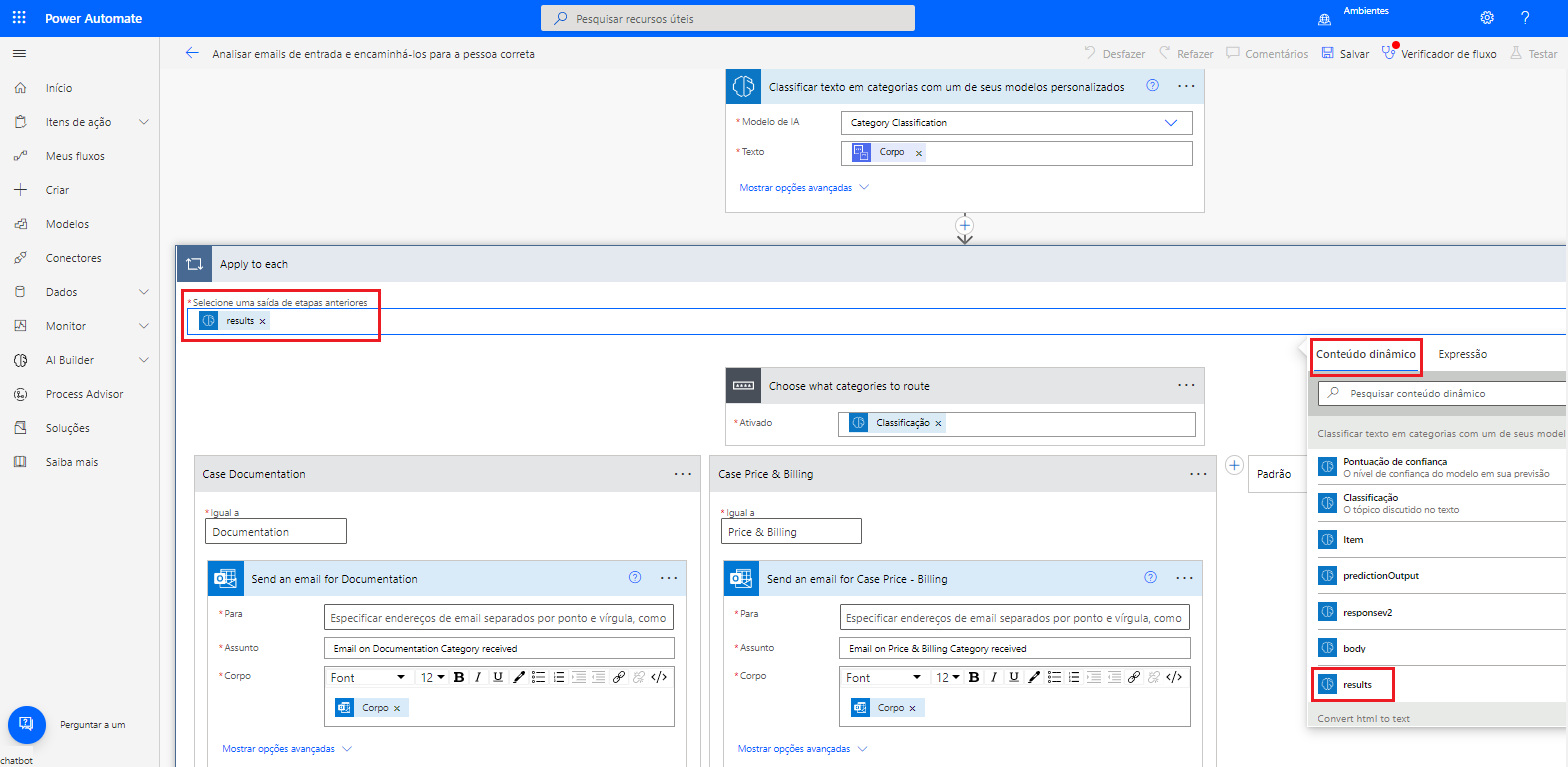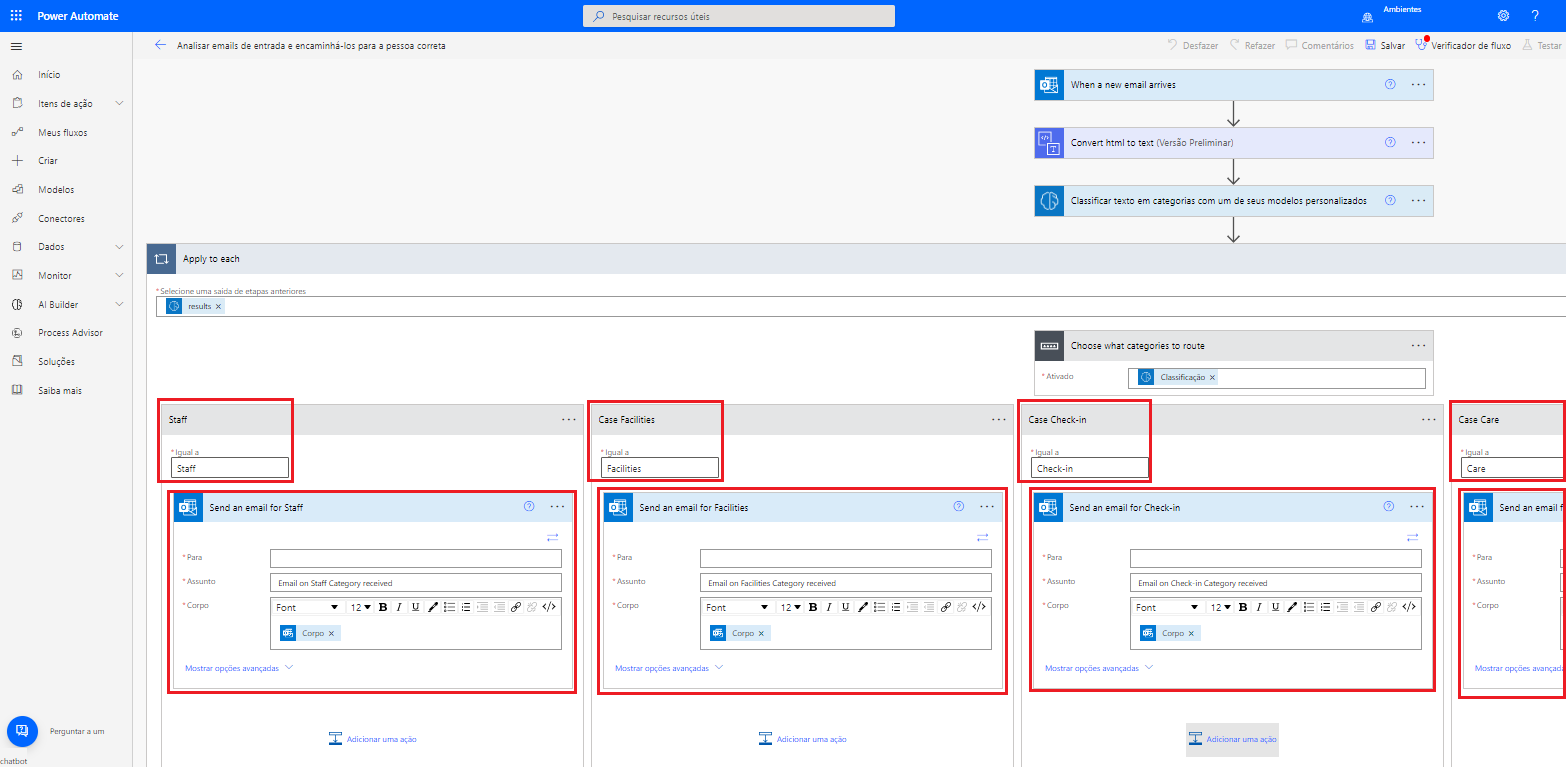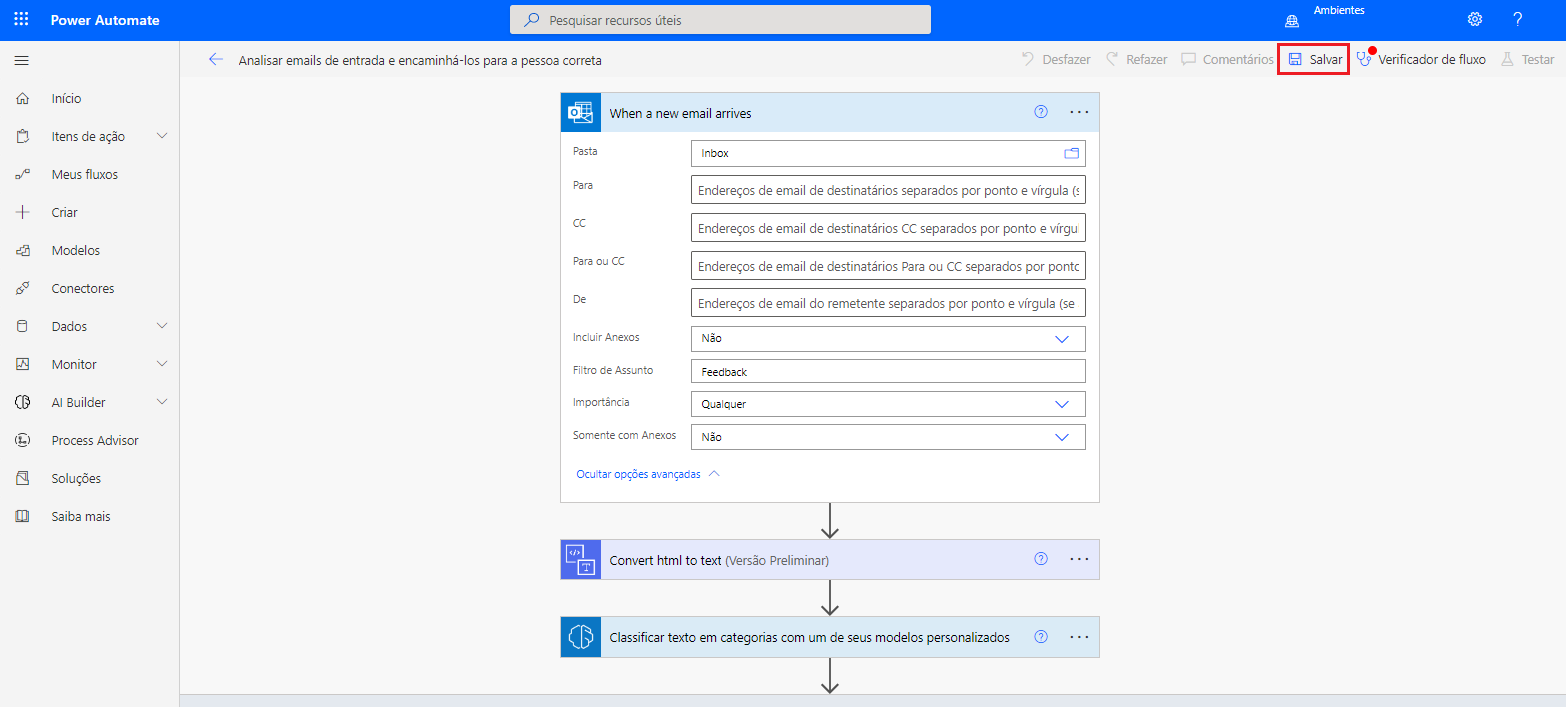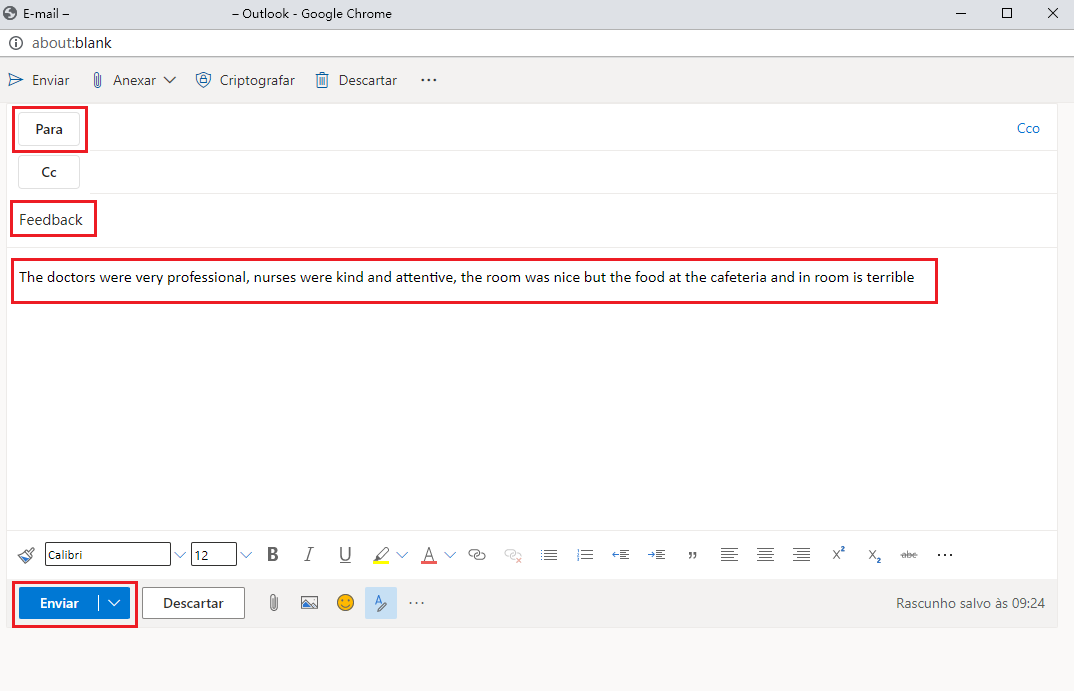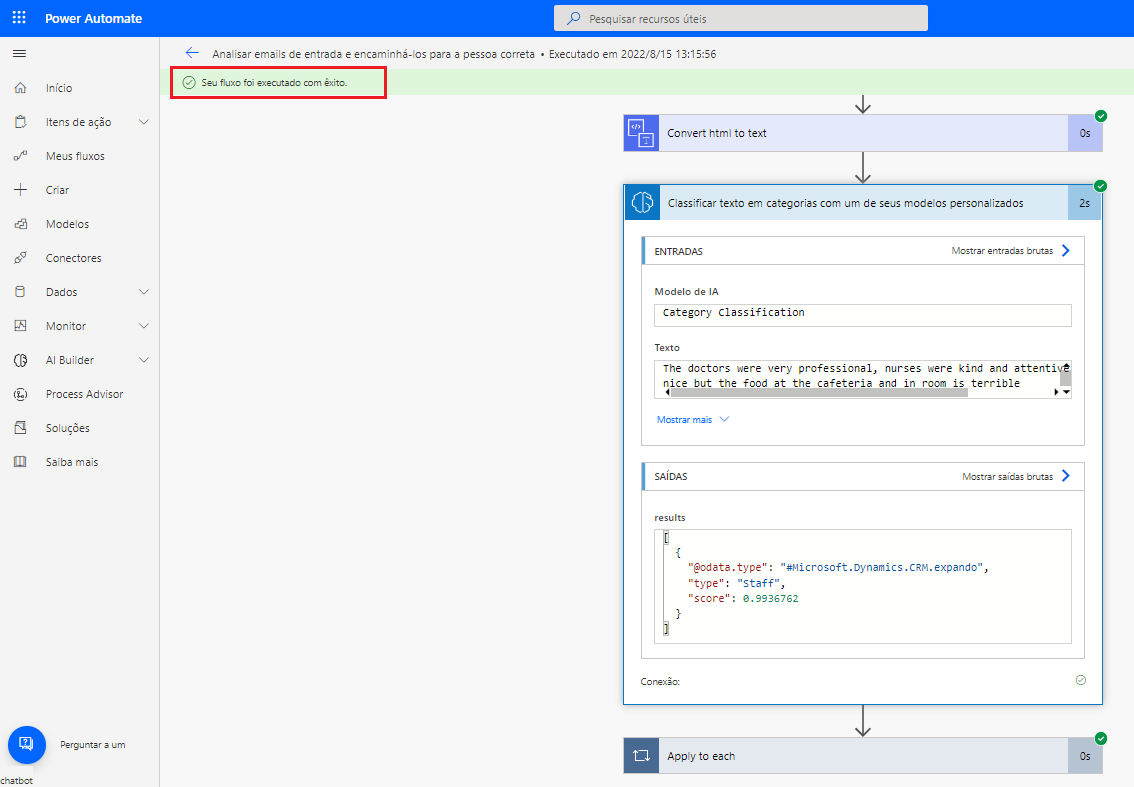Exercício: criar um modelo de classificação de categoria personalizado e usá-lo no Power Automate
Neste exercício, você criará um modelo de classificação de categorias para ajudar uma clínica de saúde a classificar e enviar comentários de pacientes.
Quatro gerentes de experiência do cliente são encarregados de lidar com os comentários dos clientes com base no departamento do qual fazem parte. Os comentários dos pacientes são capturados por meio de um endereço de email centralizado que é identificado quando os pacientes recebem sua autorização de alta.
Preparação de dados
Como em todos os modelos personalizados, uma etapa inicial importante é identificar e preparar os dados que serão usados para treinar o modelo. A classificação de categorias do AI Builder não é diferente e requer dados históricos para determinar padrões que ajudarão a prever as marcas para o processamento de novos dados.
Para acelerar este exercício, você seguirá as etapas descritas em Usar dados de exemplo para fazer a classificação de categorias.
Para este exercício, você fará referência à tabela healthcare_feedback que faz parte da solução Laboratório do AI Builder. Ela contém mais de 500 registros de comentários de pacientes marcados com uma ou mais das seguintes palavras-chave de categoria:
Atendimento
Instalações
Check-in
Equipe
Introdução
O modelo de classificação de categorias determina as marcas em potencial depois de analisar os dados históricos. Fornecendi registros que já têm categorias atribuídas, você pode treinar um modelo personalizado para que ele possa ser publicado e usado para categorizar novos dados.
Depois de identificar os dados históricos que serão usados para treinamento, você criará o modelo personalizado seguindo estas etapas:
No Microsoft Power Apps Studio, no menu de navegação esquerdo, em Hub de IA e, depois, em Modelos de IA, selecione Texto nos filtros na parte superior e selecione Classificação de Categoria (Modelo personalizado).
Selecione Criar modelo personalizado.
Selecione a opção Selecionar texto.
Procure e selecione a tabela healthcare_feedback.
Selecione a coluna Texto e, depois, Selecionar coluna.
Examine o texto marcado para a coluna selecionada e selecione Avançar.
Selecione a opção Selecionar marcas.
Selecione a coluna chamada Marcas e, depois, Selecionar coluna.
Examine as diferentes opções de separador de marcas, selecione Vírgula e, depois, Avançar.
Examine o texto e as marcas para validar suas seleções e selecione Avançar.
Selecione Inglês como o idioma do texto e, depois, Avançar.
Examine o resumo do modelo. Selecione Treinar para ir para a próxima parte deste exercício.
Treinar e publicar o modelo
Depois de selecionar as colunas que contêm o texto e as marcas relacionadas para classificação de categoria, você precisará treinar o modelo personalizado para que ele possa ser usado no Power Apps ou no Power Automate.
Para concluir esta série de tarefas, siga estas etapas:
Depois de selecionar Treinar na última etapa da parte anterior deste exercício, selecione Ir para modelos.
Na lista de modelos do AI Builder, em Meus modelos, identifique seu modelo recém-criado que está em Treinamento.
Quando o Status mudar para Treinado, selecione seu modelo personalizado.
Confirme o desempenho do modelo selecionando Teste rápido.
Envie qualquer valor de texto que permita determinar se o modelo foi executado conforme o esperado e, em seguida, selecione Testar.
Examine as marcas sugeridas e a confiança. Você pode repetir esses testes várias vezes. Quando os testes forem concluídos, selecione Fechar.
Se os testes e o nível de desempenho forem adequados, selecione Publicar. Para situações em que o nível de desempenho não é satisfatório, você pode editar o modelo e examinar a configuração.
Após a publicação do modelo, você pode passar para a próxima parte deste exercício.
Criar um fluxo da nuvem do Power Automate
Neste exercício, você processará os comentários dos pacientes conforme recebidos em uma caixa de entrada do Microsoft Outlook, criando um fluxo da nuvem que integra o modelo de classificação de categoria recém-criado.
Para criar esse fluxo da nuvem do Power Automate, siga estas etapas:
Para o modelo recém-publicado, selecione Usar modelo.
Selecione Criar automações inteligentes.
Você será redirecionado para uma nova guia do navegador no Power Automate Studio, com um modelo que corresponde ao cenário deste exercício. Selecione o bloco Analisar emails de entrada e encaminhá-los para a pessoa correta.
Você será redirecionado para uma apresentação do modelo. Depois de validar as conexões necessárias, selecione Continuar.
Você será redirecionado para o editor de fluxo da nuvem com um novo fluxo criado com base no modelo selecionado. Você criará esse modelo usando o modelo de Classificação de Categoria predefinido, que fornece uma base para este exercício. Você modificará o modelo para integrar o modelo personalizado. Após a ação Converter html em texto, selecione Adicionar uma ação.
Selecione o conector do AI Builder e, na lista de ações, selecione Classificar texto em categorias com um de seus modelos personalizados.
Defina os parâmetros necessários selecionando o modelo personalizado que você criou durante este exercício e usando a saída da ação anterior como o texto a ser processado.
Exclua a ação Categorizar texto.
Para a ação Aplicar a cada, selecione os resultados da ação do AI Builder adicionada anteriormente como a saída para o loop.
Edite ou crie as diferentes opções de Ocorrência para as marcas do modelo (Equipe, Instalações, Check-In, Cuidado). Para cada opção, edite ou adicione uma ação Enviar e email (v2) do conector do Office 365 Outlook. Configure o parâmetro To com o gerenciador de experiência do cliente adequado. Neste exercício, se você não tiver várias contas, também poderá enviá-las para sua conta e configurar o Assunto para ser específico ao texto da marca, para que você possa validar o roteamento com base nesse valor.
Neste exercício, se a conta monitorada (endereço de email) for a mesma para a qual os resultados são enviados, será preferível adicionar um Filtro de Assunto no gatilho Quando um novo email é recebido para que o fluxo não seja disparado indefinidamente.
Quando o processo for concluído, selecione Salvar.
Testar o fluxo e o modelo
Agora que o fluxo da nuvem e o modelo do AI Builder foram criados, você pode testar o cenário de exercício. Ele usará algumas frases de exemplo para enviar mensagens de email à caixa de entrada monitorada. Em seguida, o fluxo processará o texto usando o modelo de Classificação de Categoria e os encaminhará para o destinatário correto ou para a mesma caixa de entrada (para fins de teste) usando um assunto diferente para as mensagens de email enviadas.
Para testar o fluxo, siga estas etapas:
Crie e envie uma nova mensagem de email para o endereço de email monitorado, com Comentários como assunto e um texto de exemplo como corpo, como: Os médicos foram muito profissionais, as enfermeiras foram gentis e atenciosas, o quarto era bom, mas a comida no refeitório e no quarto é péssima.
Aguarde o recebimento de um novo email com a classificação da categoria para confirmar que o fluxo processou a mensagem enviada.
Você criou com sucesso um modelo do AI Builder de classificação de categoria personalizado e o integrou em um fluxo do Power Automate.